iPhone 上のすべての Gmail メールを削除する方法
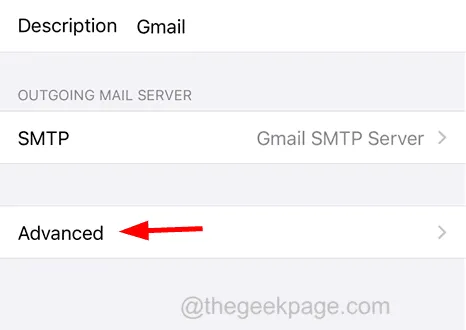
iPhone 上のすべての Gmail メールを削除する方法
ステップ 1: まず、破棄されたメッセージが削除済みメールボックスまたはアーカイブ メールボックスに入るかどうかを確認する必要があります。
ステップ 2: この設定を確認するには、以下に示すように、設定アプリに移動し、設定メニューから「メール」オプションをクリックする必要があります。
ステップ 3:図に示すように、「メール」ページで「アカウント」オプションをクリックします。
ステップ 4: Gmailオプションをクリックして選択します。
ステップ 5: Gmail ページが開いたら、上部の[アカウント]オプションをクリックします。
ステップ 6:下の図に示すように、下部にある[詳細]オプションを選択します。
ステップ 7: [破棄されたメッセージの移動先] セクションの[削除されたメールボックス]オプションをクリックします。
ステップ 8: また、上部の [メールボックスの動作] セクションにある [削除されたメールボックス] リストから [ゴミ箱]を選択していることを確認してください。
ステップ9: 完了したら、ホーム画面に移動し、メールアプリをタップして開きます。
ステップ 10: メール アプリが開いたら、以下に示すように上部の[受信トレイ]オプションを選択します。
ステップ 11:右上隅にある「編集」オプションをクリックします。
ステップ 13: すべての電子メールを一度に削除したい場合は、左上隅にある [すべて選択]オプションをクリックします。
ステップ 14: 電子メールを選択した後、以下に示すように、下部にある[削除]オプションをタップします。
ステップ 15: 続行するには、一部のメールのみを削除する場合は、 [選択したメッセージを削除]をタップする必要があります。
ステップ 16:すべての電子メールを選択した場合は、「すべて削除」をクリックします。



コメントを残す