Excel で名前付き範囲を定義および編集する方法

知っておくべきこと
- 目的のセル範囲を強調表示し、ワークシートの列 A の上の [名前] ボックスに名前を入力します。
- または、目的の範囲を強調表示し、リボンの [式] タブを選択してから、[名前の定義]を選択します。
- 範囲名を管理するには、[数式] タブに移動し、[名前の管理] を選択し、名前を選択してから、[削除]または[編集] を選択します。
この記事では、Microsoft 365、Excel 2019、2016、2013、および 2010 の Excel で範囲の名前を定義および編集する方法について説明します。
名前ボックスによる名前の定義と管理
名前を定義する 1 つの方法 (おそらく最も簡単な方法) は、ワークシートの列 A の上にある名前ボックスを使用することです。この方法を使用して、ブック内のすべてのシートで認識される一意の名前を作成できます。
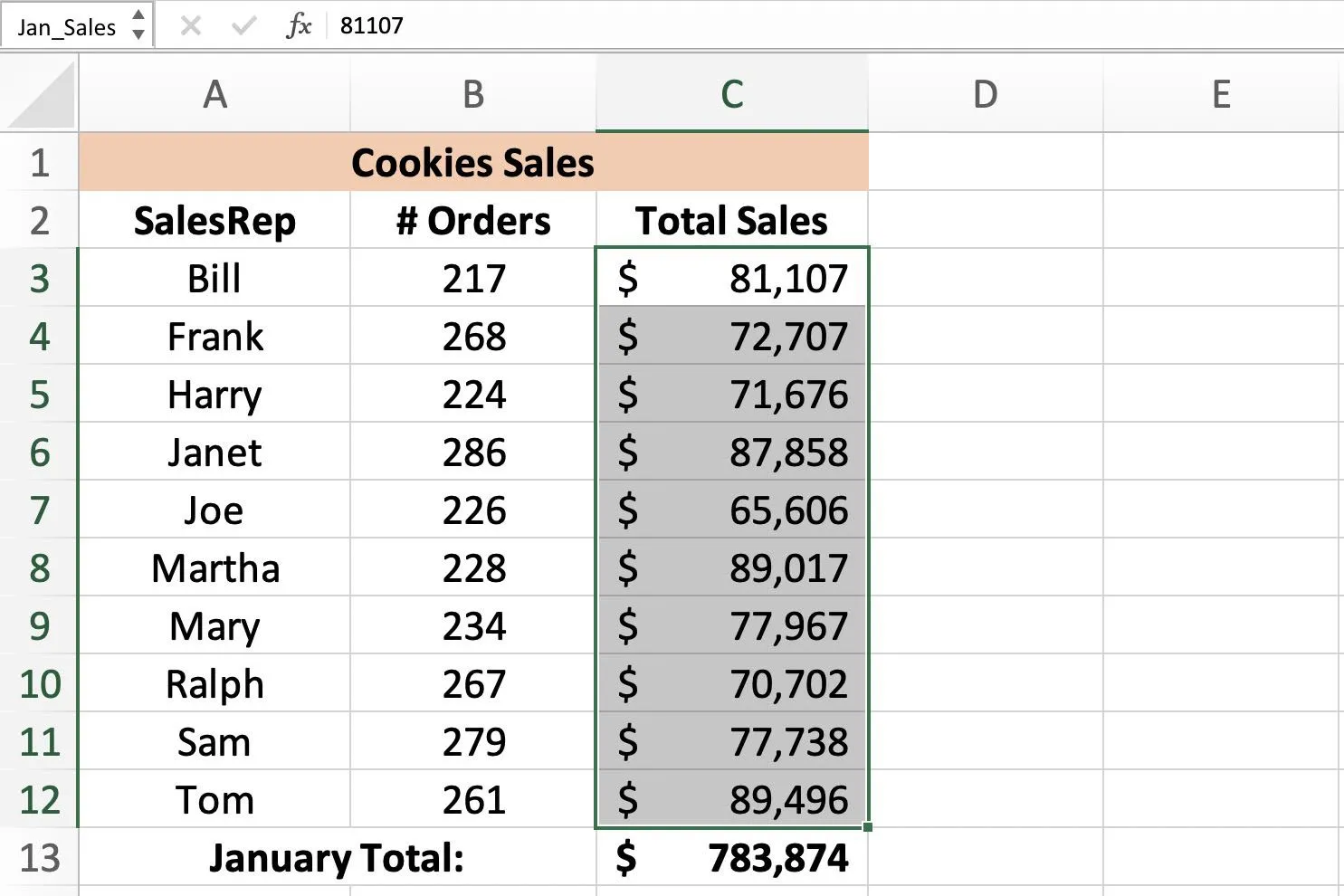
上の画像に示すように、名前ボックスを使用して名前を作成するには:
- ワークシート内の目的のセル範囲を強調表示します。
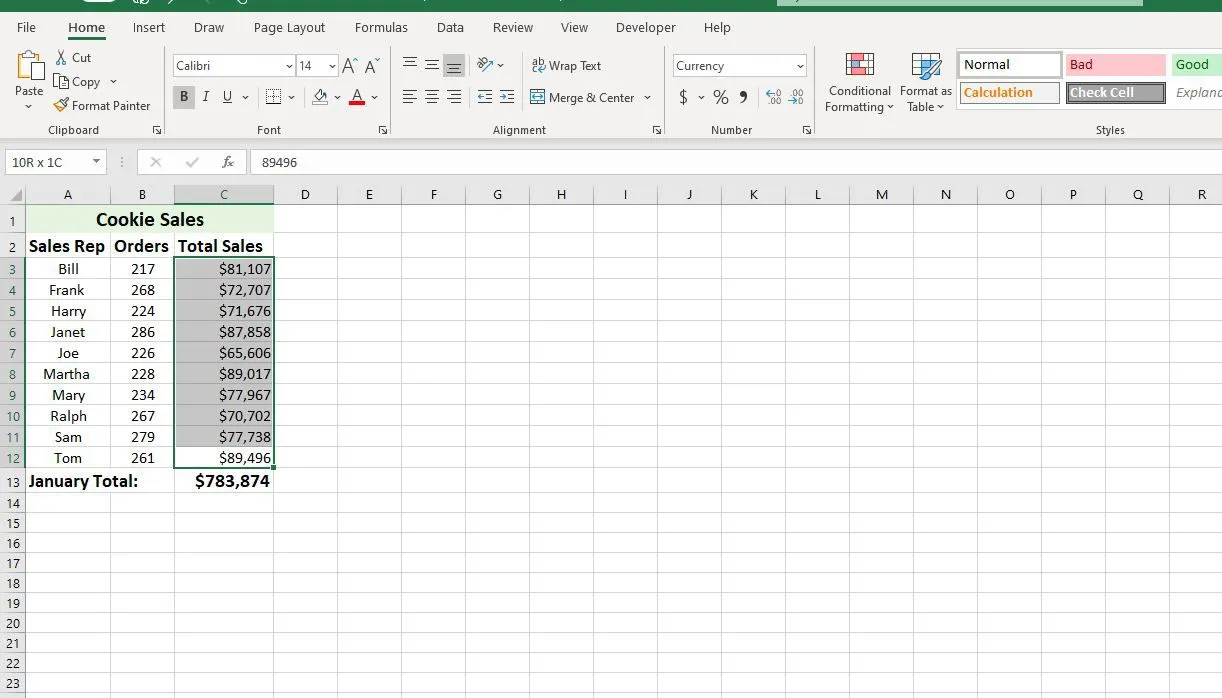
- Jan_Salesなど、 その範囲の名前を [名前ボックス]に入力します。
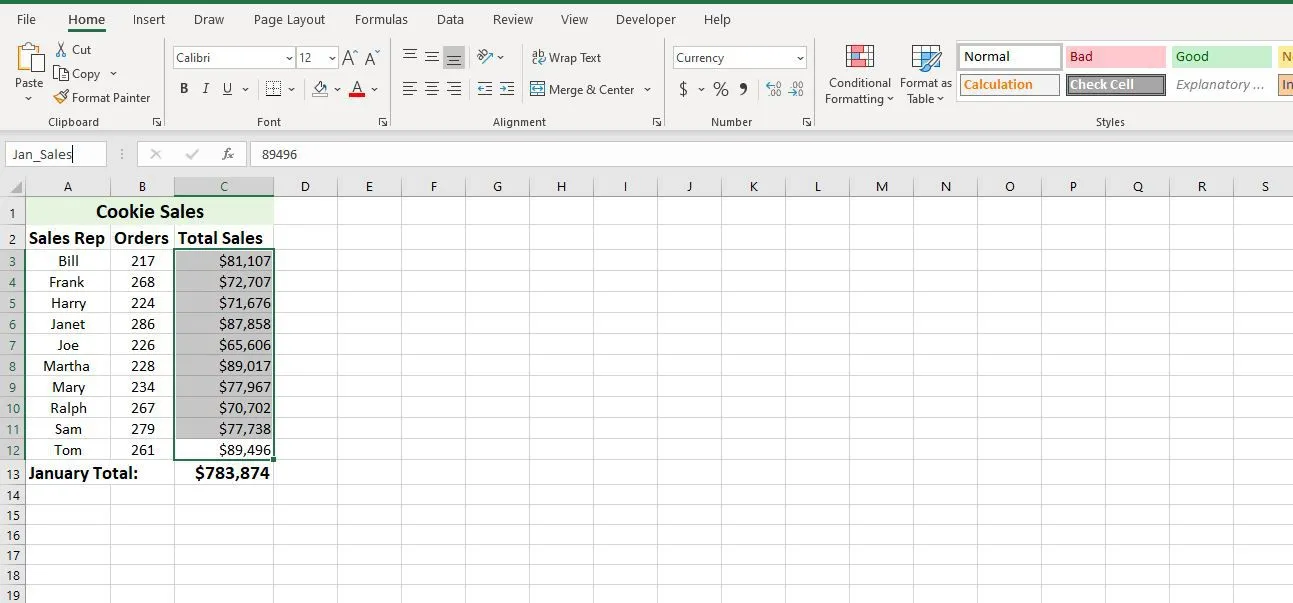
- キーボードのEnterキーを押します。Name Boxに名前が表示されます。
ワークシートで同じ範囲のセルが強調表示されるたびに、名前が [名前] ボックスにも表示されます。これはName Managerにも表示されます。
命名規則と制限事項
範囲の名前を作成または編集するときに覚えておくべき構文規則は次のとおりです。
- 名前にスペースを含めることはできません。
- 名前の最初の文字は、文字、アンダースコア、またはバックスラッシュのいずれかでなければなりません。
- 残りの文字は、文字、数字、ピリオド、またはアンダースコア文字のみにすることができます。
- 名前の最大長は 255 文字です。
- Excel では大文字と小文字を区別できないため、Jan_Salesとjan_salesは Excel では同じ名前として認識されます。
- セル参照は、 A25やR1C4などの名前として使用できません。
名前付き範囲とは
名前付き範囲、範囲名、または定義名はすべて、Excel の同じオブジェクトを参照します。Jan_SalesやJune_Precipなどのわかりやすい名前で、ワークシートまたはブック内の特定のセルまたはセル範囲に関連付けられます。名前付き範囲を使用すると、グラフを作成するときや、次のような数式でデータを簡単に使用および識別できます。
さらに、数式が他のセルにコピーされても名前付き範囲は変更されないため、数式で絶対セル参照を使用する代わりに使用できます。Excel で名前を定義するには、名前ボックス、新しい名前ダイアログ ボックス、または名前マネージャーを使用する 3 つの方法があります。
Name Manager による名前の定義と管理
名前を定義する 2 つ目の方法は、 [新しい名前] ダイアログ ボックスを使用することです。このダイアログ ボックスは、リボンの [数式] タブの中央にある [名前の定義]オプションを使用して開きます。[新しい名前] ダイアログ ボックスを使用すると、ワークシート レベルの範囲で名前を簡単に定義できます。
![名前付き範囲を作成するための [Name Manager] ダイアログ ボックスを示す Excel スプレッドシート 名前付き範囲を作成するための [Name Manager] ダイアログ ボックスを示す Excel スプレッドシート](https://cdn.thewindowsclub.blog/wp-content/uploads/2022/12/namedrangenamemanager-5c192805c9e77c0001a4b91c.webp)
[新しい名前] ダイアログ ボックスを使用して名前を作成するには:
- ワークシート内の目的のセル範囲を強調表示します。
- リボンの [式] タブを選択します。
![[数式] タブのスクリーンショット [数式] タブのスクリーンショット](https://cdn.thewindowsclub.blog/wp-content/uploads/2022/12/capture-11ec717ce0af4707abb8369846d3ec75.webp)
- [名前の定義]オプションを選択して、[新しい名前] ダイアログ ボックスを開きます。
![[数式] タブの [名前の定義] のスクリーンショット [数式] タブの [名前の定義] のスクリーンショット](https://cdn.thewindowsclub.blog/wp-content/uploads/2022/12/capture-04aecfcf1d65477698be827ac64a6769.webp)
- ダイアログ ボックスにName、Scope、およびRangeを入力します。
![[新しい名前] ダイアログ ボックスのスクリーンショット [新しい名前] ダイアログ ボックスのスクリーンショット](https://cdn.thewindowsclub.blog/wp-content/uploads/2022/12/capture-6bed281edf3e4ae996fd851616667b19.webp)
- 完了したら、[ OK]を選択してワークシートに戻ります。定義された範囲が選択されるたびに、名前が名前ボックスに表示されます。
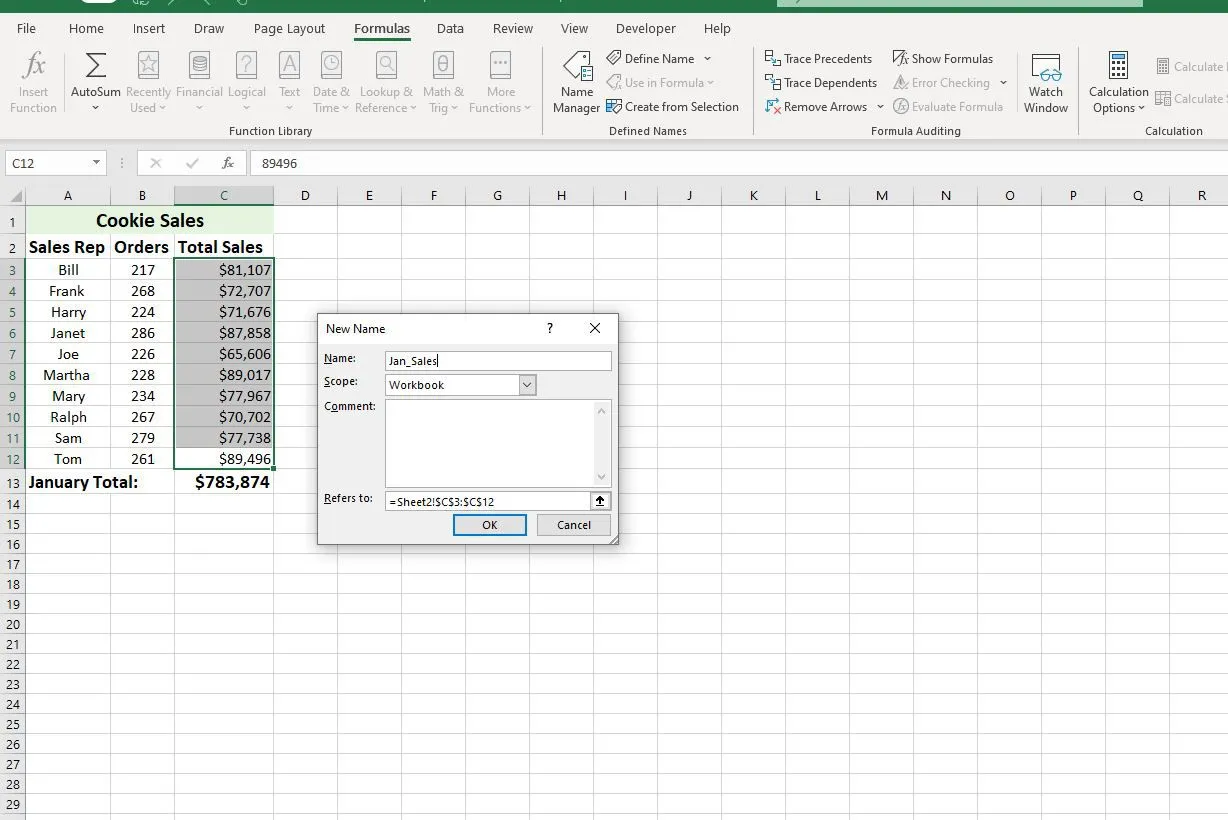
Name Manager は、既存の名前の定義と管理の両方に使用できます。これは、リボンの [数式] タブの [名前の定義] オプションの横にあります。
Name Managerで名前を定義すると、上記の [新しい名前] ダイアログ ボックスが開きます。手順の完全なリストは次のとおりです。
- リボンの [式] タブを選択します。
![[数式] タブのスクリーンショット [数式] タブのスクリーンショット](https://cdn.thewindowsclub.blog/wp-content/uploads/2022/12/capture-11ec717ce0af4707abb8369846d3ec75-1.webp)
- リボンの中央にあるName Managerアイコンを選択してName Managerを開きます。
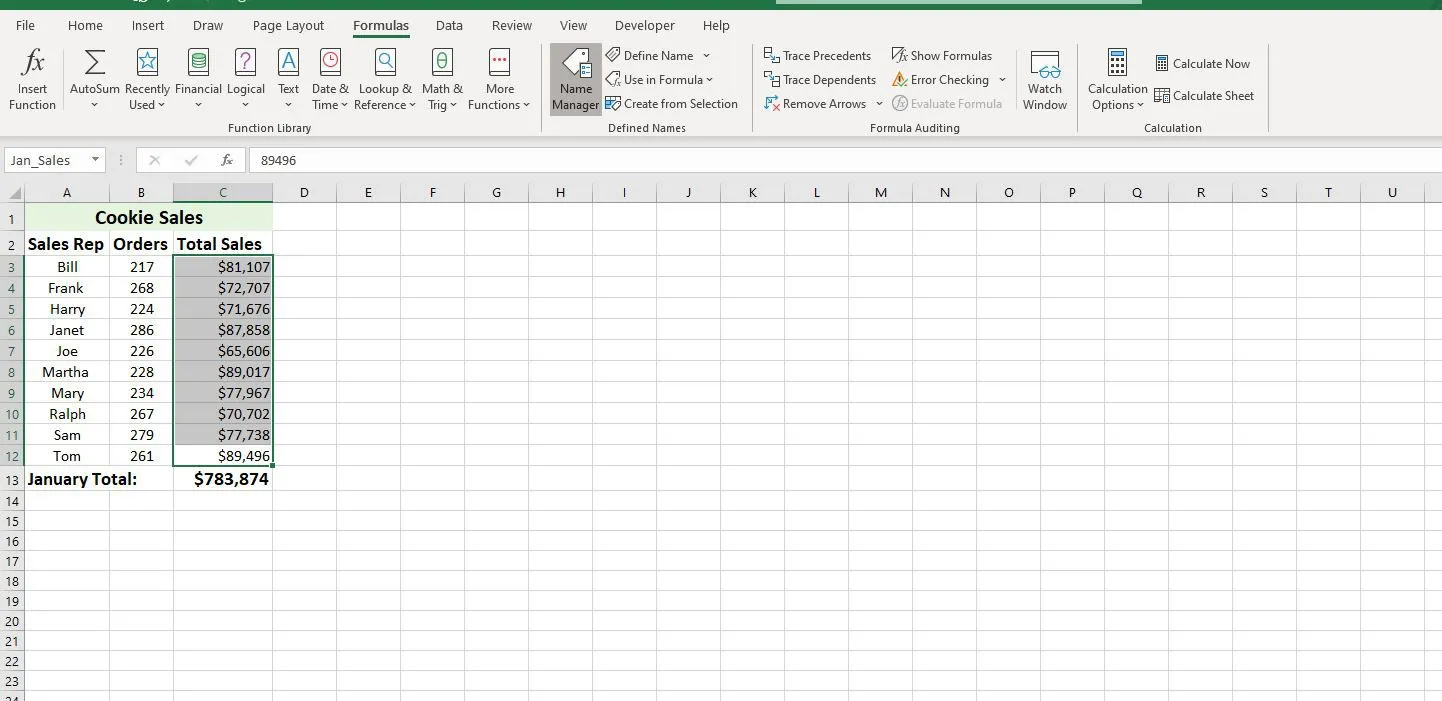
- Name Managerで、[新規] ボタンを選択して[新しい名前] ダイアログ ボックスを開きます。
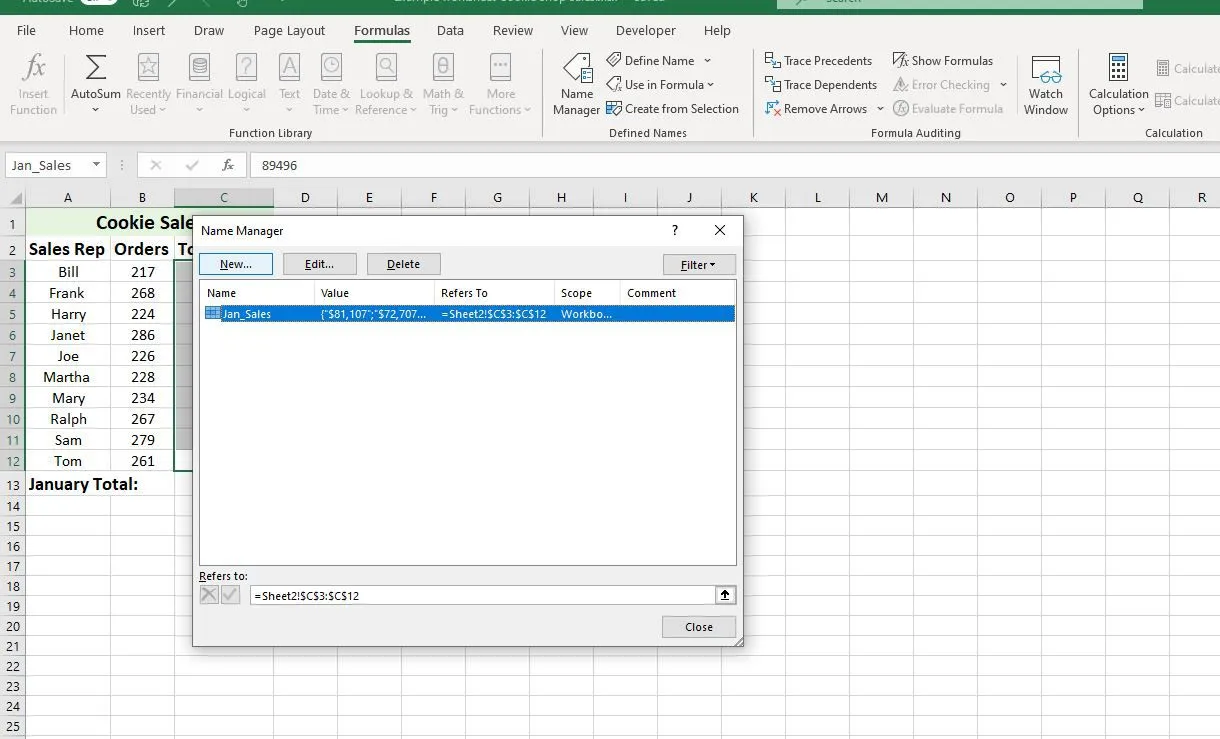
- 名前、スコープ、および範囲を入力します。[ OK]を選択してワークシートに戻ります。定義された範囲が選択されるたびに、名前が名前ボックスに表示されます。
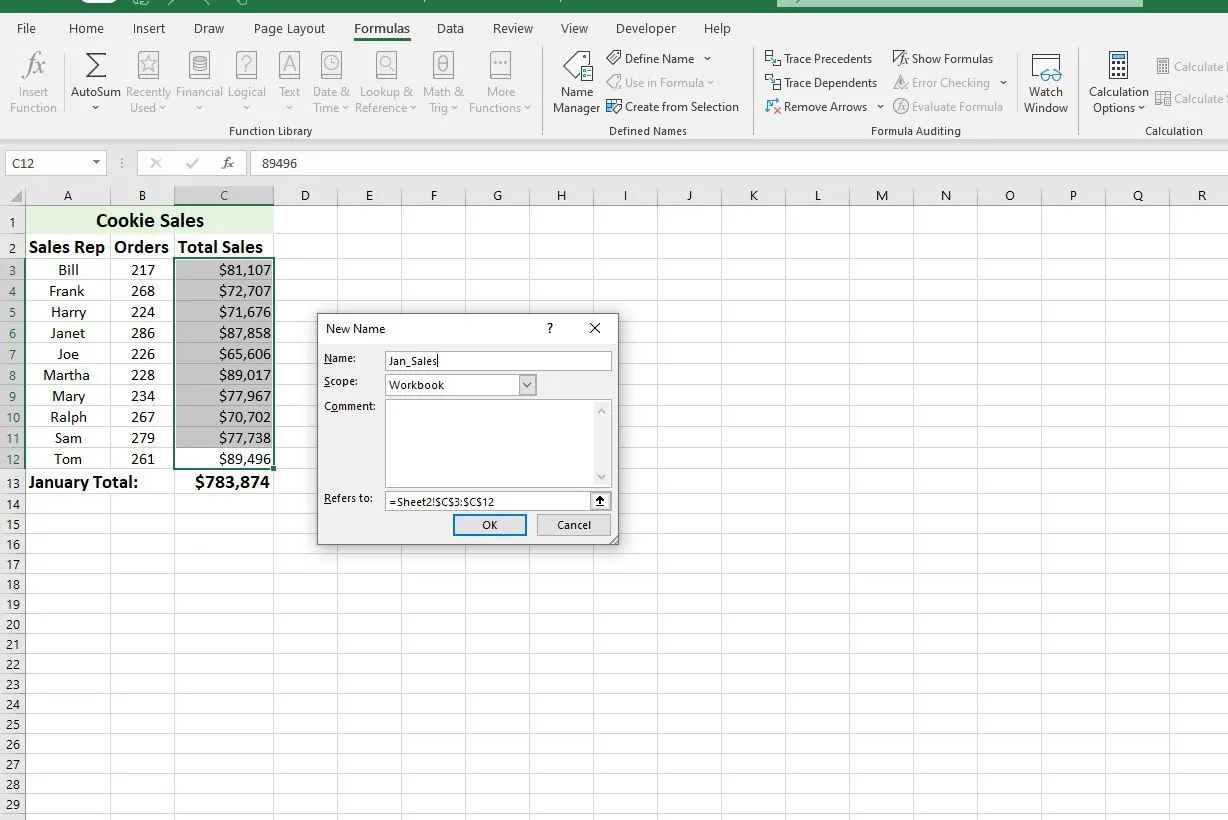
名前の削除または編集
Name Manager を開いた状態で、次の操作を行います。
- 名前のリストを含むウィンドウで、削除または編集する名前を選択します。
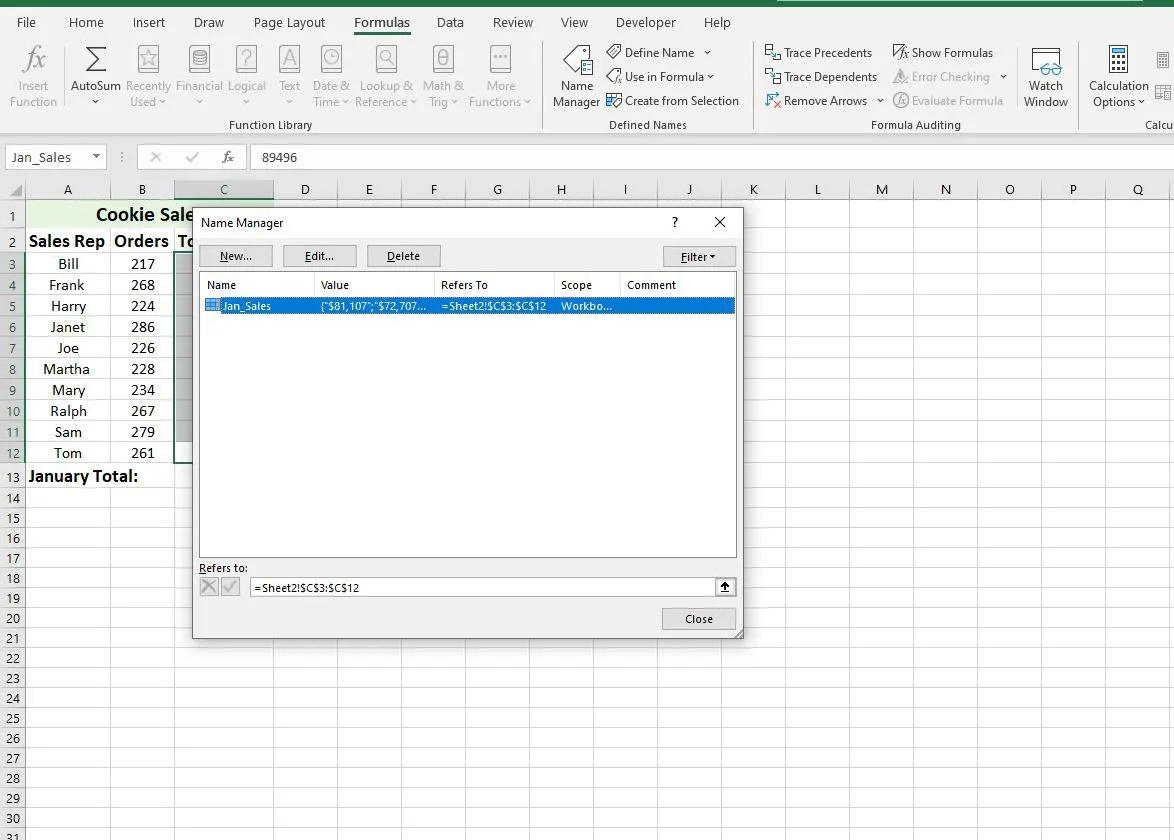
- 名前を削除するには、リスト ウィンドウの上にある[削除]ボタンを選択します。
![Name Manager の [削除] ボタンのスクリーンショット Name Manager の [削除] ボタンのスクリーンショット](https://cdn.thewindowsclub.blog/wp-content/uploads/2022/12/capture-022c5ce7266b48e39b97f10e31c46423.webp)
- 名前を編集するには、[編集] ボタンを選択して [名前の編集]ダイアログ ボックスを開きます。
[名前の編集] ダイアログ ボックスで、選択した名前を編集したり、名前に関するコメントを追加したり、既存の範囲参照を変更したりできます。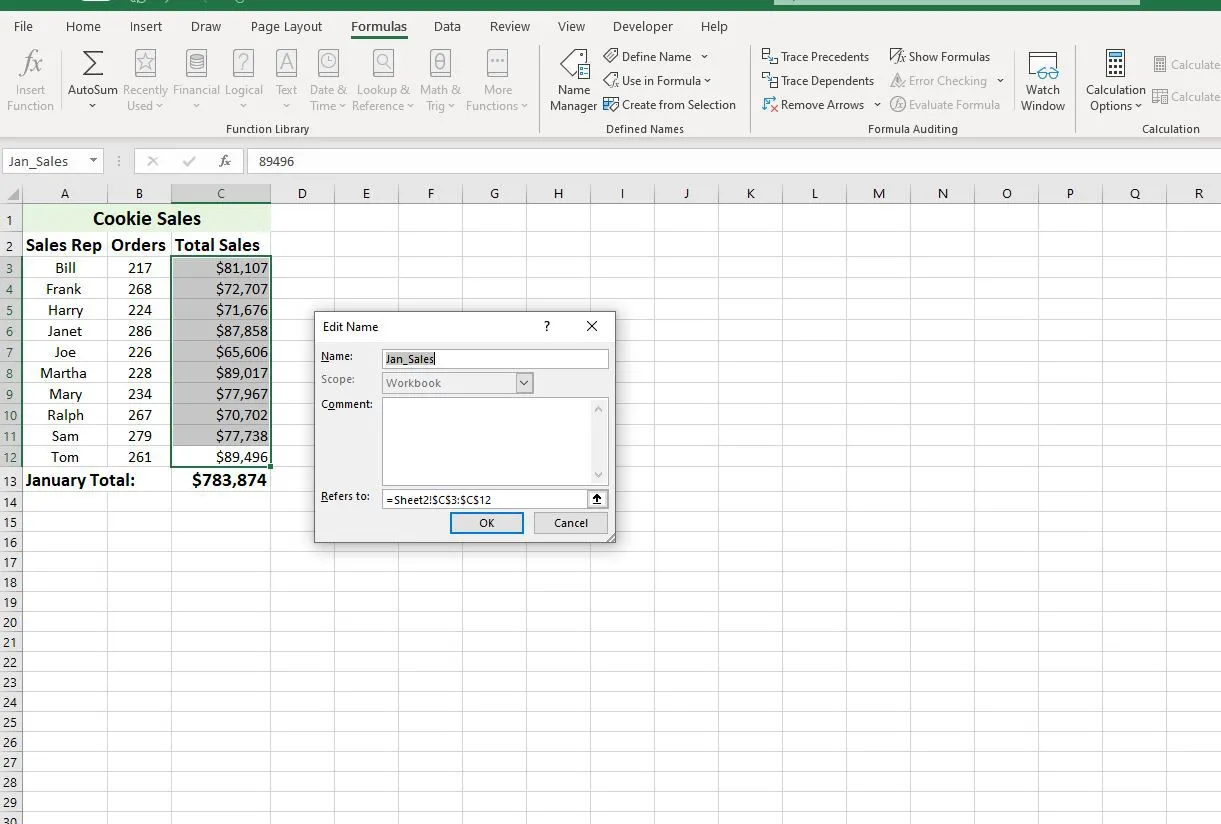
編集オプションを使用して既存の名前の範囲を変更することはできません。スコープを変更するには、名前を削除し、正しいスコープで再定義します。
名前のフィルタリング
Name Managerの [フィルター] ボタンを使用すると、次の操作が簡単になります。
- 無効な範囲など、エラーのある名前を検索します。
- ワークシート レベルかワークブックかにかかわらず、名前の範囲を決定します。
- リストされた名前の並べ替えとフィルター処理 – 定義された (範囲) 名またはテーブル名。
フィルタリングされたリストがName Managerのリスト ウィンドウに表示されます。
Excel で定義された名前とスコープ
すべての名前には、特定の名前が Excel によって認識される場所を参照するスコープがあります。名前のスコープは、個々のワークシート (ローカル スコープ) またはワークブック全体 (グローバル スコープ) のいずれかになります。名前はそのスコープ内で一意である必要がありますが、同じ名前を異なるスコープで使用できます。
新しい名前の既定のスコープは、グローバル ワークブック レベルです。いったん定義された名前のスコープは、簡単には変更できません。名前のスコープを変更するには、Name Manager で名前を削除し、正しいスコープで再定義します。
ローカル ワークシート レベルのスコープ
ワークシート レベルのスコープを持つ名前は、それが定義されたワークシートに対してのみ有効です。Total_Salesという名前がワークブックのシート 1のスコープを持っている場合、Excel はシート 2、シート 3、またはワークブックの他のシートの名前を認識しません。これにより、各名前のスコープが特定のワークシートに制限されている限り、複数のワークシートで使用する同じ名前を定義できます。
異なるシートに同じ名前を使用して、ワークシート間の連続性を確保し、Total_Salesという名前を使用する数式が常に 1 つのブック内の複数のワークシートの同じ範囲のセルを参照するようにすることができます。
数式内のスコープが異なる同一の名前を区別するには、次のように、名前の前にワークシート名を付けます。
または
名前ボックスを使用して作成された名前は、名前が定義されているときにシート名と範囲名の両方が名前ボックスに入力されていない限り、常にグローバル ブック レベルのスコープを持ちます。
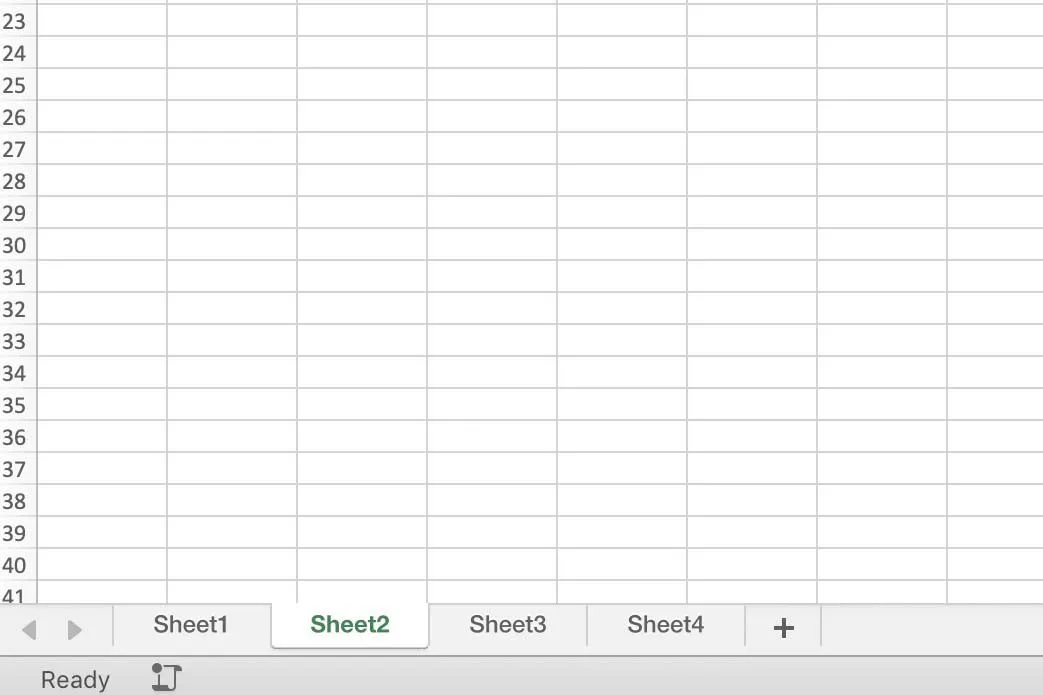
例:
- 名前: Jan_Sales、スコープ — グローバル ワークブック レベル
- 名前: Sheet1!Jan_Sales、スコープ — ローカル ワークシート レベル
グローバル ワークブック レベルのスコープ
ワークブック レベルのスコープで定義された名前は、そのワークブック内のすべてのワークシートで認識されます。したがって、ワークブック レベル名は、上記のシート レベル名とは異なり、ワークブック内で 1 回しか使用できません。
ただし、ワークブック レベルのスコープ名は他のワークブックでは認識されないため、グローバル レベルの名前は異なる Excel ファイルで繰り返される可能性があります。たとえば、Jan_Salesの名前にグローバル スコープがある場合、同じ名前を2012_Revenue、2013_Revenue、および2014_Revenueというタイトルの異なるワークブックで使用できます。
スコープの競合とスコープの優先順位
ローカル シート レベルとワークブック レベルの両方で同じ名前を使用することができます。これは、2 つのスコープが異なるためです。ただし、このような状況では、名前が使用されるたびに競合が発生します。
このような競合を解決するために、Excel では、ローカル ワークシート レベルで定義された名前がグローバル ブック レベルよりも優先されます。このような状況では、ワークブック レベルの名前2014_Revenueの代わりに、シート レベルの名前2014_Revenueが使用されます。
優先順位のルールをオーバーライドするには、ワークブック レベルの名前を次のような特定のシート レベルの名前と組み合わせて使用します。
優先順位をオーバーライドする唯一の例外は、ワークブックのシート 1のスコープを持つローカル ワークシート レベルの名前です。ワークブックのシート 1にリンクされたスコープは、グローバル レベル名でオーバーライドできません。


コメントを残す