WordPress 管理者ダッシュボードをカスタマイズする方法

WordPress を毎日使用している人は、WordPress ダッシュボードをカスタマイズして必要なものをすべて表示できます。以下のガイドに従って、ダッシュボード、メニュー、ツールバー、配色をカスタマイズします。
ダッシュボードウィジェットを非表示にする
WordPress の画面オプションメニューは、WordPress ダッシュボードをカスタマイズするためのネイティブな方法です。[画面オプション] ドロップダウン ボタンは、WordPress 管理者ダッシュボード ページの右上隅にあります。
これを使用して WordPress 管理領域からダッシュボード ウィジェットを非表示にする方法は次のとおりです。
1. WordPress にログインします。
2. 管理者メニューから「ダッシュボード」をクリックし、「ホーム」を選択します。
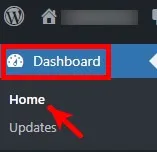
3. [ダッシュボード] -> [ホームページ] の右上にある [画面オプション] をクリックします。

4. ダッシュボードに表示したい項目にチェックを入れます。項目を非表示にしたい場合は、その左側にあるボックスのチェックを外します。変更を行うと、変更が適用されます。

WordPress 管理者メニューをカスタマイズする
各 WordPress 管理ページの画面要素をカスタマイズする以外に、管理メニューもカスタマイズできます。WordPress 開発の知識がある場合は、これを実行できるコードをテーマのfunctions.phpファイルに貼り付けることができます。それ以外の場合は、WordPress プラグインを使用できます。これについては後ほど説明します。
プラグインを使用して WordPress ダッシュボードをカスタマイズするには、次の手順に従います。
1. Admin Menu Editorプラグインをインストールしてアクティブ化します。
2. 管理者メニューから「設定」の上にマウスを置き、「メニューエディタ」をクリックします。
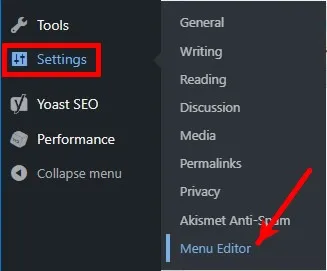
3. アクセスや機能を妨げずにメニューを非表示にするには、非表示にする管理メニュー項目を選択し、非表示ボタン (下図を参照) をクリックして、「変更を保存」をクリックします。
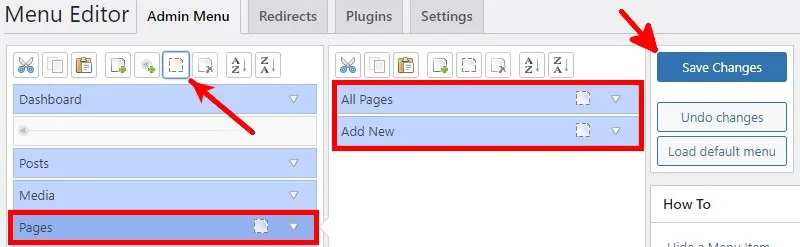
4. 管理者メニューを再配置するには、メニュー項目をドラッグし、変更を保存します。
5. 新しいメニューを作成するには、以下に示すように [新しいメニュー] ボタンをクリックします。新しいメニューの下にサブメニューを追加することもできます。メニューを設定し、「変更を保存」をクリックします。
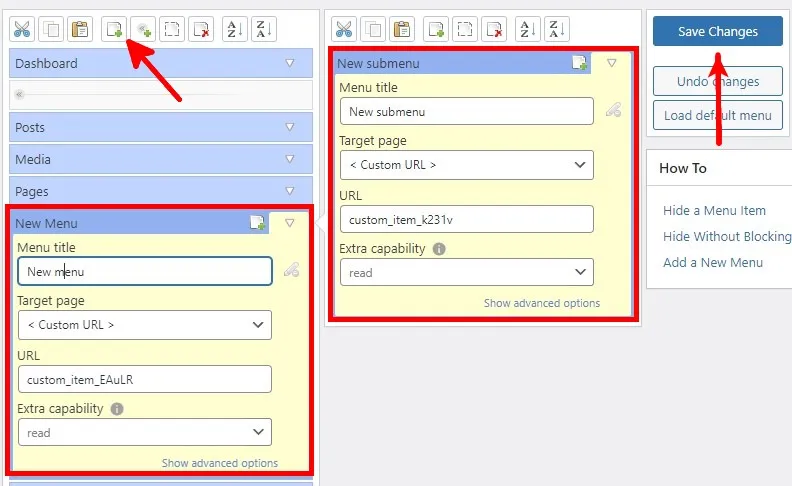
6. デフォルトの管理者メニューに戻りたい場合は、「デフォルトのメニューをロード」をクリックします。

7. カスタマイズを適用するには、必ず「変更を保存」をクリックしてください。
WordPress 管理ツールバーをカスタマイズする
WordPress 管理バーまたはツールバーは、WordPress の上部にある水平メニューです。管理者メニューと同様に、カスタム コードやプラグインを使用してカスタマイズすることもできます。
管理プラグインをインストールしてアクティブ化します。管理者メニューから「設定」にカーソルを合わせ、「管理」をクリックします。
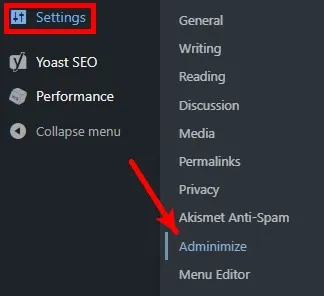
[設定の管理] ページでは、WordPress Web サイトのバックエンドとフロントエンドの管理バーをカスタマイズできます。
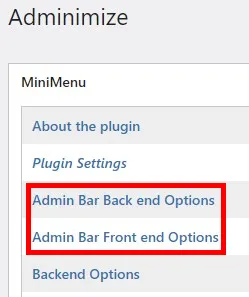
「管理バー バックエンド オプション」をクリックすると、管理環境に表示される管理ツールバーをカスタマイズできます。非表示にする項目のボックスをチェックすることで、各ロールに表示される内容をカスタマイズできます。
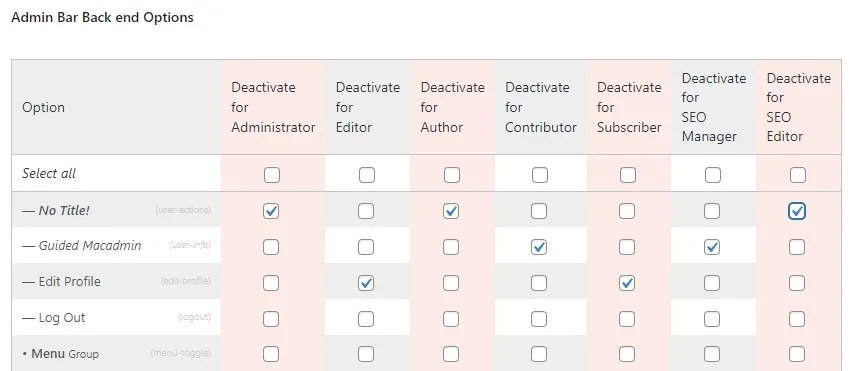
同じ設定が、ログイン時にフロントエンドに表示される管理者ツールバーにも適用されます。「管理者バー フロントエンド オプション」では、すべてまたは特定のロールの管理者バーのみを非アクティブ化できます。
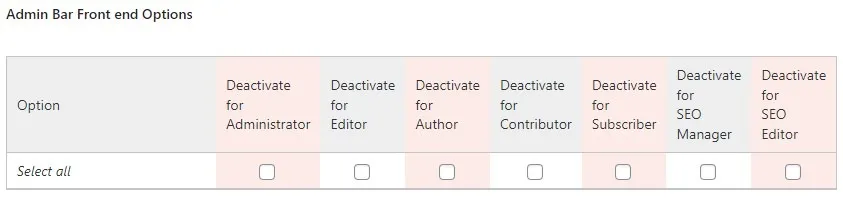
サイト表示時に管理ツールバーを非表示にする
デフォルトでは、WordPress にログインしているときにサイトを表示すると、管理ツールバーが表示されます。アカウントで非表示にする方法は次のとおりです。
管理者メニューから「ユーザー」の上にマウスを置き、「プロフィール」をクリックします。
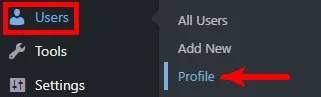
[個人用オプション] で、[サイトを表示するときにツールバーを表示する] の左側にあるボックスのチェックを外します。
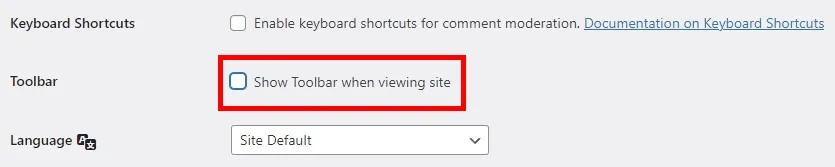
「プロフィール」ページの一番下までスクロールし、「プロフィールを更新」をクリックして変更を保存します。

WordPress 管理者ダッシュボードのカラースキームを切り替える
WordPress ダッシュボードをカスタマイズするときに選択できる配色は 9 つあります。好みの配色を選択する方法は次のとおりです。
管理者メニューから「ユーザー」の上にマウスを置き、「プロフィール」をクリックします。
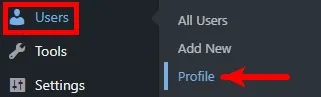
[個人オプション] で、[管理者の配色] の横にある好みの配色を選択します。
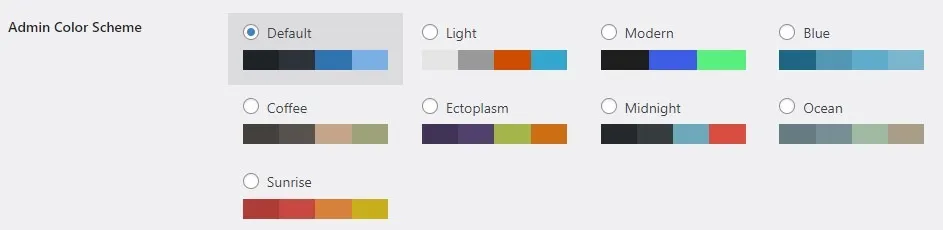
「プロフィール」ページの一番下までスクロールし、「プロフィールを更新」をクリックして変更を保存します。

Web サイトをカスタマイズする: Web サイト用のテーマをお探しの場合は、トップ 15 の無料 WordPress テーマをご覧ください。
WordPress ウェブサイトをカスタマイズして保護する
WordPress 管理環境は好みに合わせてカスタマイズできます。同じ Web サイトのバックエンドにアクセスできるが、ロールが異なる複数のユーザーがいる場合、各ユーザーは自分のニーズに最も適したものに基づいて管理領域のビューを調整することもできます。
WordPress ダッシュボードをカスタマイズする以外に、デフォルトの WordPress ログイン URL を変更することで Web サイトのセキュリティを強化することもできます。さらに、WordPress ウェブサイトを保護する 14 の方法を紹介します。
画像クレジット: Pixabay。すべてのスクリーンショットは Natalie dela Vega によるものです。



コメントを残す