Microsoft Edge をカスタマイズして生産性を高める方法
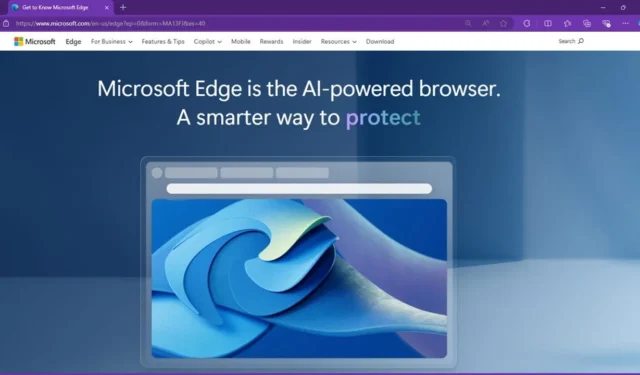
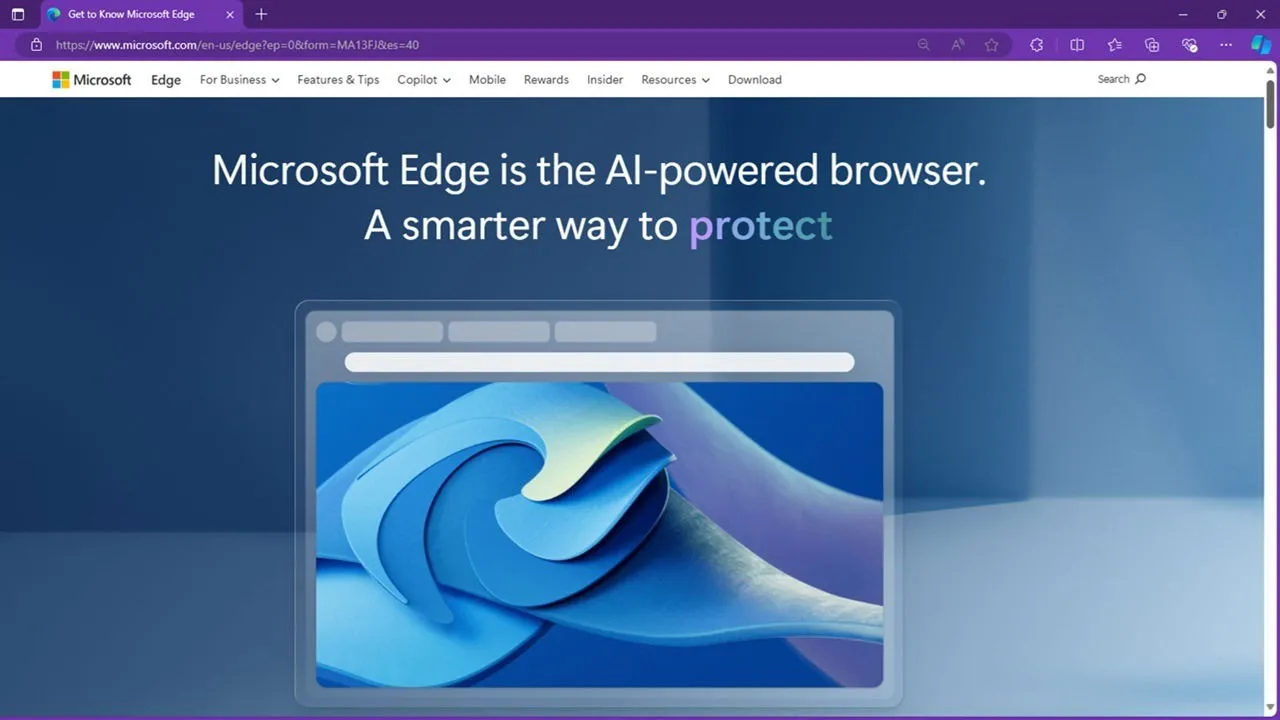
Internet Explorer がブラウザー間で笑いものになった一方で、Microsoft Edge は新風を吹き込み、Chrome に匹敵する強力なライバルです。Microsoft Edge を最大限に活用するには、テーマの変更からサイドバーのカスタマイズまで、生産性を高めるために Microsoft Edge をカスタマイズする方法を学びましょう。
Edgeスタートページをクリアする
初めて Edge を起動したとき、雑然とした画面に愕然としました。ニュース記事、おすすめのショートカット リンク、通知、天気など。生産性のためには、すっきりしたスタート ページが好みです。Microsoft Edge を起動した瞬間から、右上にある設定歯車をクリックしてカスタマイズできます。
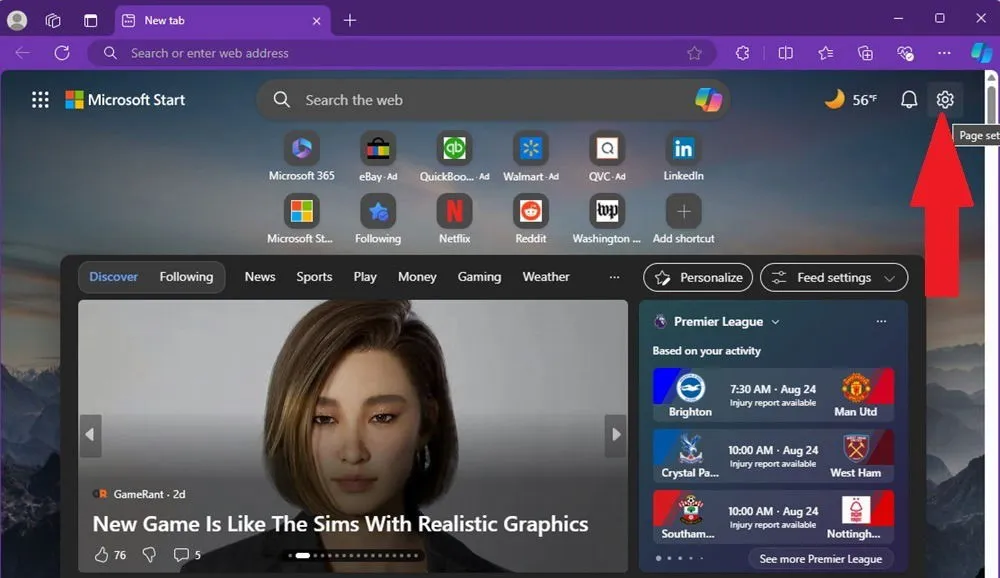
さまざまな設定から選択します。
- クイック リンク – リンクを表示しないか、1 行または 2 行のみ表示します。スポンサー リンク オプションをオフにすることを強くお勧めします。Edge の使用中に広告を減らしたり削除したりすることもできます。
- フィードを表示 – 何も表示しないか、3 つの形式から選択します。
- 背景 – 背景をオン/オフにしたり、独自の背景に変更したりできます。
- 天気を表示 – オン/オフを切り替えます。
- カスタムテーマ – テーマを変更します。
- コンテンツ設定 – コンテンツを調整します。
- 通知設定 – 受信する通知を選択します。
完了すると、スタート ページは、フェイス コンテンツ ダンプ内のデフォルトとはまったく異なる、希望どおりの外観になります。
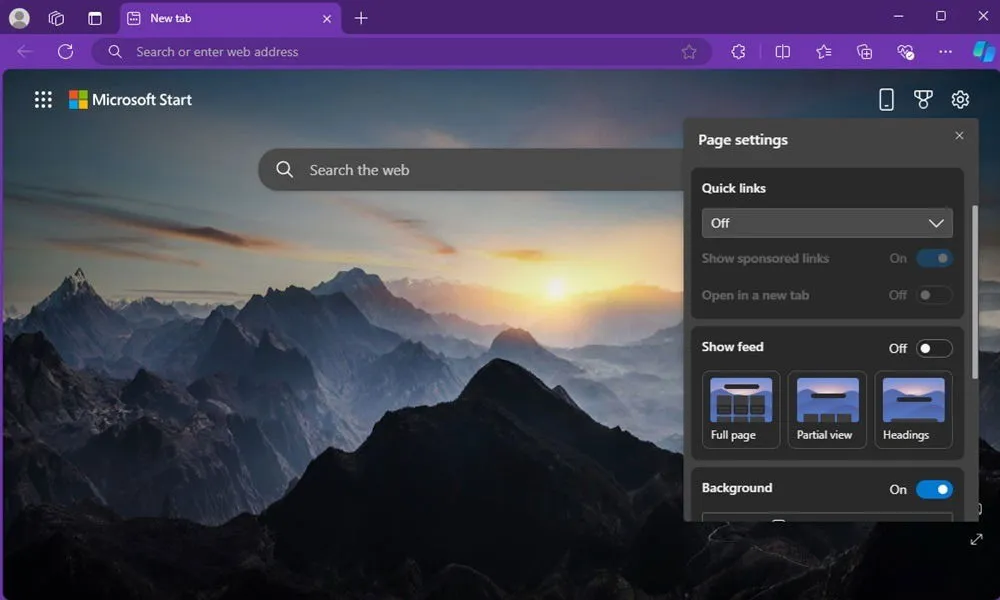
Microsoft Edge のテーマと色をカスタマイズする
Microsoft Edge のテーマと色をカスタマイズすると、ブラウザーの使用がさらに楽しくなります。気分やプロジェクトに基づいて変更を加え、生産性を高めることもできます。
Edge の右上にある 3 つのドットのメニューをクリックし、[設定]を選択します。左側のサイドバーから[外観]を選択します。明るいテーマと暗いテーマのどちらかを選択し、色を選択します。プリセットのいずれか、カスタム色を選択するか、Microsoft Edge アドオン ストアまたは Chrome ウェブ ストアからテーマを選択します。
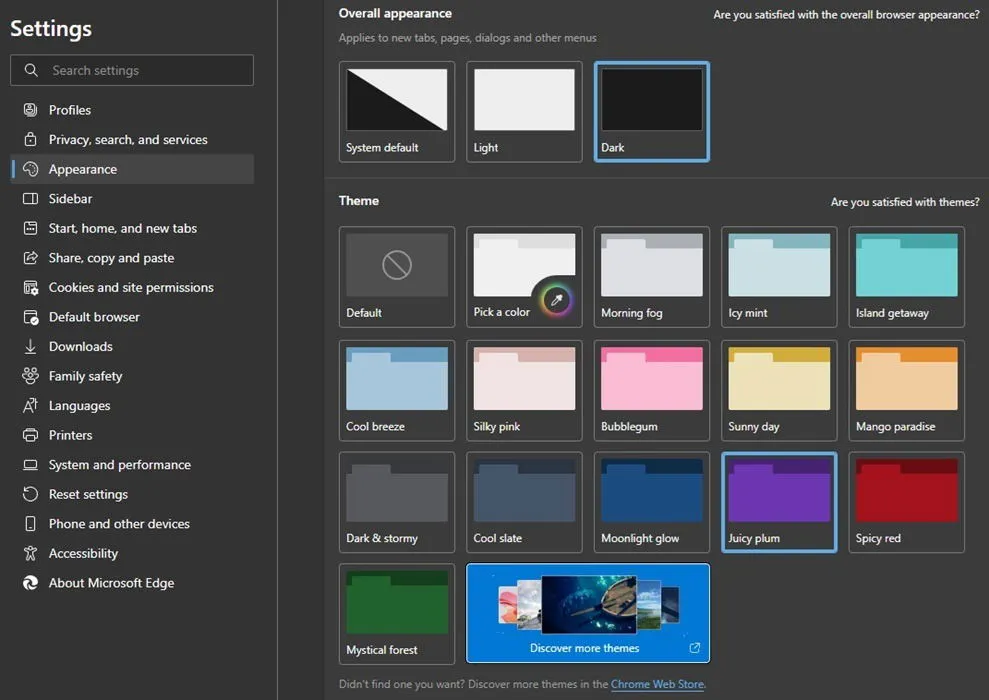
新しいタブページにショートカットを追加する
仕事や学校でいつも使っているサイトがありますか? もちろん、ブックマークするだけでもかまいませんが、個人的には Microsoft Edge の [新しいタブ] ショートカットの方が速いと思います。
新しいタブを開き、右上の近くにある設定の歯車アイコンを選択します。次に、クイックリンクをオンにします。スポンサーリンクの表示がオフになっていることを確認します。リンクを 1 行にするか 2 行にするかを選択します。次に、設定ウィンドウを終了します。
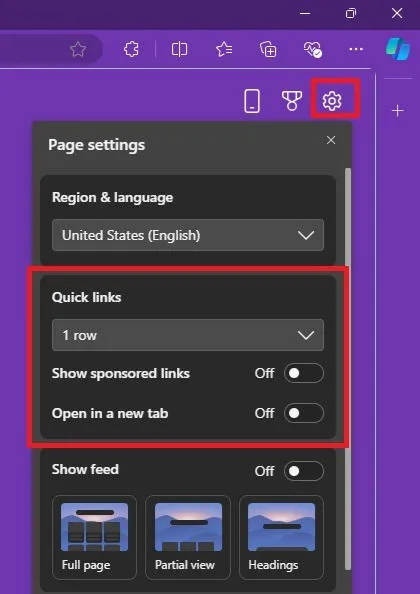
検索ボックスのすぐ下にリンクの行が表示されます。+ボタンをクリックして、任意のサイトへの新しいショートカットを追加します。Microsoft のデフォルトのショートカットなどのショートカットを削除するときはいつでも、ショートカットの上にマウスを移動し、3 つのドットをクリックして、[削除]を選択します。この同じメニューから、タスクバーにページをピン留めして簡単にアクセスできるようにすることもできます。
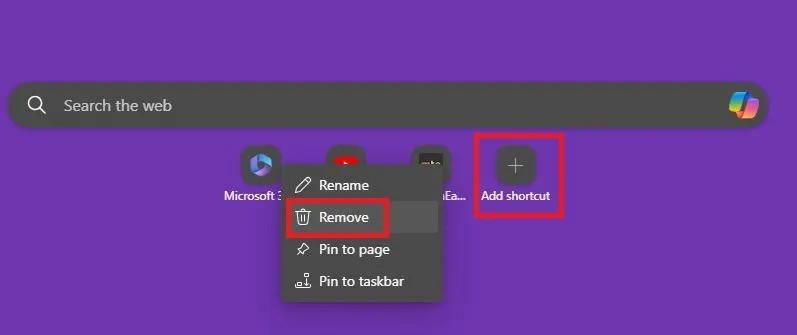
垂直タブをオンにする
めったに 1 つか 2 つのタブしか開かない場合は、おそらくこれは役に立ちませんが、私のようにタブを大量に開いている場合は、常に 12 個以上のタブが開いていることになります。好みに合わせてタブを配置して、Microsoft Edge をカスタマイズします。
標準の水平タブをそのまま使用するか、垂直タブに切り替えます。タブを水平にすると、特に多数のタブを開いている場合、タブが見やすく整理しやすくなります。最初のタブの左側にあるタブ操作メニューを選択します。垂直タブをオンにするを選択します。
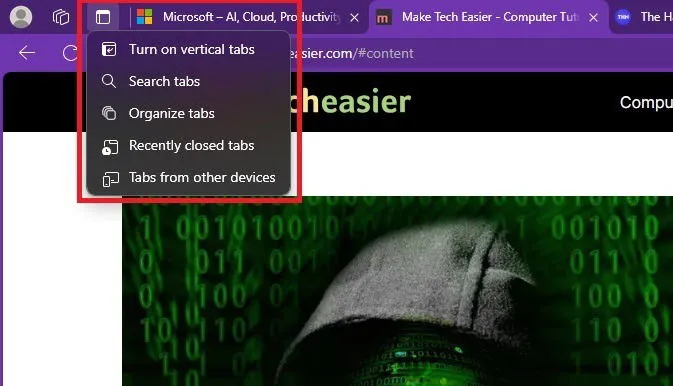
これで、タブが左側にきちんと整理され、タブ/サイト名がより多く表示されるようになり、必要なものを見つけやすくなりました。
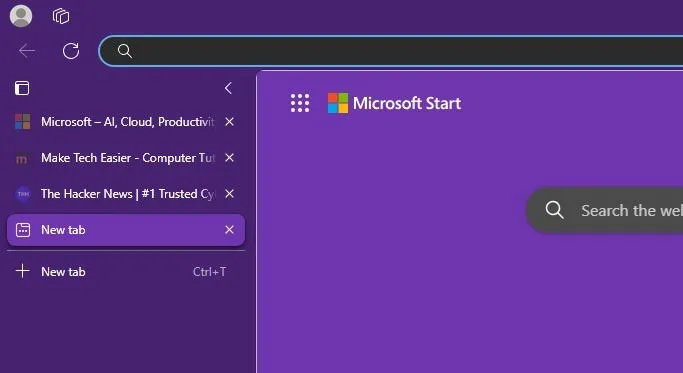
Edge でタブを整理してグループ化する
Edge では、タブをグループ化してさらに整理することもできます。タブを手動でグループ化することも、Edge の AI にタブを自動的に並べ替えてグループ化させることもできます。このプロセスは、水平タブと垂直タブの両方で同じように機能します。
AI による整理では、タブアクションメニューをクリックし、タブの整理を選択します。タブは、主な目的に基づいて自動的にグループに分類されます。たとえば、Edge では、テクノロジーとショッピングにグループ化されています。必要に応じて、グループの名前を変更したり、グループの色を変更したりすることもできます。結果に満足したら、タブのグループ化をクリックします。
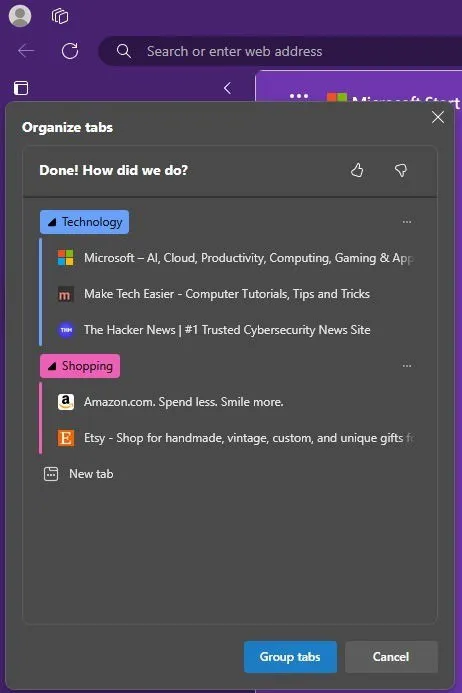
結果が気に入らない場合、または他の基準に基づいてタブをグループ化したい場合は、手動の方法を使用します。任意のタブを右クリックし、[タブを新しいグループに追加]を選択します。グループに名前を付け、色を選択すれば、準備完了です。次に、このグループに追加する任意のタブを右クリックし、[タブをグループに追加]を選択します。グループ名を選択します。または、新しいグループを作成します。
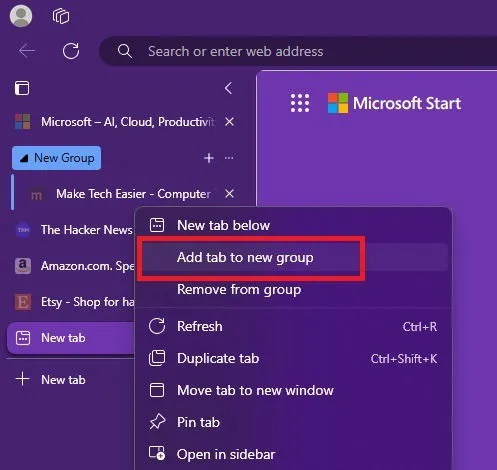
グループ化すると、タブのグループ全体を一度に展開または折りたたむことができるため、スペースを節約し、整理された状態を保つことができます。垂直タブのグループの横にある 3 つのドットをクリックするか、グループ名 (水平および垂直) を右クリックして[グループ解除]を選択すると、いつでもタブをグループ解除できます。
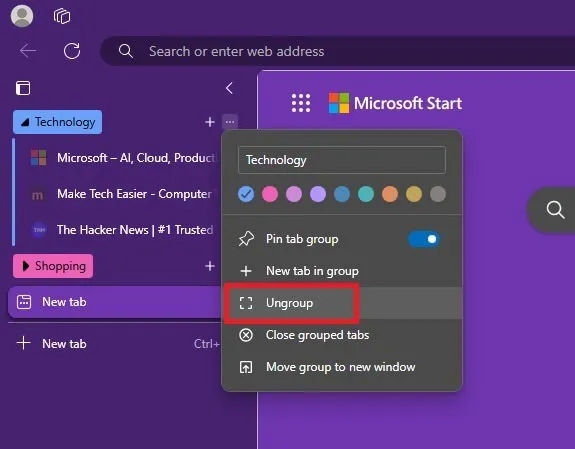
Edgeサイドバーの使用
Microsoft Edge サイドバーは、一度設定すれば便利なツールです。ブラウザーの右側にあるサイドバー ペインに Web ページやアプリへのクイック リンクを表示して、Microsoft Edge をカスタマイズします。
画面の右側で、サイドバーを開くための+アイコンを探します。これが表示されない場合は、Edge の右上にある 3 つのドットのメニューを開き、[設定] -> [サイドバー]を選択して、 [常にオン]を選択します。
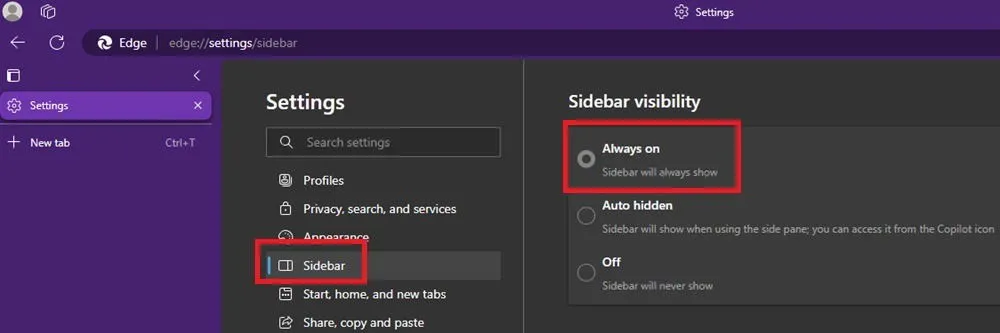
次に、サイドバーを開きます。検索ボックスでサイドバー アプリを検索するか、下にスクロールして推奨事項を表示します。頻繁に使用するサイト/アプリ用のクイック アクセス メニューもあります。何かを選択すると、サイドバーに開きます。サイドバー ペイン自体の左端をドラッグして、サイドバー ペインのサイズを調整します。
何かを開いたら、サイドバーのアイコンを右クリックして、「サイドバーにピン留め」を選択します。これにより、そのアイコンが永続的に追加され、すぐにアクセスできるようになります。ピン留めしない場合は、ブラウザを閉じると消えてしまいます。
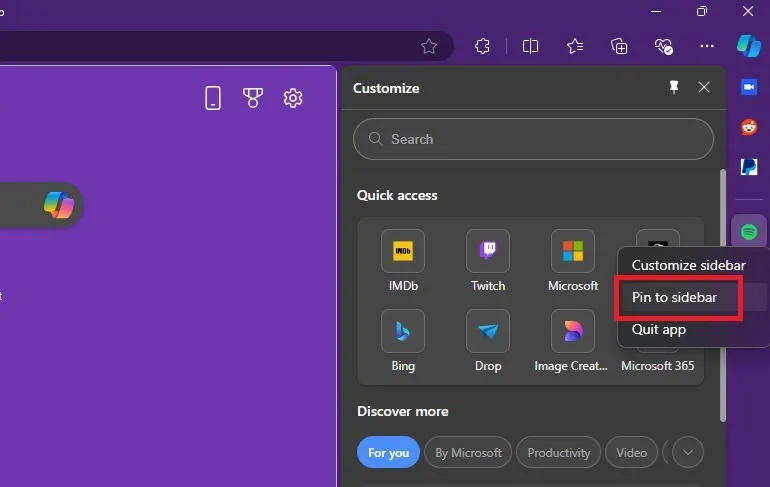
ウェブサイトを追加することもできます。通常どおりに任意のウェブページを開きます。次に、サイドバーを開き、クイック アクセス メニューのすぐ下にある[サイドバーで開く]を選択します。これで、サイドバーにサイトが開きます。次に、同じ方法を使用して、後で簡単にアクセスできるようにサイトをピン留めします。
サイドバーは、2 つの作業を同時に行う必要がある場合にも便利です。たとえば、メイン ペインでリサーチを行い、サイドバーで Microsoft Word を開いて、それに関する簡単なブログ記事を書いたり、宿題を完了したりできます。適切に使用すれば、生産性が本当に高まります。
検索エンジンとスタートページを設定する
ほとんどのブラウザと同様に、Microsoft Edge では、好みの検索エンジンとスタート ページを設定してカスタマイズできます。つまり、Bing に限定されるわけではありません。
3 つのドットのメニューをクリックして、[設定]を開きます。[プライバシー、検索、およびサービス]を選択します。 [アドレス バーと検索]まで下にスクロールします。組み込みのオプションの 1 つを選択するか、独自のオプションを追加します。
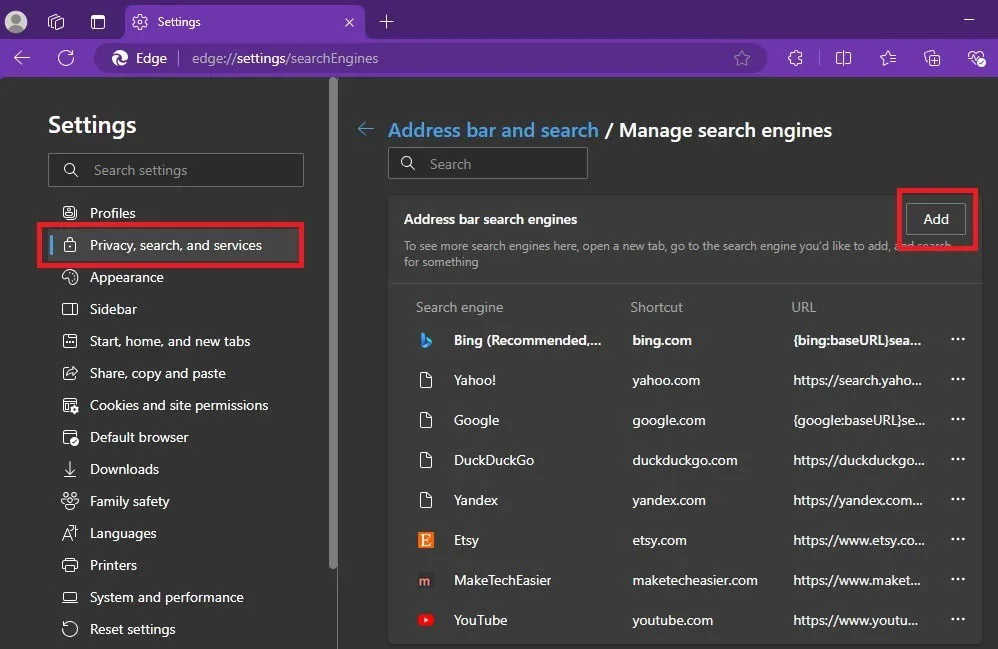
スタート ページの場合は、 [設定] 画面から[スタート、ホーム、新しいタブ]を選択します。Edge の起動時に 1 つ以上のページを開くなど、新しいタブを開いたときに読み込む内容を変更します。
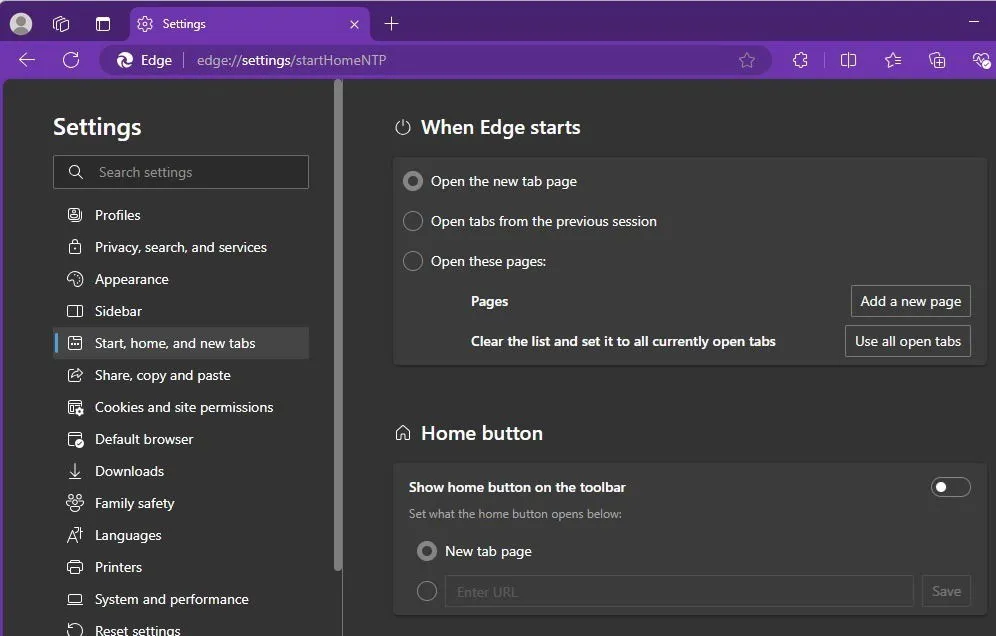
拡張機能をインストールする
Microsoft Edge には独自の拡張機能ストアがあります。アドレス バーの横にある拡張機能アイコンをクリックするか、 [設定] -> [拡張機能]に移動します。Microsoft Edge の拡張機能を取得を選択します。生産性を高めるために必要な拡張機能を追加します。拡張機能アイコンからいつでも管理できます。Edge に多くの Chrome 拡張機能をインストールすることもできます。
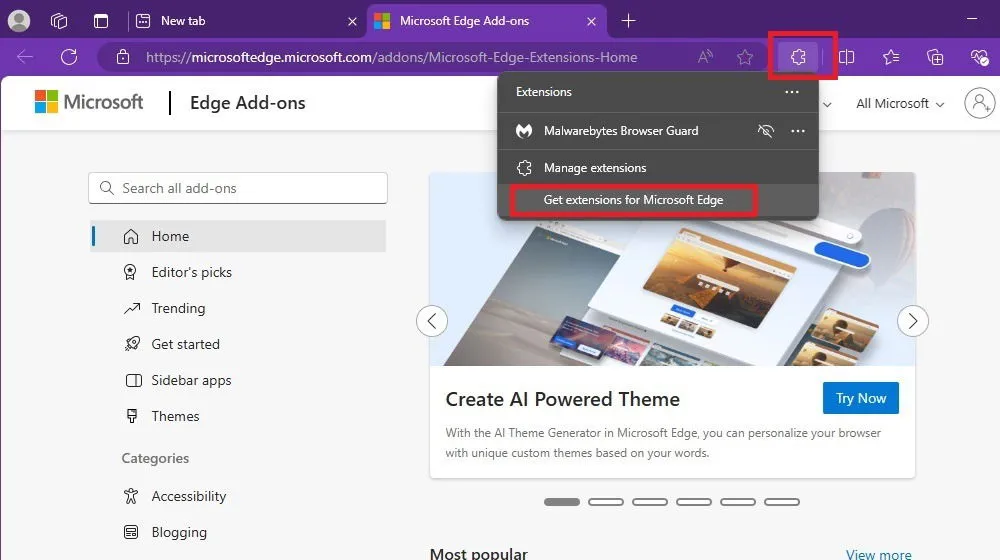
Copilot で生産性を向上
Microsoft の AI、Copilot が Edge に組み込まれていることはすでにご存知かもしれません。しかし、会話や結果をどれだけカスタマイズできるかご存知でしたか? ブラウザーの右上にある Copilot アイコンをクリックしてツールを開きます。[チャット]タブで、結果の [クリエイティブ]、[バランス]、[正確] から選択します。
「作成」タブを使用して、Copilot をさらにカスタマイズします。プロンプトには最大 2,000 文字を入力します。次に、トーン、形式、長さを選択して、電子メール、段落などをすばやく作成します。

コレクションを作成する
ブックマークやショートカットは便利ですが、Microsoft Edge コレクションは、オンラインで見つけたほとんどすべてのサイト、ビデオ、書籍などを整理するのに最適です。コレクションは好きなだけ作成でき、個々のアイテムにメモを追加することもできます。これらはリサーチに最適であることがわかりました。
アドレスバーの近くにあるコレクションアイコンをクリックします。表示されない場合は、3つのドットメニューをクリックし、その他のツール -> コレクションを選択します。デフォルトのままにするか、削除して独自のグループを追加します。次に、コレクションに追加したい任意のWebページにアクセスします。ページを追加するグループの横にある+アイコンをクリックします。

Microsoft Edge の使用中に問題が発生した場合は、応答しない問題を解決する方法を確認してください。または、Edge が適していないと判断した場合は、ブラウザーをアンインストールしてください。
画像クレジット: すべての画像はクリスタル・クラウダーによるものです



コメントを残す