OpenVPN を使用して Linux で独自の VPN を作成する方法

仮想プライベート ネットワーク (VPN) を使用すると、オンライン データ送信を隠し、公共の場所からインターネットを閲覧する際のセキュリティを強化できます。多くのオンライン サービス プロバイダーは、無料と有料の両方の VPN オプションを使用できるように提供しています。ただし、最高の有料プランであっても、信頼性が低かったり、速度が遅かったりする場合があります。
ここでは、OpenVPN を使用して Linux マシン上で安全な接続を作成する方法について説明します。
ブリッジ構成ではなくルーティング構成を作成することに注意してください。ほとんどのユースケースではこれで問題ありません。Windows ユーザーは、認証局の設定に関するセクションから始まるOpenVPN ドキュメントを読んで理解することができます。Windows で使用されるコマンドは、以下に示すものと同様です。
OpenVPN 用のサーバーの準備
- 必要な依存関係をインストールします。
sudo apt install wget curl
- Github から OpenVPN インストール スクリプトをダウンロードします。これは、サーバー ノードのセットアップ プロセスの大部分を自動化するサードパーティ スクリプトです。
wget https://raw.githubusercontent.com/angristan/openvpn-install/master/openvpn-install.sh -O. /openvpn-install.sh
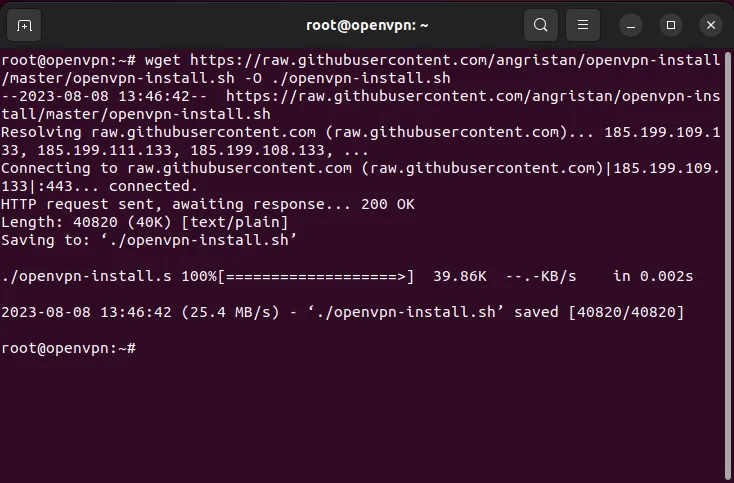
- インストール スクリプトの「実行」許可ビットを有効にします。
sudo chmod ug+x. /openvpn-install.sh
サーバーへの OpenVPN のインストール
- スーパーユーザー権限でインストーラー スクリプトを実行します。
sudo. /openvpn-install.sh
- これにより、OpenVPN で使用するインターフェイスの IP アドレスを尋ねる基本的なプロンプトが表示されます。イーサネットインターフェイスを公開しているので、Enterデフォルト値を押します。
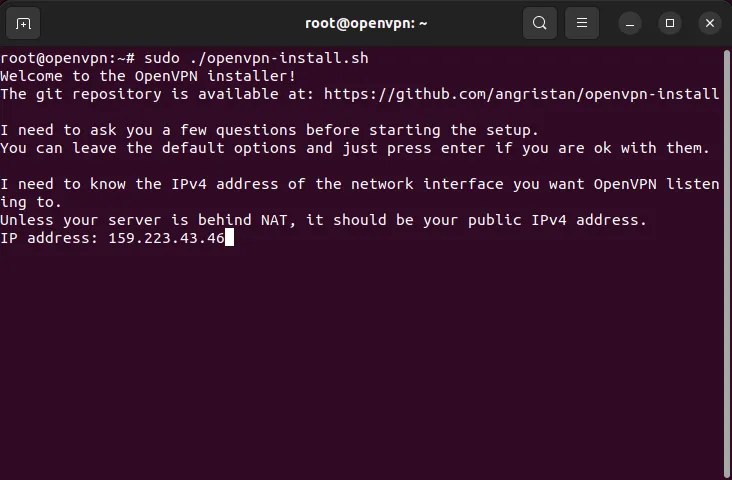
- 「Y」と入力し、 を押してIPv6 サポートを有効にしEnterます。
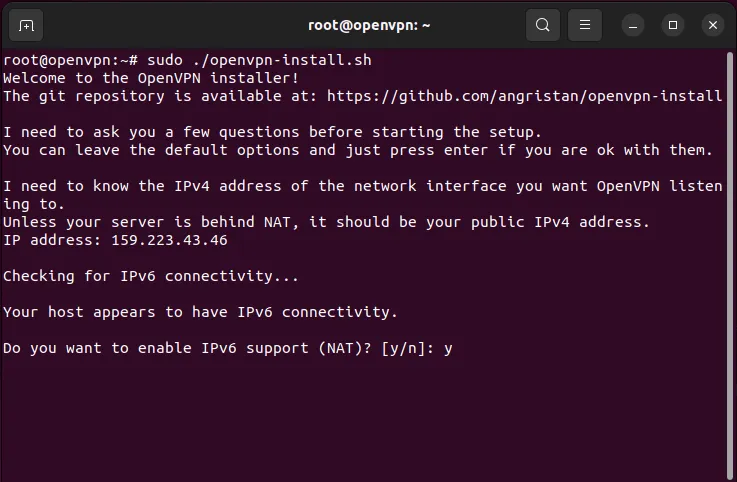
- Enterサーバーのデフォルトの OpenVPN ポートを使用するには、これを押します。

- もう一度押すEnterと、OpenVPN が UDP 経由でブロードキャストできるようになります。

- 完了すると、スクリプトはサーバーの DNS リゾルバーを尋ねます。最も簡単で信頼性の高いオプションは、Cloudflare または Google DNS の間です。私の場合、OpenVPN サーバーに Google の DNS サービスを使用するために「9」を入力します。
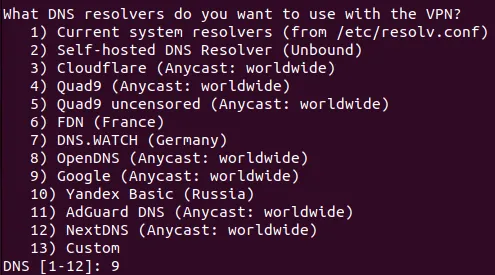
- 「N」 と入力し、EnterVPN のパケット圧縮とカスタム暗号セットの両方を押します。
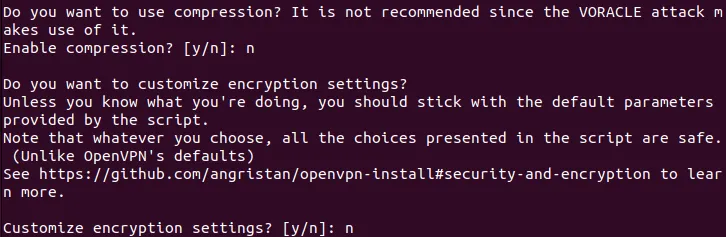
- 押してEnter、インストールとセットアップのプロセスを開始します。

- スクリプトのインストールが完了すると、最初のクライアント マシンの名前を尋ねられます。

- また、クライアントのカスタム パスワードを含めるかどうかも尋ねられます。「1」 と入力し、Enterを押して無効にします。

- これにより、ルート ディレクトリにクライアント ファイル (この場合は maketecheasier.ovpn) が生成されます。
Linux から OpenVPN サーバーに接続する
サーバーが起動して実行されたら、OpenVPN 経由でサーバーに接続するためのローカル クライアントのセットアップを開始できます。これを行うには、OpenVPN をインストールし、システムの組み込み設定ページまたは OpenVPN のいずれかを使用する必要があります。
- をダウンロードしてください。ovpn ファイルをリモート サーバーのホーム ディレクトリからダウンロードします。これを行うには、FTP クライアントを使用するか、scp コマンドを実行します。
scp user@your.server.ip.address:/home/$USER/maketecheasier.ovpn /home/$USER/
- ディストリビューションのアプリケーション起動メニューに移動し、「設定」を検索します。
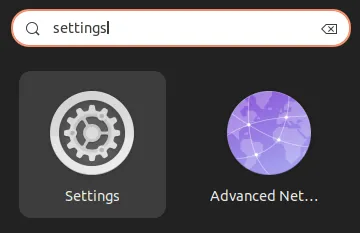
- アプリケーションの左側のサイドバーにある「ネットワーク」カテゴリをクリックします。
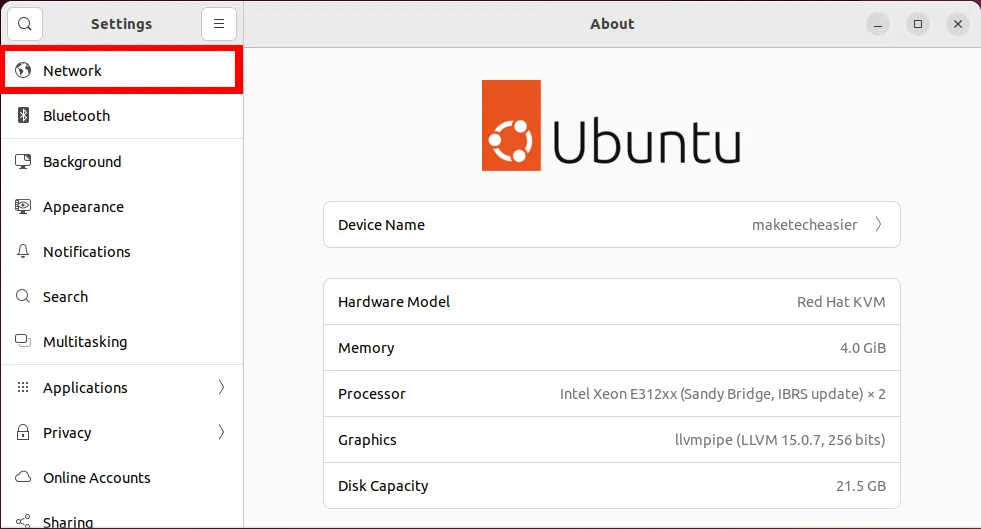
- 「VPN」カテゴリの横にある「+」アイコンをクリックします。
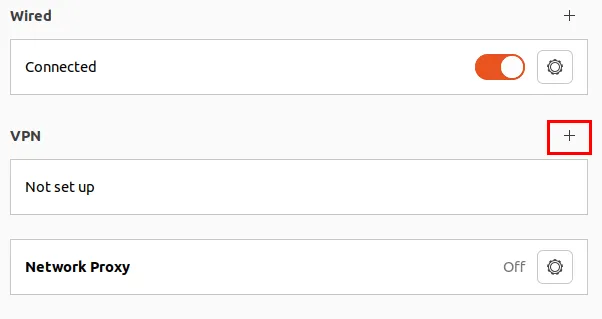
- 「ファイルからインポート…」オプションをクリックします。
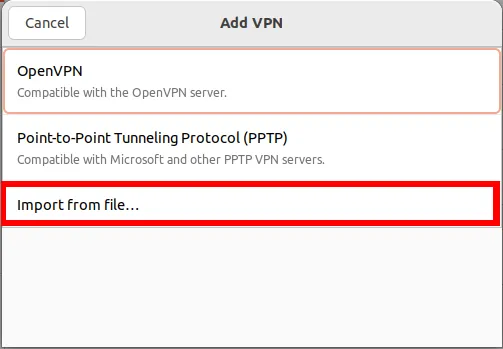
- を選択。システムのファイルピッカーから ovpn ファイルを選択し、「開く」をクリックします。
- OpenVPN サーバーの詳細が正しいかどうかを再確認し、「追加」をクリックします。
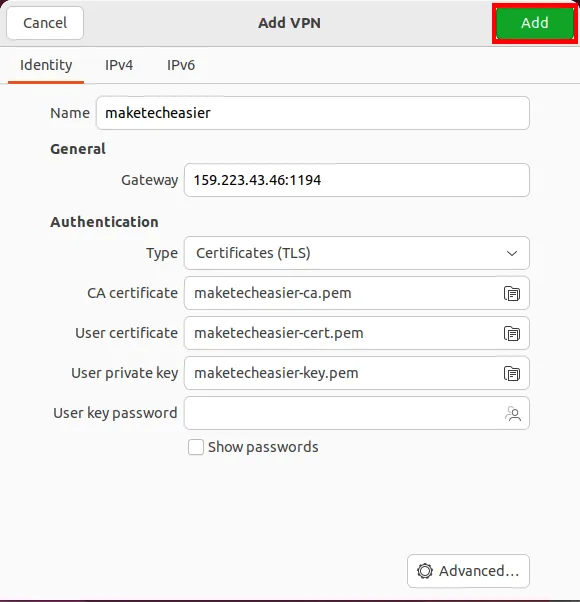
それでおしまい。タスクバーから OpenVPN サーバーに簡単に接続できるようになりました。
Windows から OpenVPN サーバーに接続する
- Windows マシンを OpenVPN サーバーに接続するには、開発者の Web サイトからクライアントをダウンロードします。
- クライアントインストーラーを実行し、「次へ」をクリックしてインストールプロセスを開始します。
- 「使用許諾契約の条項に同意します」チェックボックスにチェックを入れ、「次へ」をクリックします。
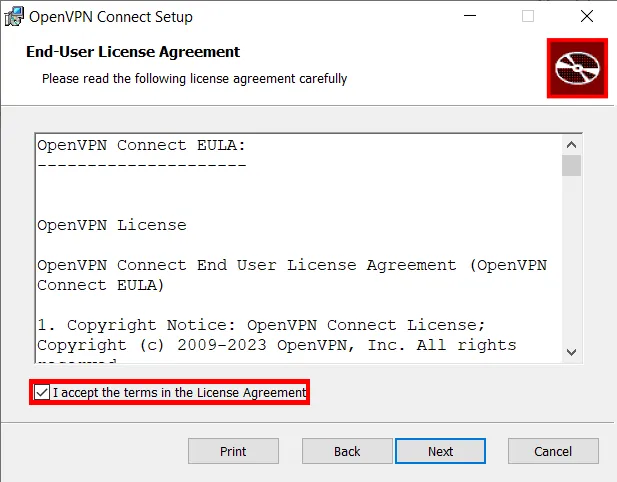
- 「インストール」をクリックし、Windows UAC プロンプトに対して「はい」をクリックします。
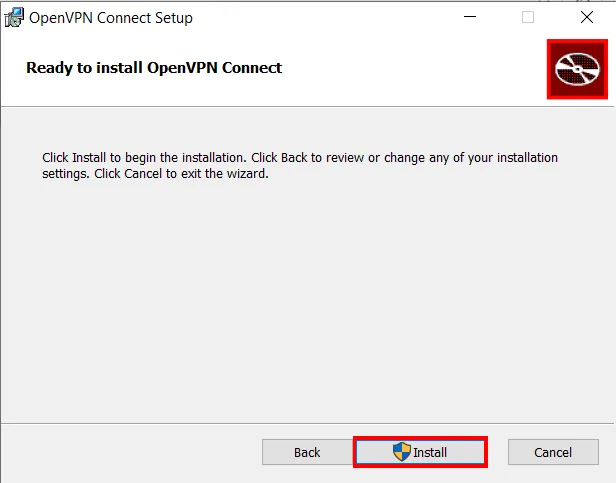
- インストールしたら、OpenVPN Connect データ収集プロンプトで「同意する」をクリックします。

- 「ファイルのアップロード」タブをクリックし、「参照」をクリックします。
![OpenVPN クライアントの [参照] ボタンを示すスクリーンショット。 OpenVPN クライアントの [参照] ボタンを示すスクリーンショット。](https://cdn.thewindowsclub.blog/wp-content/uploads/2023/08/create-openvpn-linux-30-browse-button-windows.webp)
- を選択してください。ovpn ファイルを選択し、「開く」をクリックします。
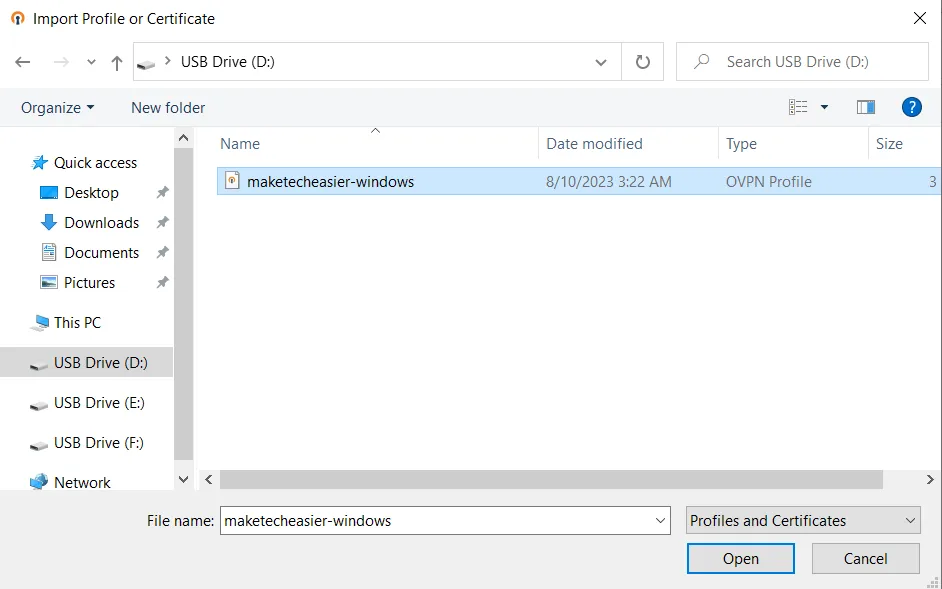
- OpenVPN サーバーの詳細を確認し、「接続」をクリックします。
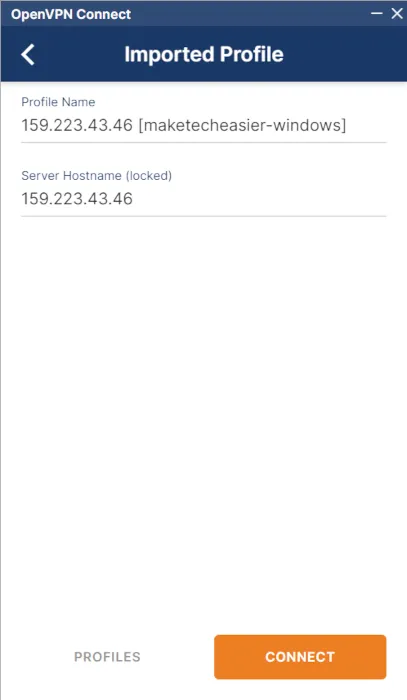
Mac から OpenVPN サーバーに接続する
- Mac 用の OpenVPN クライアントをダウンロードしてインストールします。
- Mac の種類に応じて、適切なオプションを選択します。
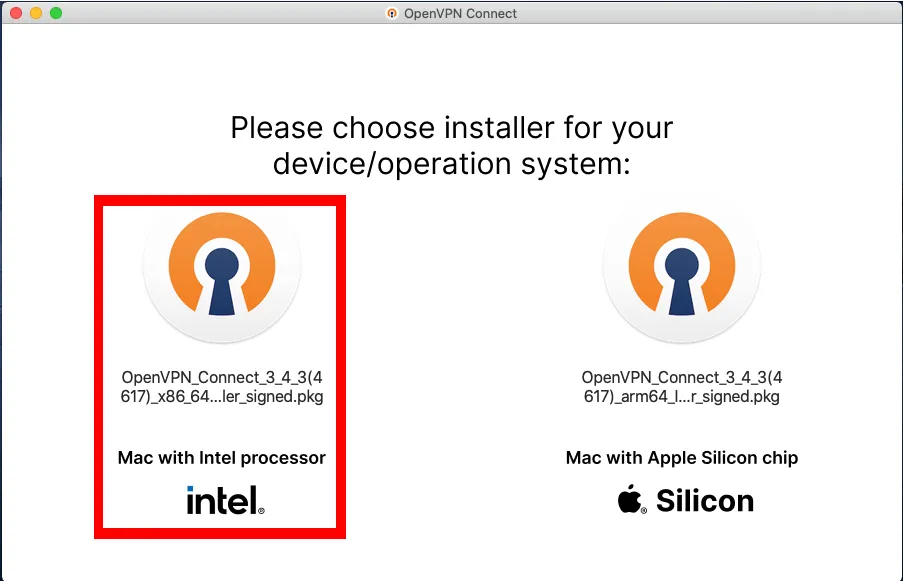
- クライアント ソフトウェアの使用許諾契約に同意し、「続行」をクリックします。
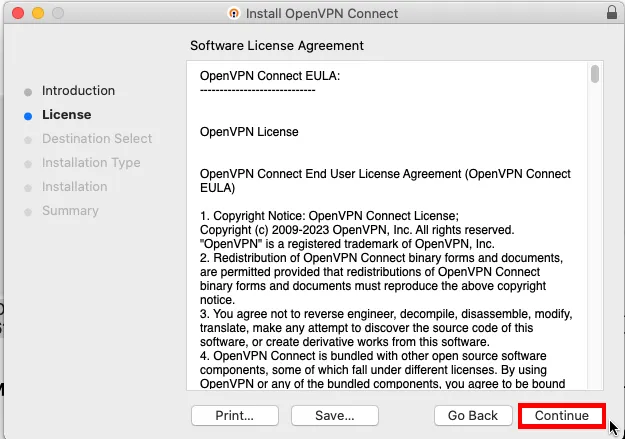
- 「インストール」をクリックしてインストールプロセスを開始します。
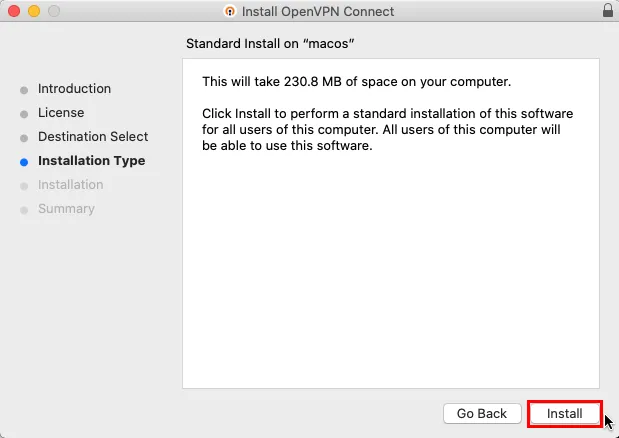
- Launchpad を開き、「OpenVPN Connect」アイコンを選択します。
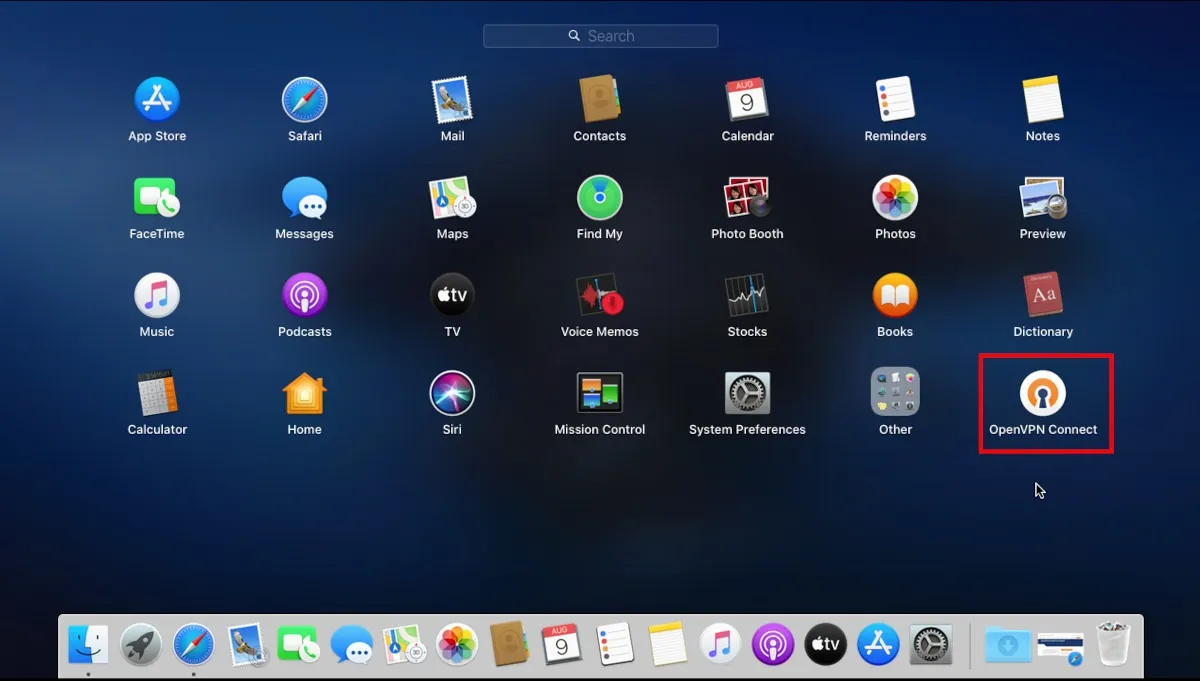
- OpenVPN データ収集プロンプトで「同意する」をクリックします。
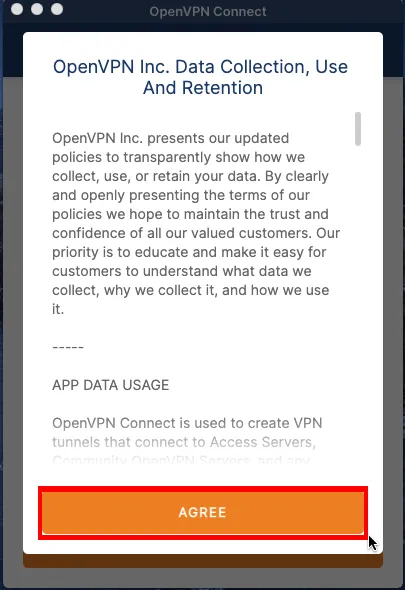
- 「ファイルのアップロード」タブをクリックします。
![OpenVPN クライアントの [ファイルのアップロード] タブを強調表示したスクリーンショット。 OpenVPN クライアントの [ファイルのアップロード] タブを強調表示したスクリーンショット。](https://cdn.thewindowsclub.blog/wp-content/uploads/2023/08/create-openvpn-linux-38-browse-ovpn-file-mac.webp)
- その後、「参照」をクリックして選択します。ファイル ピッカー プロンプトから ovpn ファイルを選択します。
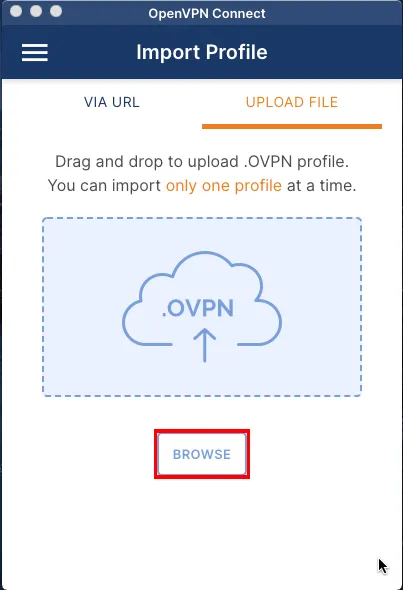
- OpenVPN サーバーの詳細を確認し、「接続」をクリックします。
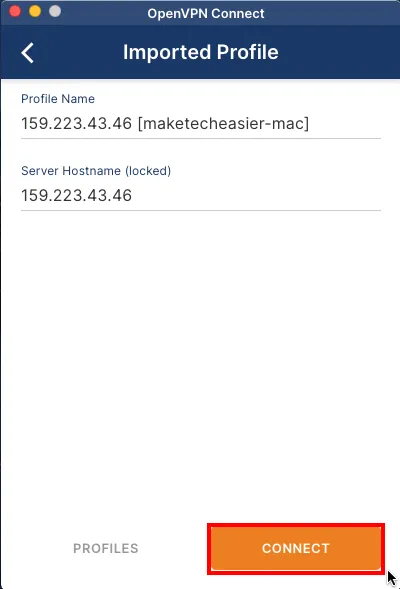
ご存知ですか: Mac 上で代替 Openvpn クライアントとして Tunnelblick を使用することもできます。
OpenVPN サーバーへの新しいクライアントの追加
OpenVPN はサーバーと単一クライアント間でシームレスに動作しますが、VPN トンネルを複数のマシンで同時に共有したい場合があります。これは、送信接続が常に単一の IP アドレスから行われるようにしたい場合に便利です。
- インストーラー スクリプトを再度実行します。
sudo. /openvpn-install.sh
- 「1」と入力し、 を押しますEnter。
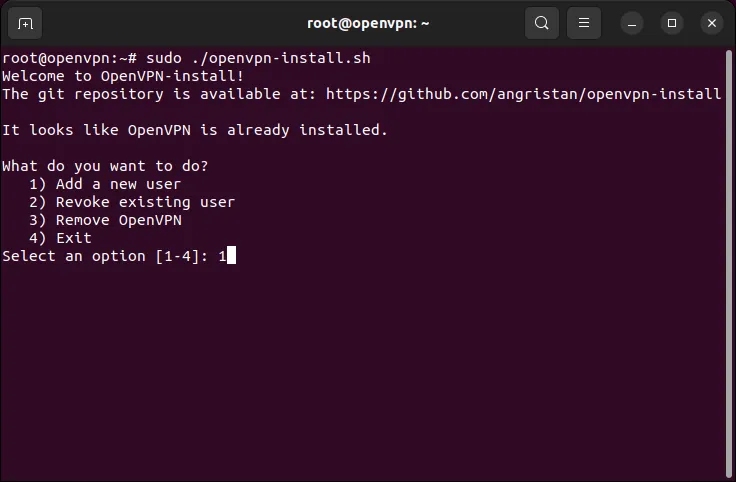
- 新しいクライアントの名前を入力します。私の場合は「maketecheasyer-2」という名前にしました。

- 「1」 と入力し、 を押してEnterクライアントのパスワード チェックを無効にします。

これにより、新しい maketecheasyer-2.ovpn ファイルが生成されます。これを配布できます。ovpn ファイルをネットワークに接続するクライアントに送信します。
OpenVPN からクライアントを削除する
OpenVPN クラスターのセットアップとは別に、インストール スクリプトはプライベート ネットワークから既存のクライアントを削除することもできます。
- インストーラー スクリプトを実行します。
sudo. /openvpn-install.sh
- 「2」と入力し、 を押しますEnter。
- サーバーの許可されたクライアントのリストから削除するクライアントのインデックス番号を選択します。私の場合は、「2」と入力して、 を押しますEnter。
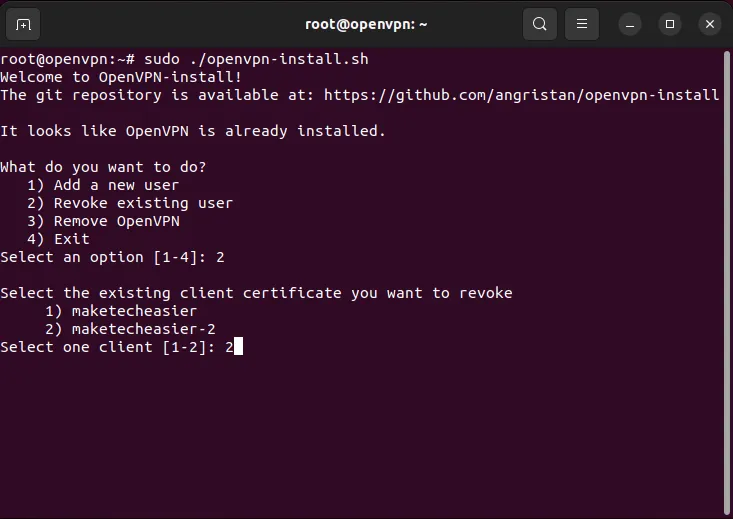
サーバーから OpenVPN を削除する
- インストーラー スクリプトを実行します。
sudo. /openvpn-install.sh
- 「3」と入力し、 を押しますEnter。
次に、スクリプトはサーバーから OpenVPN を削除します。
よくある質問
OpenVPN を使用してマシンをポート転送することはできますか?
いいえ、OpenVPN では、外部マシンが OpenVPN クラスター内のシステムに受信接続を確立することはできません。この問題を回避する 1 つの方法は、ホーム ネットワークからマシンを直接ポート転送するか、動的 DNS ソリューションを使用することです。
OpenVPN を使用すると、外部 IP アドレスが失われますか?
いいえ。OpenVPN を使用するときに、マシンの元の IP アドレスが失われることはありません。VPN は、ローカル マシンとインターネット間のゲートウェイとしてのみ機能します。
単一システムで複数の OpenVPN 構成を使用することはできますか?
はい。これを行うには、2 番目の構成ファイルが元の OpenVPN クライアント ファイルとは異なる名前を使用していることを確認する必要があります。たとえば、実行すると、sudo cp. /maketecheasier-new.ovpn /etc/openvpn/client-2.conf新しいファイルが元のファイルを上書きすることがなくなります。
sudo systemctl disable --now openvpn@client.service次に、元のクライアント ユニット ファイルを無効にし、新しいファイルを有効にする必要もありますsudo systemctl enable --now openvpn@client-2.service。
画像クレジット: Anthony Choren、Unsplash (背景) およびWikimedia Commons (ロゴ) より。すべての変更とスクリーンショットは Ramces Red によるものです。



コメントを残す