iOS 17を搭載したiPhoneで連絡先ポスターを作成する方法
Apple はついに iOS 17 の安定した公開バージョンをすべてのユーザーにリリースしました。この新しいバージョンにはいくつかの新機能が導入されており、最も話題になっている機能の 1 つは連絡先ポスターの使用です。
Contact Poster は iOS 17 で導入された非常にユニークなもので、これを使用すると、通話中に友達の画面に自分がどのように表示されるかを決定できます。これは、受信側で名前のイニシャルを表示する古い単純なインターフェイスを使用するのとは対照的に、非常に大きな変更です。
Contact Poster を使用すると、より創造的になり、通話中に友人や家族に連絡する際に自分の表現方法を決定できるようになります。この投稿では、連絡先ポスターとは何か、また iOS 17 を搭載した iPhone で連絡先ポスターを作成して有効にする方法について説明します。これは、友人も iOS 17 にアップグレードしている場合にのみ有効にできることに注意してください。
iOS 17の連絡先ポスターとは何ですか?
Apple は、ロック画面とホーム画面をパーソナライズするツールを iOS 16 で最後に導入しました。このテクノロジー巨人は、新バージョン、つまり iOS 17 でもパーソナライゼーション機能の改善を続けています。
今回、Apple は、連絡先ポスターを作成してパーソナライズできる新しいツールをいくつか提供しました。新しく作成されたポスターが受信機の画面に表示されます。
以前にロック/ホーム画面をカスタマイズした方法と同様に、写真またはミー文字のいずれかを選択して、独自の連絡先ポスターを作成できるようになりました。さらに、独自のタイポグラフィーを選択してポスターをカスタマイズすることもできます。
iOS 17 を搭載した iPhone で連絡先ポスターを作成する
連絡先ポスターのコンセプトが気に入っていて、独自の個人的なポスターを作成したい場合は、iPhone で次の手順に従ってください。
- iPhone を iOS 17 にアップグレードしたら、App ライブラリに移動して連絡先を検索します。
- この連絡先アプリを 1 回タップし、プロフィールをクリックします。
- 右上端に[編集]オプションがあります。さて、それをタップしてください。
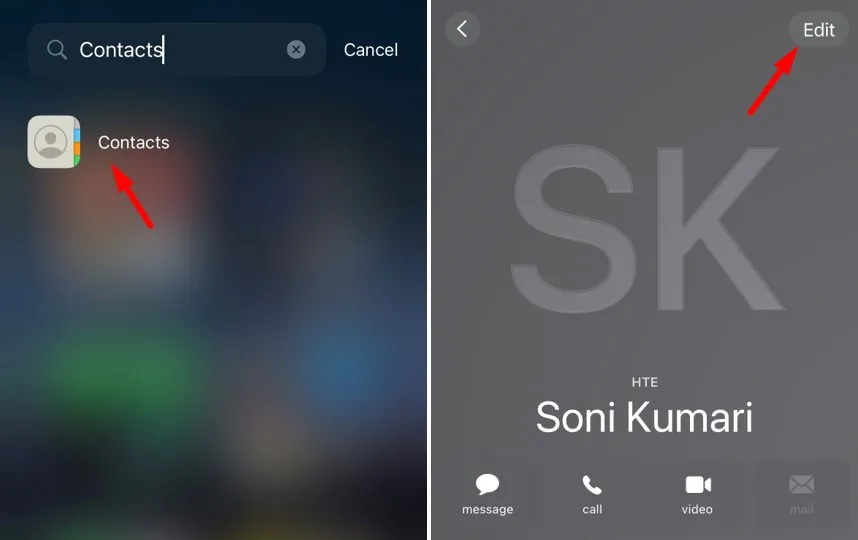
- これでカードが開きます。プロフィール写真のすぐ下にある [編集] ボタンをもう一度タップします。
- 最初の画面のカスタマイズを開始するか、さらにスライドして[新規作成]をタップします。
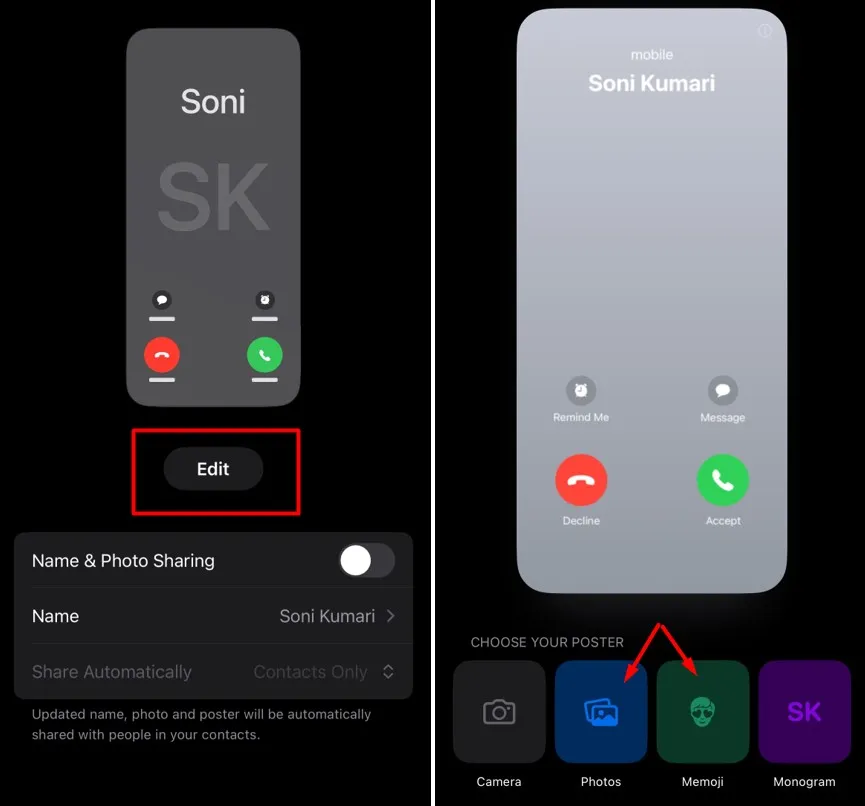
- ポスターを選択するには 4 つの異なるオプションがあります。最も適切なものをお選びください。
- ここではミー文字を選択し、それを適切にカスタマイズする方法を以下のセクションで説明しました。
- 連絡先ポスターに必要な変更を加えた後、[連絡先の写真とポスター] に戻り、[名前と写真の共有] の横にあるトグル スイッチを有効にします。
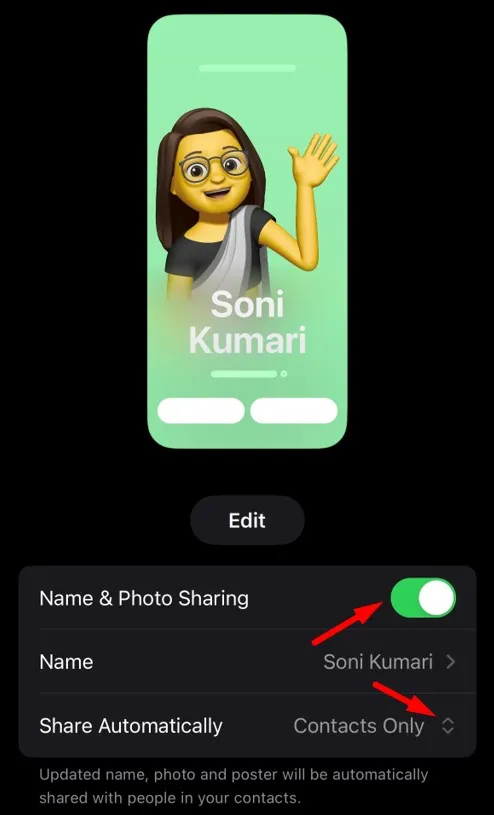
- 名前を変更したい場合は、同じ名前を編集し、他の人に自分を知ってもらいたい名前を書き留めます。
- 最終的に、[自動的に共有] で選択できるオプションは 2 つあります。連絡先の全員に連絡先ポスターが表示されていない場合は、「常に確認する」オプションを選択してください。それ以外の場合は、[連絡先のみ]を選択します。
これで、「連絡先の写真とポスター」が正常に更新されました。
iOS 17で新しい連絡先ポスターを作成して変更する方法
新しい連絡先ポスターを作成し、それを iOS 17 で使用できるように変更する場合は、以下の手順を実行します。
- App Library を開き、連絡先アプリをクリックします。[連絡先の写真とポスター] をタップし、[編集]を押します。
- [カスタマイズ]をクリックし、[ポスター]を選択します。選択した表示画像が表示画面に表示されます。
- ミー文字アイコンをクリックし、「+」アイコンをタップします。受信機の画面に使用するフェイスデザインを選択します。
- 現在の画面では、さまざまな項目を選択できます。これには、肌、髪型、眉、目、頭、鼻、口、耳、顔の毛、眼鏡、帽子、衣服の変更が含まれます。

- 設定したい項目を選択したら、「完了」ボタンをタップします。
- 最後の画面では、表情を選択するオプションがありますが、これは非常に興味深いものです。独自の表情を設定するには、頭を斜めに動かし、スナップボタンを押すだけです。

- iOS 17 では、連絡先ポスターに深度効果を追加または削除することもできます。ニーズに合ったものをお選びください。左下隅には、背景色を変更するオプションもあります。
- 完了したら、もう一度「次へ」ボタンをタップします。最近作成されたポスターのプレビューがディスプレイ画面に表示されます。[続行]をクリックして先に進むか、[戻る] ボタンをクリックして再度カスタマイズします。
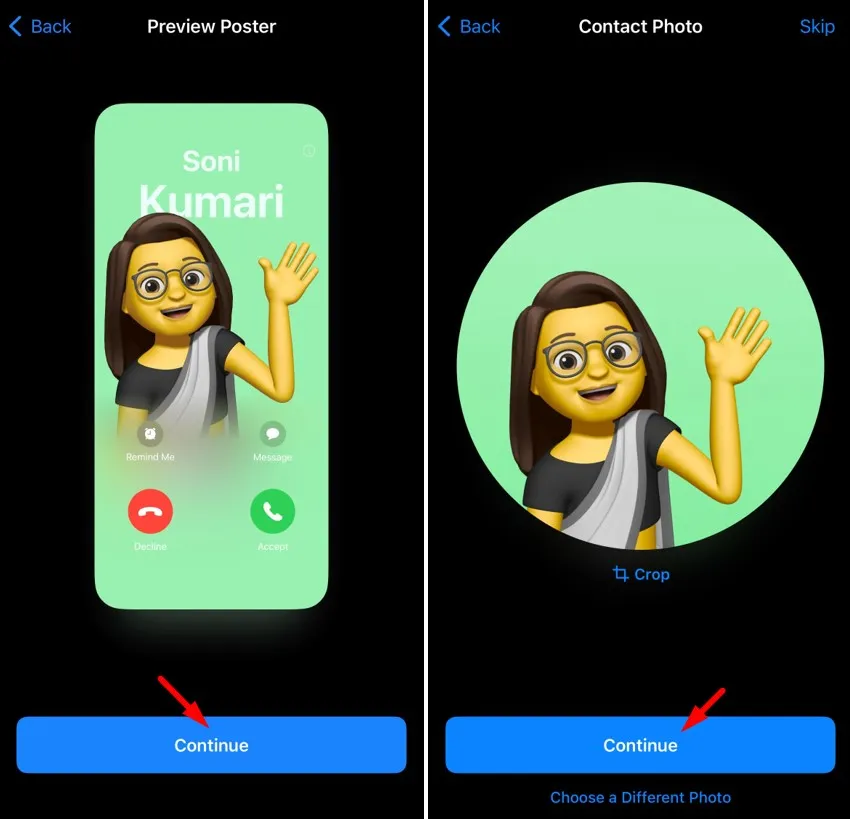
これで、個人連絡先ポスターの設定が完了し、通話中に受信側にこのポスターが表示されます。今後、友人に電話をかけるときは常に、iPhone を iOS 17 にアップグレードしていれば、その友人のデバイスにあなたのパーソナライズされた連絡先ポスターが表示されるようになります。
コメントを残す