Rufus を使用してサポートされていない PC 用の Windows 11 24H2 インストーラー USB を作成する方法
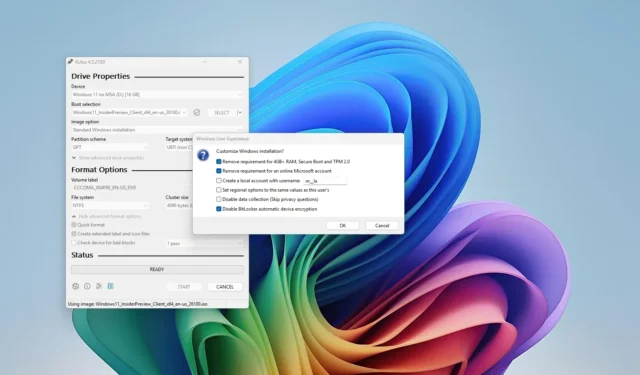
- サポートされていないハードウェア用に Windows 11 24H2 の起動可能な USB を作成するには、Rufusを開き、USB フラッシュ ドライブを選択して、「選択」をクリックし、ISO ファイルを選択して、「開く」をクリックし、「開始」をクリックして、 「4GB 以上の RAM、セキュア ブート、TPM 2.0 の要件を削除する」および「オンライン Microsoft アカウントの要件を削除する」オプションを選択し、「OK」をクリックします。
Rufus ツールを使用すると、起動可能な USB フラッシュ ドライブを作成して、サポートされていないハードウェアに Windows 11 24H2 をインストールできます。このガイドでは、このプロセスを完了する方法を説明します。
Windows 10 または別のバージョンのオペレーティング システムを実行しているコンピューターがあり、Windows 11 24H2 (2024 Update) にアップグレードするためのハードウェア要件を満たしていない場合は、Rufus ツールを使用して、最小メモリ要件、セキュア ブート、TPM 2.0 などのハードウェア要件の (ほとんど) をバイパスするカスタム インストール メディアを作成できます。
このツールを使用すると、インターネット要件を無効にしてバイパスし、ローカル アカウントを使用して Microsoft アカウントなしで Windows 11 のインストールをセットアップすることもできます。さらに、バージョン 24H2 以降では、セットアップによってインストール中に BitLocker が自動的に有効になりますが、これを望まない場合、Rufus にはシステムがこの機能をオンにしないようにするオプションが含まれています。
少なくとも TPM 1.2 を搭載したコンピューターと、「POPCNT」(Population Count) 命令を備えたプロセッサーが必要です。そうでない場合、バージョン 24H2 へのアップグレード時にこの機能が欠落していると、コンピューターは正常に起動しません。
このガイドでは、Rufus を使用して起動可能な USB を作成し、ほぼすべてのハードウェアに Windows 11 2024 アップデートをインストールする手順について説明します。
- 既存の ISO ファイルを使用してサポートされていない Windows 11 24H2 USB を作成する
- サポートされていない Windows 11 24H2 USB ダウンロード ISO ファイルを作成する
既存の ISO ファイルを使用してサポートされていない Windows 11 24H2 USB を作成する
オペレーティング システムの最新プレビューを使用して USB ブート可能フラッシュ ドライブを作成する場合は、次の手順に従ってISO ファイルをダウンロードし、次の手順に進みます。
既存の ISO ファイルを使用して、サポートされていない PC 用の Windows 11 24H2 起動可能な USB を作成するには、次の手順に従います。
-
「ダウンロード」セクションのリンクをクリックして、最新バージョンをダウンロードしてください。
-
実行可能ファイルをダブルクリックしてツールを起動します。
-
[選択]ボタンをクリックします。
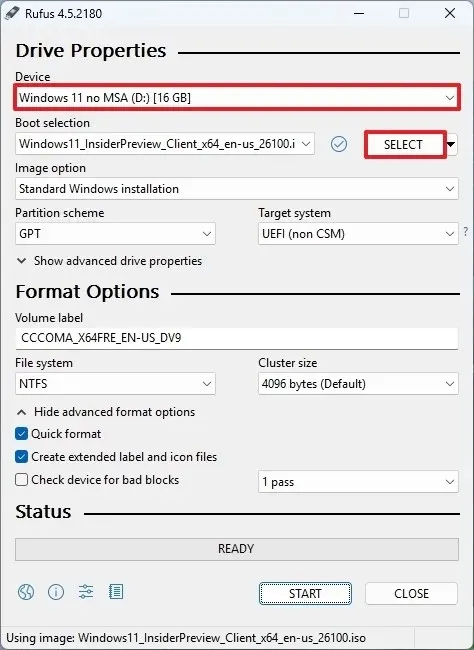
-
Windows 11 24H2 ISOオプションを選択します。
-
[開く]ボタンをクリックします。
-
ダウンロード後はデフォルト設定のまま続行します。
-
(オプション)「ボリューム ラベル」設定でドライブの名前を指定します。
-
[スタート]ボタンをクリックします。
-
サポートされていないハードウェアにバージョン 24H2 をインストールするには、「4GB 以上の RAM、セキュア ブート、TPM 2.0 の要件を削除する」オプションをオンにします。
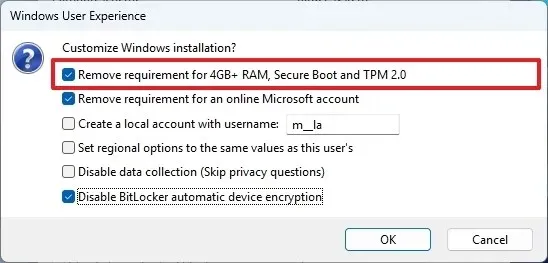
-
インターネット要件をバイパスしてローカル アカウントを作成するには、「オンライン Microsoft アカウントの要件を削除する」オプションをオンにします。
-
(オプション) 「ユーザー名でローカル アカウントを作成する」オプションをオンにし、アカウント名を指定して、ローカル アカウントを自動的に作成します。
-
インストール中にセットアップで BitLocker が有効にならないようにするには、「BitLocker 自動デバイス暗号化を無効にする」オプションをオンにします。
-
[OK]ボタンをクリックします。
手順を完了すると、Rufus はハードウェア要件を回避して、ほぼすべてのコンピューター ハードウェアに Windows 11 2024 更新プログラムをインストールできる USB 起動可能メディアを作成します。
サポートされていない Windows 11 24H2 USB ダウンロード ISO ファイルを作成する
Windows 11 24H2 ISO ファイルは、10 月に将来のアップデートが利用可能になった後にのみ、Rufus でダウンロードできます。アップデートが利用可能になる前にイメージをダウンロードしようとすると、バージョン 23H2 のみがダウンロードされます。
Rufus を使用して ISO ファイルをダウンロードするサポートされていない PC 用の Windows 11 24H2 起動可能な USB を作成するには、次の手順に従います。
-
「ダウンロード」セクションのリンクをクリックして、最新バージョンをダウンロードしてください。
-
実行可能ファイルをダブルクリックしてツールを起動します。
-
ページの下部にある「設定」ボタン(左から 3 番目のボタン)をクリックします。

-
「アップデートの確認」ドロップダウン メニューを使用し、「設定」セクションの「毎日」オプションを選択します。
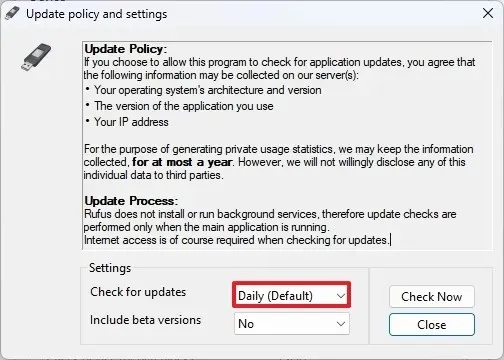
-
[閉じる]ボタンをクリックします。
-
もう一度「閉じる」ボタンをクリックします。
-
Rufus をもう一度開きます。
-
(オプション) ドロップダウン メニューを使用して USB フラッシュ ドライブを選択し、「デバイス」セクションでインストール メディアを作成します。
-
ドロップダウン メニューを使用して、「ブート選択」セクションの「ディスクまたは ISO イメージ」オプションを選択します。
-
下矢印ボタン(右側)をクリックし、 「ダウンロード」オプションを選択します。
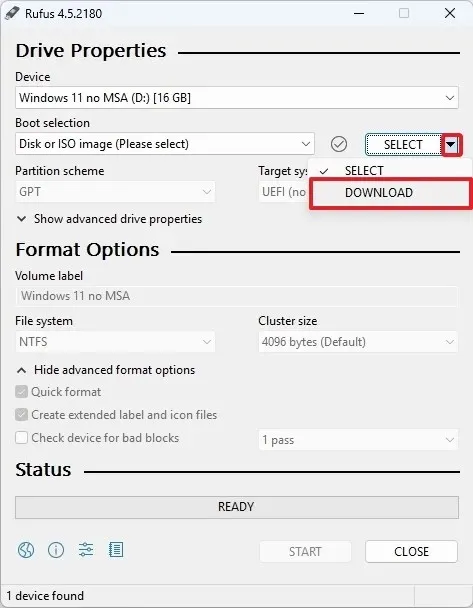
-
ダウンロードボタンをクリックします。
-
Windows 11オプションを選択します。
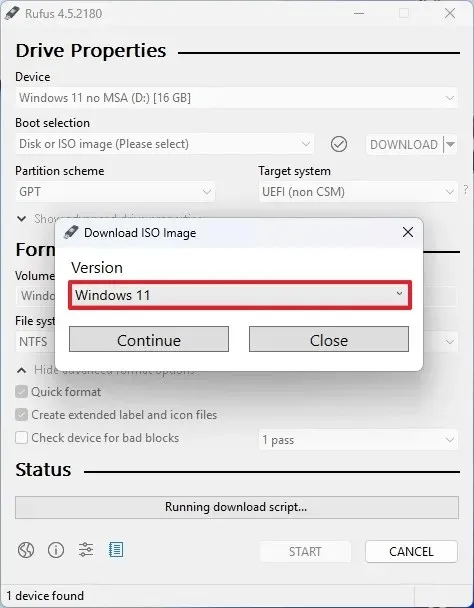
-
「続行」ボタンをクリックします。
-
「リリース」セクションで「24H2」オプションを選択して、Windows 11 2024 アップデートを選択します。
-
「続行」ボタンをクリックします。
-
Windows 11 Home/Pro/Eduオプションを選択します。
-
「続行」ボタンをクリックします。
-
Windows 11 の言語を選択します。
-
「続行」ボタンをクリックします。
-
x64 アーキテクチャ オプションを選択します。
-
ダウンロードボタンをクリックします。
-
Windows 11 24H2 ISO ファイルを自動的に保存する場所を選択します。
-
ダウンロード後はデフォルト設定のまま続行します。
-
(オプション)「ボリューム ラベル」設定でドライブの名前を指定します。
-
[スタート]ボタンをクリックします。
-
サポートされていないハードウェアにバージョン 24H2 をインストールするには、「4GB 以上の RAM、セキュア ブート、TPM 2.0 の要件を削除する」オプションをオンにします。
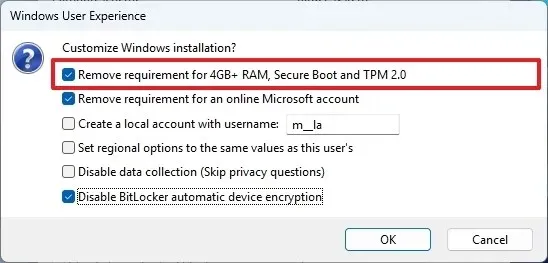
-
インターネット要件をバイパスしてローカル アカウントを作成するには、「オンライン Microsoft アカウントの要件を削除する」オプションをオンにします。
-
(オプション) 「ユーザー名でローカル アカウントを作成する」オプションをオンにし、アカウント名を指定して、ローカル アカウントを自動的に作成します。
-
インストール中にセットアップで BitLocker が有効にならないようにするには、「BitLocker 自動デバイス暗号化を無効にする」オプションをオンにします。
-
[OK]ボタンをクリックします。
手順を完了すると、ツールはサポートされていないデバイス用の Windows 11 24H2 インストーラーの作成を開始します。



コメントを残す