Windows 10でシステムイメージのバックアップを作成する方法
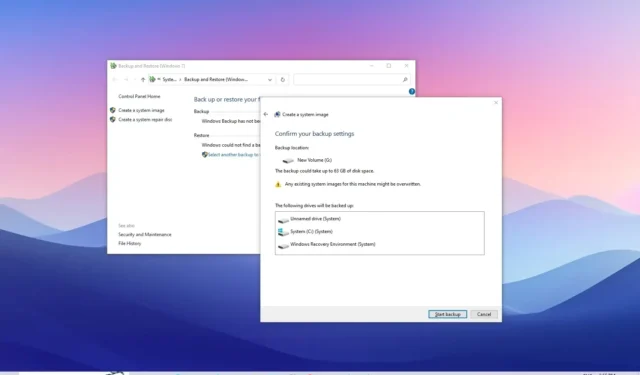
2023 年 10 月 27 日更新: Windows 10では、「バックアップと復元」設定のシステム イメージ ツールを使用して完全バックアップを作成できます。このガイドでは、USB ハード ドライブまたはネットワークを使用する手順を示します。共有フォルダ。システム イメージ バックアップは、コンピュータの「完全バックアップ」を作成するための非推奨のプロセスです。この「イメージ」には、Windows セットアップ ファイル、アプリケーション、設定、ファイルなど、システム ドライブおよび二次記憶装置 (該当する場合) 上のすべてのデータのコピーが含まれています。
コンピュータの完全バックアップは、システム障害、エラー、マルウェアからの回復に役立つ可能性があるため、常に不可欠です。Windows 10 のアップデートは必須であるため、バグのあるドライバーやアップデートが原因でコンピューターが起動しない場合に備えて、回復メカニズムを用意しておくことが重要です。
このガイドでは、Windows 10 のシステム イメージ バックアップ機能を使用してコンピューターの完全バックアップを作成する手順と、必要に応じて個々のファイルを回復する方法について概説します。
Windows 10でシステムイメージのバックアップをUSBドライブに作成する
Windows 10 でシステム イメージ バックアップを作成するには、次の手順を実行します。
-
Windows 10 で[設定]を開きます。
-
[更新とセキュリティ]をクリックします。
-
「バックアップ」をクリックします。
-
「古いバックアップを探しています」セクションで、「バックアップと復元に移動 (Windows 7)」オプションをクリックします。
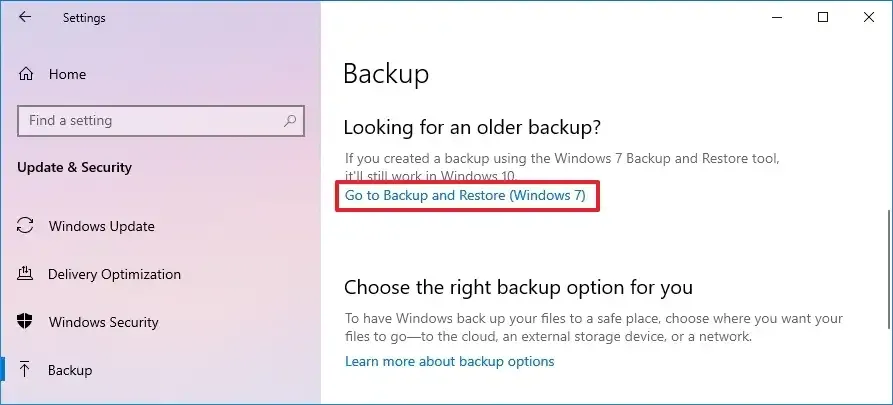
-
左側のペインから「システムイメージの作成」オプションをクリックします。
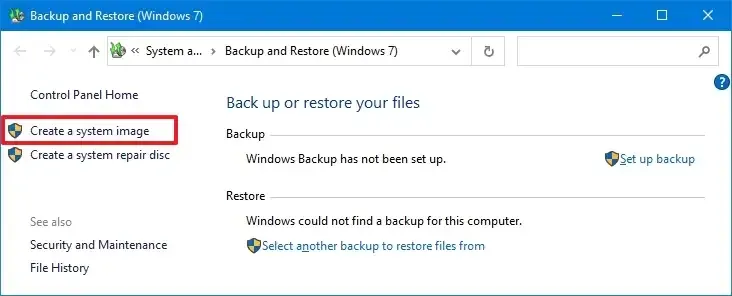
-
「ハードディスク上」設定で、Windows 10 の完全バックアップ用の外付け USB ドライブを選択します。

簡単なヒント:すでにデータが入っている外付け USB ハード ドライブを使用できます。このツールはドライブ内のファイルをフォーマットしたり消去したりしません。代わりに、システム イメージを保存するために「WindowsImageBackup」というフォルダーが作成されます。 -
「次へ」ボタンをクリックします。
-
Windows 10 の完全バックアップに含める他のドライブを選択します (該当する場合)。
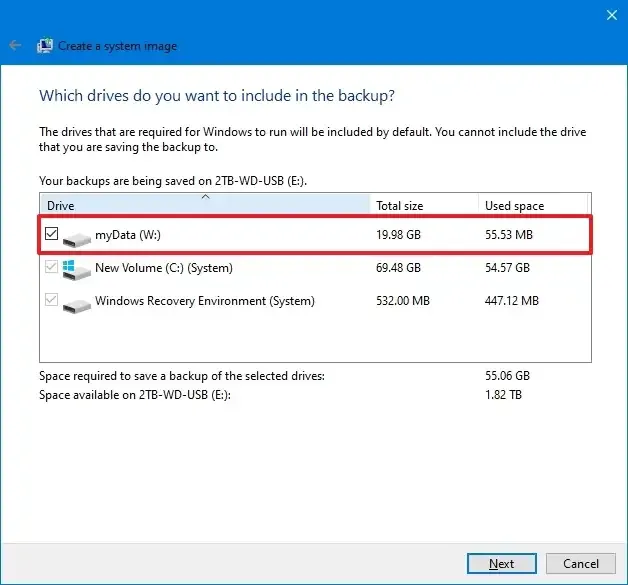
-
「次へ」ボタンをクリックします。
-
「バックアップの開始」ボタンをクリックします。
-
「いいえ」ボタンをクリックします。
手順を完了すると、外部 USB ドライブにバックアップが作成されます。「システムイメージ修復ディスクを作成する」というメッセージも表示されます。ただし、Windows 10 ブータブル メディアを使用して回復環境にアクセスできるため、このオプションはスキップできます。
Windows 10でシステムイメージのバックアップをネットワークドライブに作成する
十分なスペースのある外部ストレージがない場合は、ネットワーク経由でファイル サーバーまたはネットワーク接続ストレージ (NAS) にバックアップを作成することもできます。
Windows 10 でネットワーク ドライブに完全バックアップを作成するには、次の手順を実行します。
-
[設定]を開きます。
-
[更新とセキュリティ]をクリックします。
-
「バックアップ」をクリックします。
-
「古いバックアップを探しています」セクションで、「バックアップと復元に移動 (Windows 7)」オプションをクリックします。
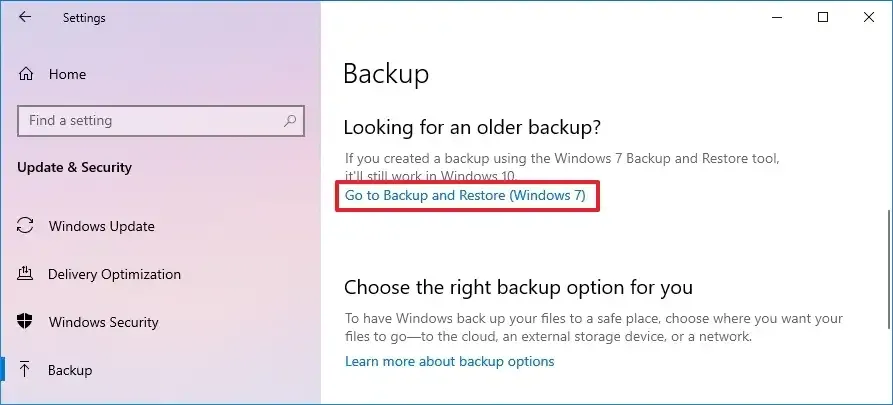
-
左側のペインから「システムイメージの作成」オプションをクリックします。

-
「ネットワーク上の場所」設定で、「選択」ボタンをクリックします。
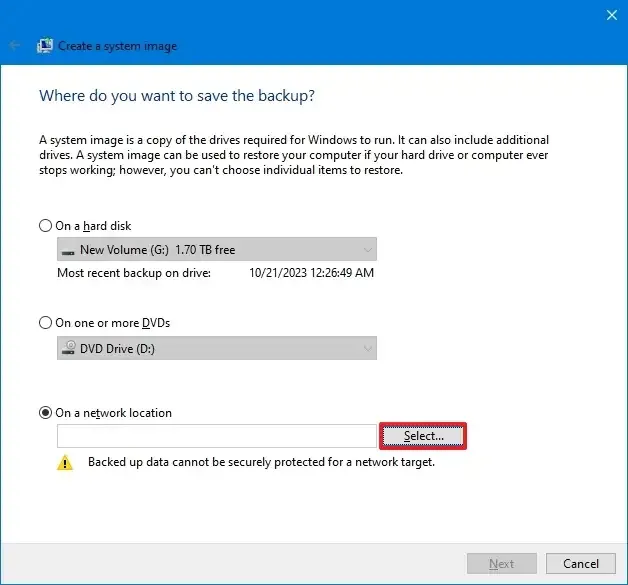
-
共有フォルダーへのネットワークパスを確認してください。
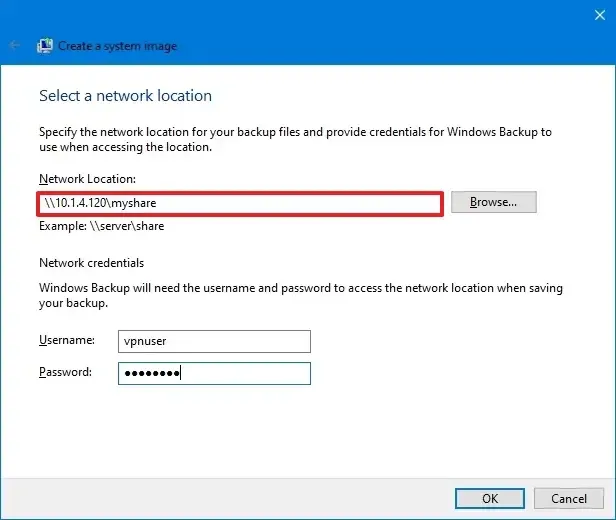
簡単なメモ:宛先コンピューター、ネットワーク接続ストレージ (NAS)、またはファイル サーバーにフォルダーを作成して共有する必要があります。 -
ネットワーク フォルダーにアクセスするための資格情報を確認します。
-
「OK」ボタンをクリックします。
-
「次へ」ボタンをクリックします。
-
「バックアップの開始」ボタンをクリックします。
手順を完了すると、「システム イメージ バックアップ」機能により、指定したフォルダーの場所にバックアップが作成されます。ただし、プロセスはネットワーク経由で実行されるため、バックアップが完了するまでに時間がかかる可能性があります。
Windows 10でシステムイメージのバックアップを復元する
Windows 10 でシステム イメージ バックアップを復元するには、次の手順を実行します。
-
コンピューターの電源を切ります。
-
Windows 10 USB インストール メディアを接続します。
-
USB バックアップ ドライブを接続します。
簡単なヒント:デバイスは USB から起動するように構成されている必要があります。そうでない場合は、BIOS に入り、ブート順序を再構成する必要があります。これはほとんどのコンピュータで異なるため、詳細については製造元のサポート Web サイトを確認してください。
-
コンピューターの電源を入れます。
-
「Windows セットアップ」ページで「次へ」ボタンをクリックします。
-
左下隅にある「コンピュータを修復する」オプションをクリックします。
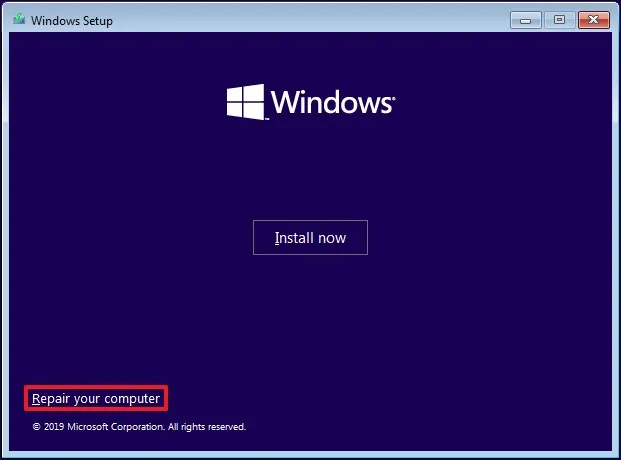
-
[トラブルシューティング]をクリックします。
-
「システムイメージの回復」オプションをクリックします。
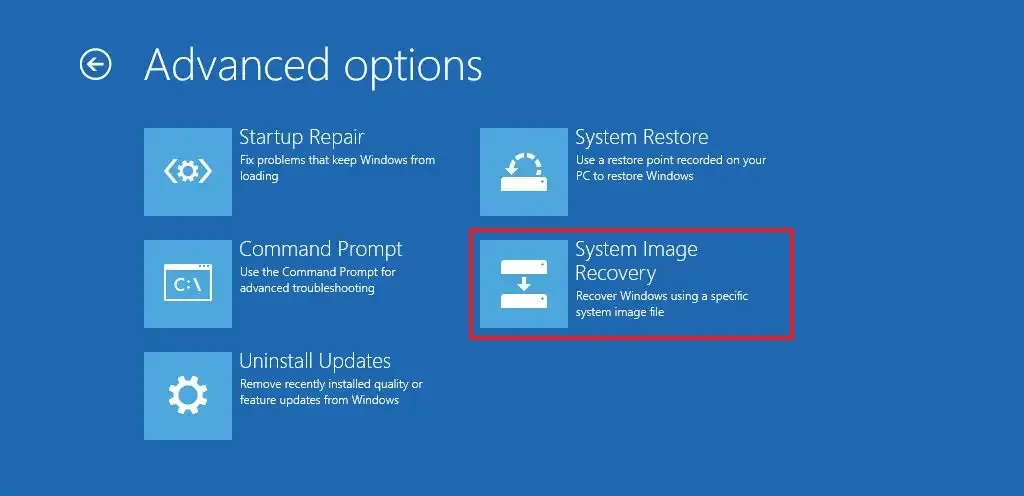
-
「Windows 10」をクリックします。
-
「利用可能な最新のシステムイメージを使用する」オプションを選択します。
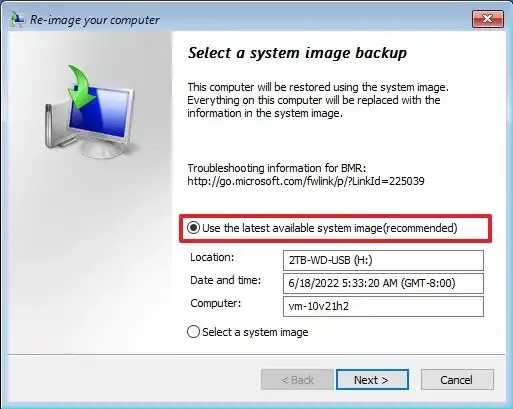
-
「次へ」ボタンをクリックします。
-
(オプション)バックアップを新しいドライブに復元する場合は、「ディスクのフォーマットと部分化」オプションにチェックを入れます。
-
(オプション) Windows 10 の実行に必要なドライブを復元するには、「システム ドライブのみを復元する」オプションをオンにします。
-
「次へ」ボタンをクリックします。
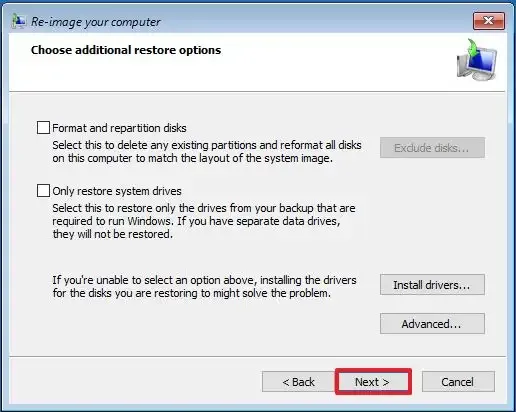
-
「完了」ボタンをクリックします。
-
「はい」ボタンをクリックします。
手順を完了すると、バックアップによって、すべてのインストール ファイル、アプリケーション、構成、個人ファイルが含まれたシステムが復元されます。
Windows 10でシステムイメージバックアップからファイルを復元する
システム イメージ バックアップは、個々のファイルではなく、システム全体を復元することを目的としています。ただし、簡単な回避策を使用すれば、イメージを開いて個々のファイルを回復することができます。
Windows 10 でバックアップからファイルを復元するには、次の手順を実行します。
-
[スタート]を開きます。
-
「ハードディスク パーティションの作成とフォーマット」を検索し、一番上の結果を選択してディスク管理アプリを開きます。
-
[アクション]をクリックし、[VHD の接続]オプションを選択します。
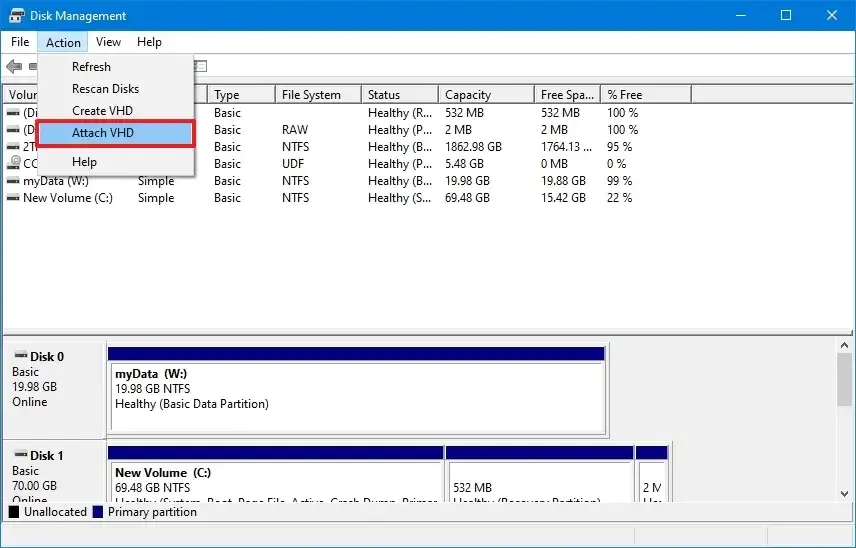
-
「参照」ボタンをクリックします。
-
バックアップ ファイルが含まれているWindowsImageBackupフォルダー内を参照します。
-
コンピューター名のフォルダーをダブルクリックします。
-
「バックアップ xxxx-xx-xx xxxxxx」フォルダをダブルクリックします。
-
最大のVHDXファイルをダブルクリックして、ファイル エクスプローラーにイメージをマウントします。
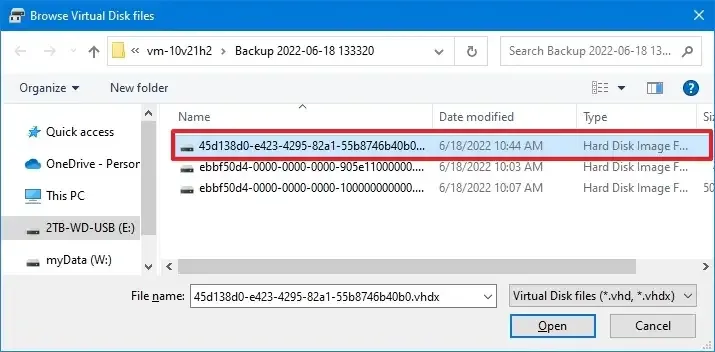
-
「開く」ボタンをクリックします
-
「OK」ボタンをクリックします。
-
マウントされたドライブ上のボリューム (青いアイコン) を右クリックし、「ドライブ文字とパスの変更」オプションを選択します。
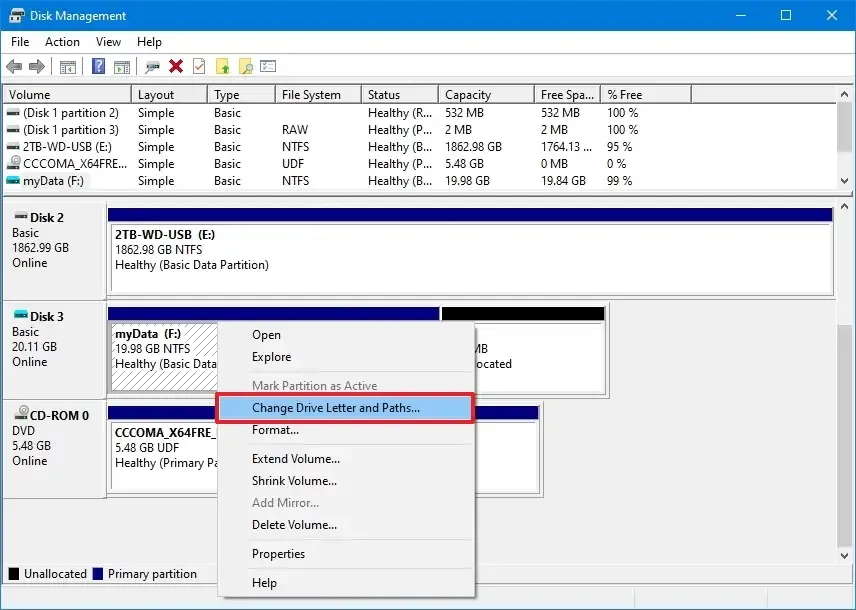
-
「追加」ボタンをクリックします。
-
ドライブ文字を選択します。
-
「OK」ボタンをクリックします。
-
ファイル エクスプローラーを開きます。
-
[この PC]をクリックします。
-
マウントされたドライブを開き、回復するファイルの場所を参照します。
-
ファイルを選択してコピーします。
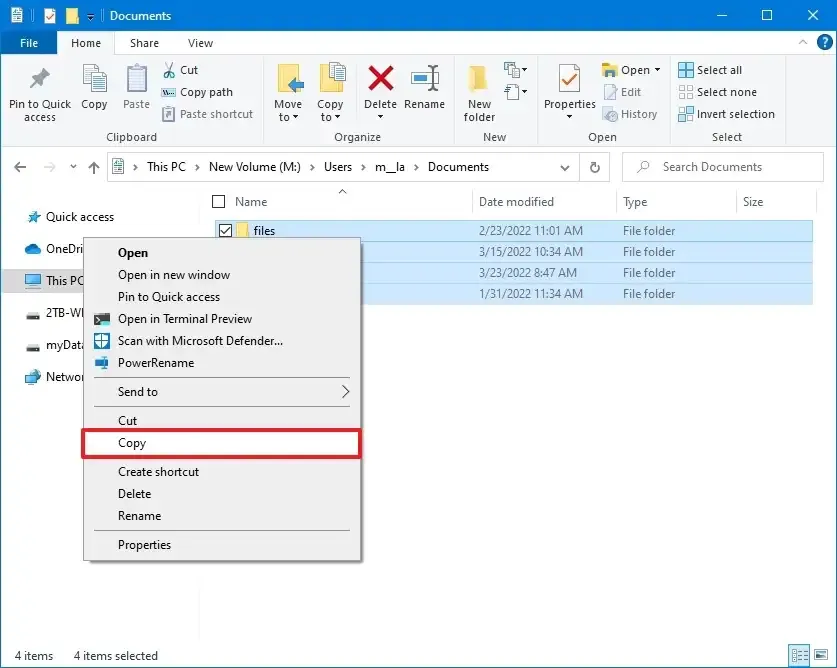
-
ファイルを復元したい場所に貼り付けます。
ファイルの復元が完了したら、ドライブを右クリックして「VHD の接続解除」オプションを選択し、「OK」ボタンを選択してバックアップ ドライブを接続解除します。
バックアップからファイルを復元する場合、バックアップおよびバックアップ前に作成されたファイルのみを復元できます。ファイルを最新の状態に保つには、ファイル履歴や OneDrive などのさまざまなソリューションの使用を検討する必要があります。
Microsoft は Windows 10 での「システム イメージ バックアップ」ツールのメンテナンスを終了していることに注意してください。ただし、この機能は引き続き使用できます。その理由は、同社がWindows 10 の問題を解決するために「この PC をリセットする」機能と、クラウド内のファイル、アプリ、設定、資格情報を保護するために「Windows バックアップ」アプリを使用することを望んでいるからです。
ただし、従来の回復ツールは、特にシステムを変更したり、オペレーティング システムの新しいバージョンにアップグレードする前にバックアップを作成する場合には依然として有効です。このアプローチを使用する場合は、少なくとも週に 1 回、または変更を加える前にイメージ バックアップを作成することを常に検討する必要があります。
2023 年 10 月 27 日更新:このガイドは、正確性を確保し、新しい変更を反映するために更新されました。



コメントを残す