Windows 10でレジストリのバックアップを作成する方法
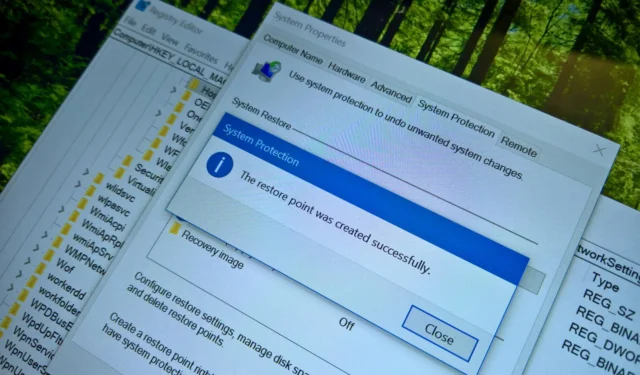
- Windows 10 レジストリのバックアップを作成するには、システムの復元を開いて[作成]をクリックします。(復元ポイントにはレジストリのコピーが含まれます。)
- レジストリフォームのバックアップを復元するには、システムの復元ウィザードを開き、復元ポイントを選択します。
Windows 10 のレジストリを変更すると、問題が発生し、コンピューターが正常に起動しなくなる可能性があります。そのため、データベースの使い方を熟知している場合でも、レジストリをバックアップしておくと、何か問題が発生した場合に元の設定を復元できます。
レジストリは長い間 Windows の一部であり、オペレーティング システムとレジストリを使用するように設計されたアプリケーションの低レベルの設定を保存する階層型データベースです。
レジストリのバックアップがあれば、このような日が来たときにコンピューターを正常な状態に復元することができます。
Windows レジストリのバックアップを作成する方法は多数ありますが、最も速くて簡単な方法はシステムの復元を使用することです。
システムの復元は、Windows 10 (および以前のバージョン) に組み込まれているツールで、デバイスをすべてが正常に動作していた以前の状態に復元できます。復元ポイントを作成すると、ツールはシステム ファイル、インストールされているアプリケーション、システム設定、およびレジストリをバックアップします。その後、同じツールを使用してデバイスを動作可能な状態に復元できます。
このガイドでは、システムの復元を使用して Windows 10 でレジストリ バックアップを作成し、コンピューターが起動できない場合でもデータベースを復元する手順を説明します。Windows 11 を使用している場合、このデータベースをバックアップする手順は非常に似ています。
Windows 10でレジストリのバックアップを作成する
Windows 10 でレジストリのバックアップを作成するには、次の手順に従います。
-
Windows 10 でスタートを開きます。
-
「復元ポイントの作成」を検索し、一番上の結果をクリックしてアプリを開きます。
-
システム ドライブを選択し、「保護設定」セクションの「構成」ボタンをクリックします。
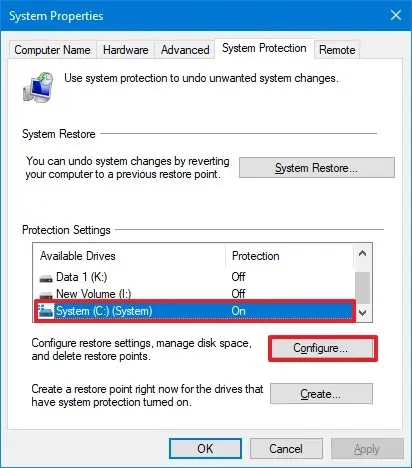
-
「システム保護を有効にする」オプションを選択します。
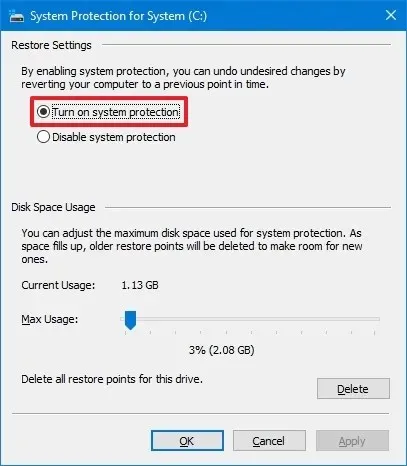
-
[適用]ボタンをクリックします。
-
[OK]ボタンをクリックします。
-
[作成]ボタンをクリックします。
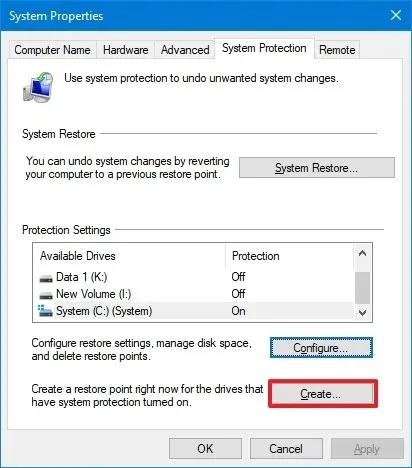
-
復元ポイントの名前を確認します。(任意の名前を使用できますが、わかりやすい名前にしてください。)
-
[作成]ボタンをクリックします。
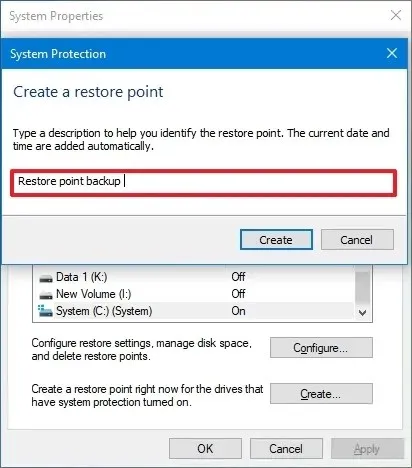
-
[閉じる]ボタンをクリックします。
-
[OK]ボタンをクリックします。
手順を完了すると、いつでも以前の設定に戻すことができるので、レジストリを変更できます。
Windows 10でレジストリのバックアップを復元する
システムの復元機能を使用してレジストリを復元する方法は少なくとも 3 つあります。コンピューターのデスクトップにアクセスできる場合は、オペレーティング システムが読み込まれた状態でシステムの復元を使用してデータベースを以前の状態に復元できます。コンピューターが正常に起動しない場合は、セーフ モードまたは高度なスタートアップ設定で回復ツールを使用できます。
その後、以下の手順に進みます。コンピューターを起動できない場合は、このガイドを使用して、Windows 10 の詳細なスタートアップ オプションにアクセスしてください。詳細なスタートアップ オプションで、[システムの復元] をクリックし、以下の手順 4 に進みます。
Windows 10 でバックアップからレジストリを復元するには、次の手順に従います。
-
スタートを開きます。
-
「復元ポイントの作成」を検索し、一番上の結果をクリックしてアプリを開きます。
-
「システムの復元」ボタンをクリックします。
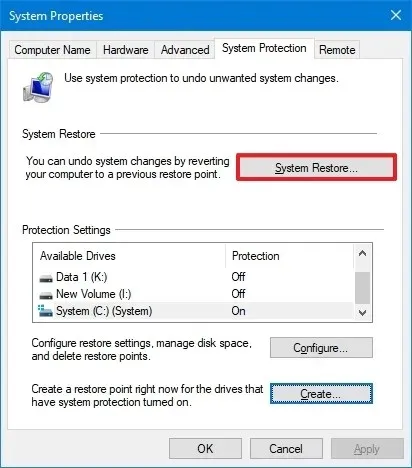
-
「次へ」ボタンをクリックします。
-
レジストリを以前のバージョンに復元するには、復元ポイントを選択します。
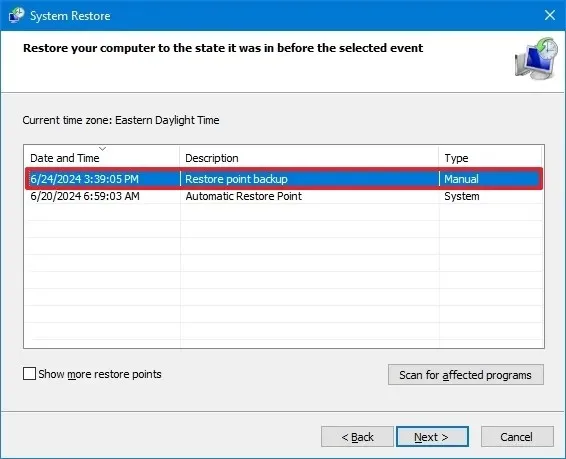
-
「次へ」ボタンをクリックします。
-
[完了]ボタンをクリックします。
プロセスを完了するには、コンピューターを再起動する必要もあります。
復元ポイントを使用すると、ファイルには影響しませんが、レジストリの以前のバージョンが復元され、最後のバックアップ以降にインストールしたシステム設定、システム ファイル、アプリケーションは削除されます。
2024 年 6 月 25 日更新:このガイドは、正確性を確保し、プロセスの変更を反映するために更新されました。



コメントを残す