Excel で名前付き範囲を作成する方法
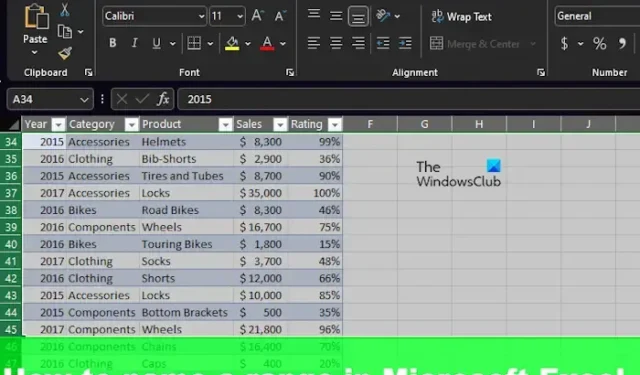
ワークブック内の範囲内の同じセルを定期的に参照する Excel ユーザーは、人気のあるプラットフォームに名前付き範囲を作成する簡単な方法があることを知って喜ぶでしょう。これはセル範囲を参照する最良の方法と考えられています。この記事では、 Excel で名前付き範囲を作成する方法を説明します。

ここに一例を示します。常に参照する主要な売上データがセルD3:D16にある場合は、MonthlySales という名前付き範囲を作成し、D3:D16 セル範囲の代わりにそれを使用することを決定できます。
Excel で名前付き範囲を作成する方法
Microsoft Excel で範囲に名前を付けるには、次のいずれかの方法を使用できます。
Excel の [数式] タブを使用して範囲に名前を付ける
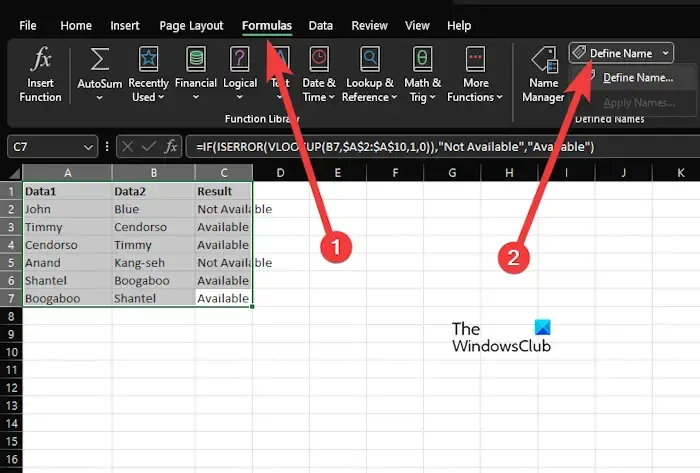
[数式] タブから範囲に名前を付けるのは、作業を完了するための最良の方法の 1 つです。方法がわからない場合は、時間をかけて説明しましょう。
- まず、Excel と編集するワークブックを開く必要があります。
- 名前付き範囲に含めるセルを選択します。
- ここから、リボンの[数式]タブをクリックし、 [名前の定義]を選択します。
- [名前] ボックスに名前付き範囲の名前を入力します。
- Scopeに関しては、 Workbook のままにし、変更しないでください。
- 必要がある場合は、オプションの「コメント」フィールドに説明を残してください。
- [参照先] フィールドに関しては、選択したセルが事前に入力されている必要があります。
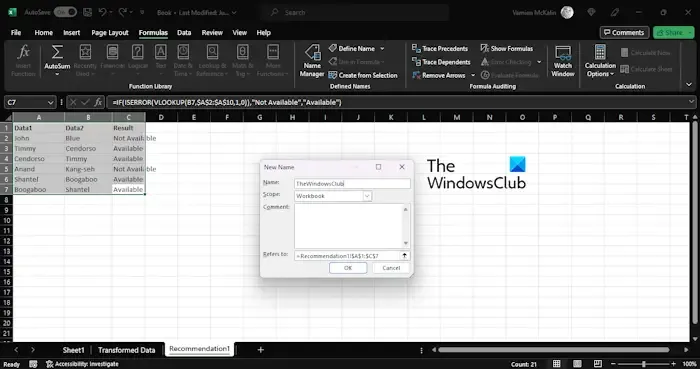
[OK]ボタンをクリックして閉じ、Excel シートに戻ります。
Excel の [名前] ボックスの名前の範囲
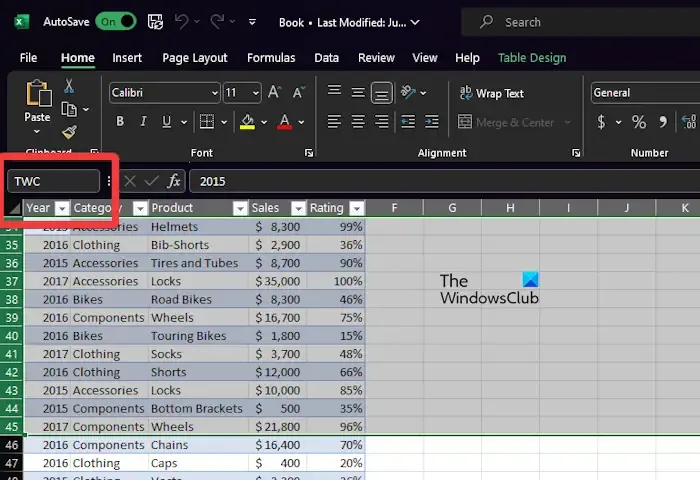
範囲に名前を付ける最も簡単な方法の 1 つは、名前ボックス機能を使用することです。左側のリボンの下にあります。
名前ボックスには通常、選択したセルまたは範囲の名前が表示されます。さらに、範囲やセルに簡単に名前を付けるために使用することもできます。
この重要な Microsoft Excel 機能を活用する方法を説明しましょう。
- Excel アプリケーションを開きます。
- 新しいワークブックを作成するか、以前に作成したワークブックを開きます。
- ここから、名前を付けたい範囲またはセルを選択します。
- 次のステップでは、名前ボックスに希望する名前を直接入力します。
- Enterキーを押して名前付き範囲を作成し、タスクを完了します。
Excel の名前マネージャーから範囲に名前を付ける
疑問に思っている人のために説明すると、名前マネージャーは、すべての名前付き範囲が見つかる統合された場所です。それでは、名前マネージャーを使用して名前付き範囲を作成する方法を見てみましょう。
- Excel が起動して実行されており、関連するグラフが開いていると思われます。
- グラフで[数式]タブをクリックし、リボンから[名前マネージャー]を選択します。
- ここで必要なのは、最初の解決策の手順に従って、[新しい名前] ウィンドウで名前付き範囲を定義することだけです。
キーボード ショートカットを使用して Excel で名前付き範囲を作成する
最後に、Microsoft Excel でキーボード ショートカットを使用して範囲に名前を付ける方法を見ていきたいと思います。これは、手順が速いため、他のものではなくキーボードを使用して生活している人向けです。
- まず、ワークブックでCTRL + F3を押して、名前マネージャーを開きます。
- その後、CTRL + SHIFT + F3を押して、 [選択範囲から作成]領域を開きます。
- 関連する詳細を入力すれば、これで完了です。
Excel で範囲テーブルを作成するにはどうすればよいですか?
最初に行うことは、データ内のセルを選択することです。そこから、[ホーム] > [表としてフォーマット] をクリックし、表のスタイルを選択します。[テーブルの作成] ダイアログ ボックス内から、セル範囲を設定してください。最後に、テーブルにヘッダーがあるかどうかをマークし、「OK」ボタンを押します。
名前付き範囲を使用する理由
名前付き範囲を使用する理由は、Excel の計算を自分自身や他の人にとってより理解しやすくするためです。たとえば、 =SUM(MonthlySales)などの名前付き範囲を含む数式は、=SUM(C3:C14)と比較した場合、計算全体をより正確に示します。さらに、基になるセル範囲が変更された場合、名前付き範囲を更新するのも簡単です。どのオプションを選択するかを決めるときは、常にこのことを覚えておいてください。



コメントを残す