Mac 用 Microsoft Outlook アプリでプロファイルを作成、管理、使用する方法

複数の電子メール アカウントを処理することは、特に毎日大量の電子メールを受信する場合に困難な場合があります。Mac 用Microsoft Outlook メール アプリ の新機能である ID またはプロファイルを使用すると、さまざまなプロファイルを設定して、メール アカウント、通知、およびテーマを管理できます。
この記事では、macOS デバイス用のMicrosoft Outlook アプリでメール アカウントのプロファイルを設定、使用、および管理するプロセスについて説明します。
macOS デバイス用の Microsoft Outlook で新しいプロファイルまたは ID を作成する
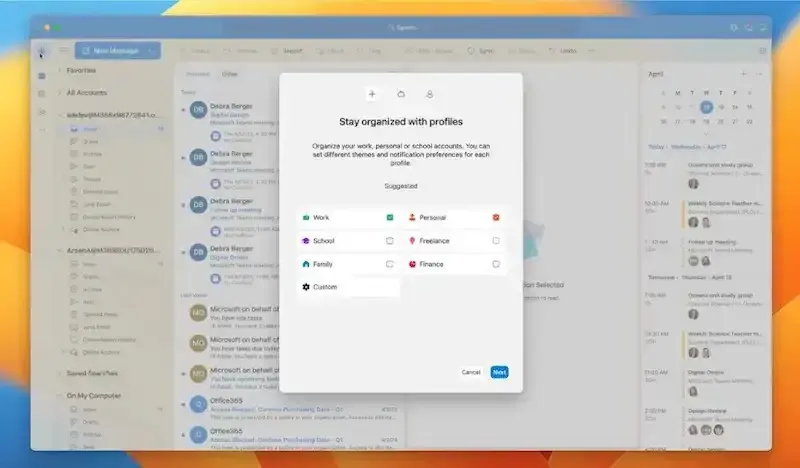
次の手順に従って、Apple iMac または Mac Mini デスクトップ コンピューターおよび MacBook ラップトップのMS Outlookメール アプリで新しいプロファイルを確立、作成、および追加します。
- プログラム ウィンドウで、左側のナビゲーション バーにある地球アイコンをクリックします。
- 1 つまたは複数のプロファイルを作成するには、Gmail や Live.com などのメール アカウントを追加して、プロファイルに名前を付けることができます。
- プロファイルが作成されると、ナビゲーション バーにプロファイルが表示されます。
Outlook for Mac でプロファイルを作成してビジネス用と個人用のメール アカウントを分割したり、メール アカウントをチームまたはプロジェクトごとにグループ化したりできます。多数のプロファイルを設定することで、ログアウトして再度ログインすることなく、アカウントを簡単に切り替えることができます。
Apple Mac コンピューターでの Outlook プロファイルと ID の管理
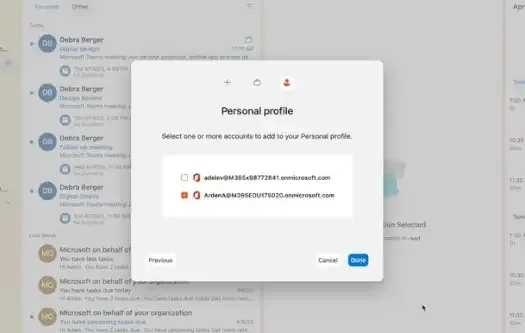
Mac コンピューターでは、Outlook プロファイル マネージャーを使用して、Outlook のプロファイルと ID を管理できます。手順は次のとおりです。
- Finder でアプリケーション フォルダを開きます。
- Outlook for Microsoft アプリケーションを右クリックします。
- 「パッケージの内容を表示」を選択します。3.
- Contents セクションの SharedSupport フォルダーで Outlook Profile Manager.app を検索します。
Outlook の既定のプロファイルまたは ID を設定し、Outlook プロファイル マネージャーを使用してプロファイルを追加、削除、または変更できます。したがって、要件に合わせて Outlook の設定を調整することができます。
Outlook での既定のプロファイル設定の編集
次の手順に従って、デフォルトのプロファイル設定を変更します。
- [プロファイル] の下の [プロファイルの管理] をクリックします。
- 変更するプロファイルを決定します。
- プロファイルを Outlook の既定のプロファイルにするには、[既定に設定] をクリックします。
デフォルトのプロファイル オプションを変更することで、ソフトウェアを起動するたびに、Outlook が希望どおりに構成されていることを確認できます。
Mac での Microsoft Office 設定のカスタマイズ
Outlook でプロファイルを作成および確立するだけでなく、Mac で Outlook を含む Microsoft Office の設定を変更できます。これらの選択は設定ファイルに保持され、plist 内の自動化されたプログラム アップグレードのオプションを提供します。
以下に示す手順を使用して、Mac でOffice オプションを変更できます。
- Finder でアプリケーション フォルダを開きます。
- Outlook for Microsoft アプリケーションを右クリックします。
- 「パッケージの内容を表示」を選択します。3.
- SharedSupport の下の Contents フォルダーで Microsoft Autoupdate アプリケーションを検索します。
そうすることで、Office の設定が調整され、アプリが最新であることを確認できます。
最後に、Outlook for Mac でのプロファイルの作成と複数のメール アカウントの管理は、かなり簡単になります。これらのプロファイルにより、Mac ユーザーは気を散らすことがなく、メール アカウント、通知、およびテーマを調整できます。
この記事で提供されているガイダンスを実装して、Microsoft Outlook App for Mac 内でプロファイルを作成、整理、およびアクセスします。プログラムが好みに合わせて機能するように、Office の設定を調整することもできます。



コメントを残す