Google ドキュメントでリストを作成、カスタマイズ、編集する方法

レポート、エッセイ、またはビジネス文書を作成するとき、見栄えを良くするために項目をリストに含めたい場合があります。Google ドキュメントでは、5 種類のリストから選択して、ニーズに合わせてカスタマイズし、簡単に編集できます。このチュートリアルでは、Google ドキュメントのリストを使用してこれらすべてを行う方法と、それ以上の方法を示します。
Google ドキュメントの箇条書きリスト
次の 3 つのオプションのいずれかを使用して、箇条書きリストを作成します。
- 既存のテキストから箇条書きを作成するには、項目を別々の行に配置してから、テキストを選択します。リストを設定して後でテキストを追加するには、次の手順に進みます。
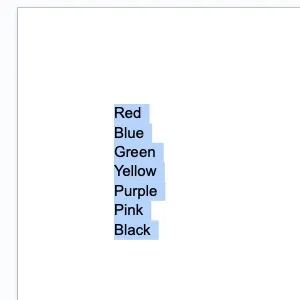
- 箇条書きリストを設定するには、ツールバーの「箇条書きリスト」ボタンをクリックします。
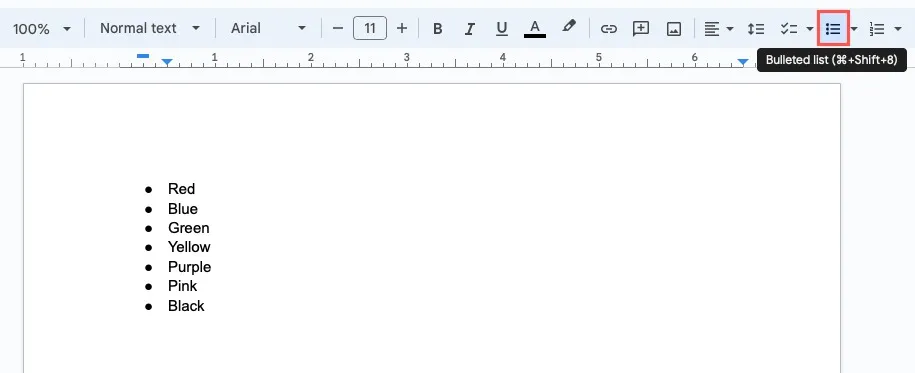
- デフォルトの箇条書き以外の箇条書きリストを作成するには、ツールバーの [箇条書きメニュー] (ボタンの横にある矢印) をクリックし、矢印、星、四角から選択します。
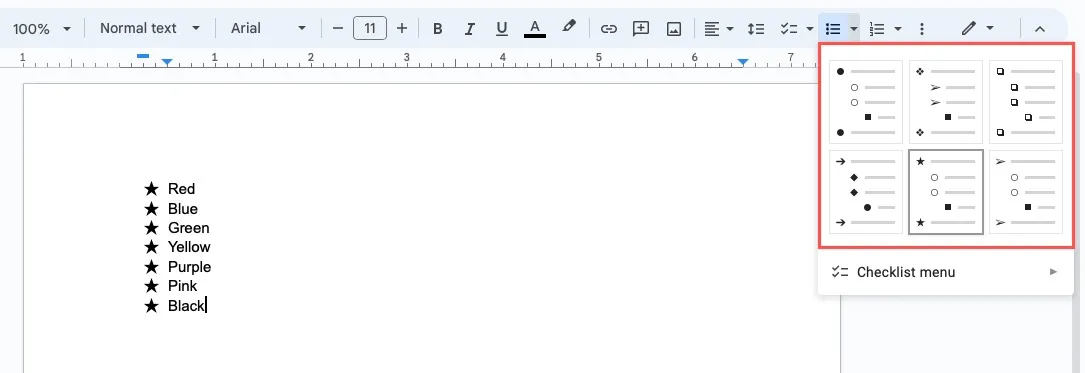
箇条書きリストをカスタマイズする
リストにデフォルトの箇条書きやその他のオプションを使用したくない場合は、箇条書きに既製のほぼすべての文字または画像を選択できます。
- 上記の方法のいずれかを使用して箇条書きリストを挿入し、箇条書きの 1 つをクリックして選択すると、すべての箇条書きが選択されます。
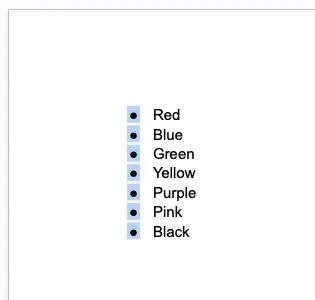
- 箇条書きを右クリックし、ポップアップ メニューで [その他の箇条書き] を選択します。
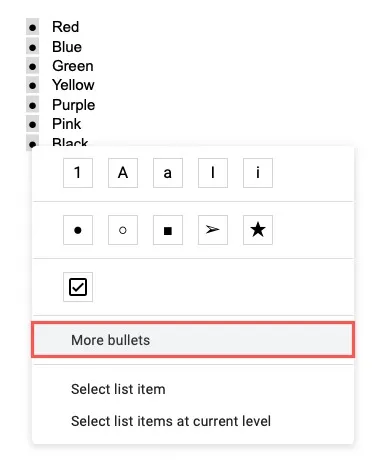
- [特殊文字の挿入] ウィンドウで、ドロップダウン リストのいずれかを使用して開始します。絵文字、句読点、その他の言語スクリプトには「シンボル」を選択し、ゲームの駒、星、形、技術記号などには「矢印」を選択します。
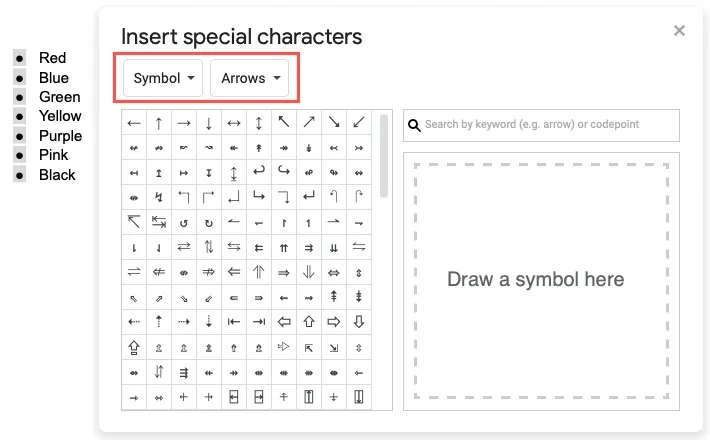
- 必要なシンボルの正確なタイプがわかっている場合は、代わりに右側の「検索」フィールドにキーワードを入力できます。
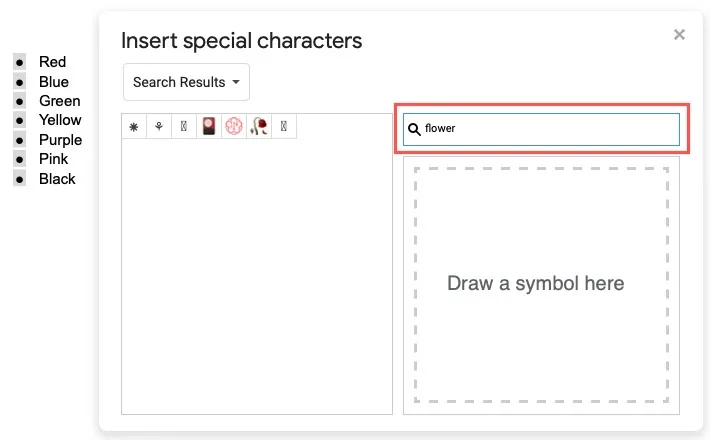
- 「検索」ボックスの右下の領域に、検索したい記号を描くこともできます。左側に結果が表示されたら、使用するものを選択します。
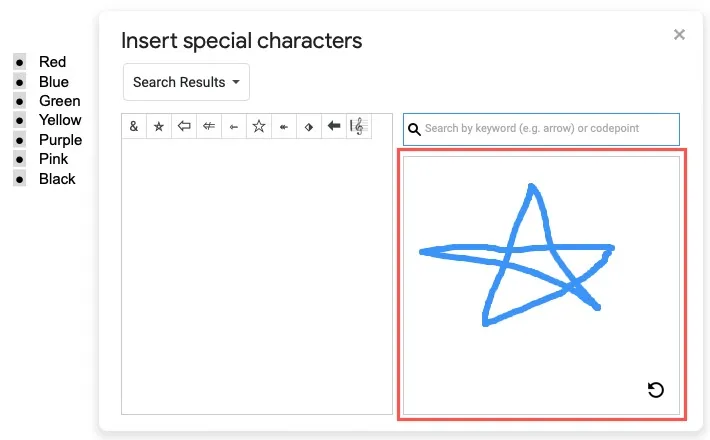
- 箇条書きがすぐに更新され、右上の「X」を使用してウィンドウを閉じることができます。
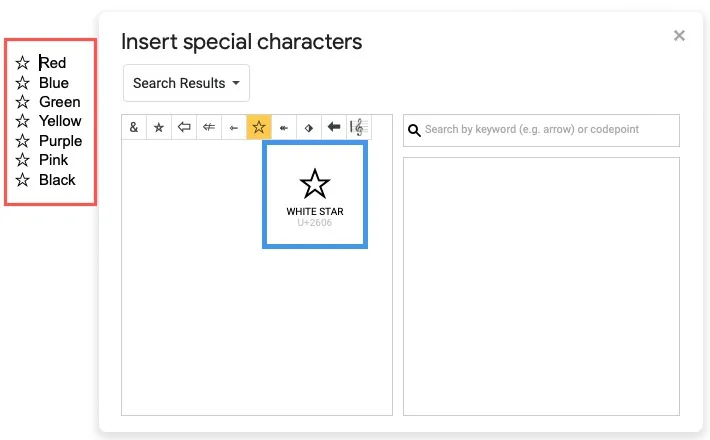
Google ドキュメントの番号付きリスト
上位 10 リストや一連の指示など、順番に表示したい項目がある場合は、番号付きリストを使用できます。
番号付きリストを作成するには、次の 3 つのオプションのいずれかを使用します。
- 既存のテキストから番号付きリストを作成するには、項目が別々の行にあることを確認してから、テキストを選択します。リストを設定して後でテキストを追加するには、次の手順に進みます。
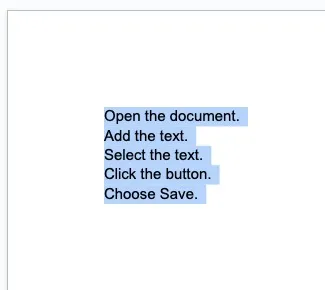
- デフォルトのスタイルで番号付きリストを設定するには、ツールバーの「番号付きリスト」ボタンをクリックします。
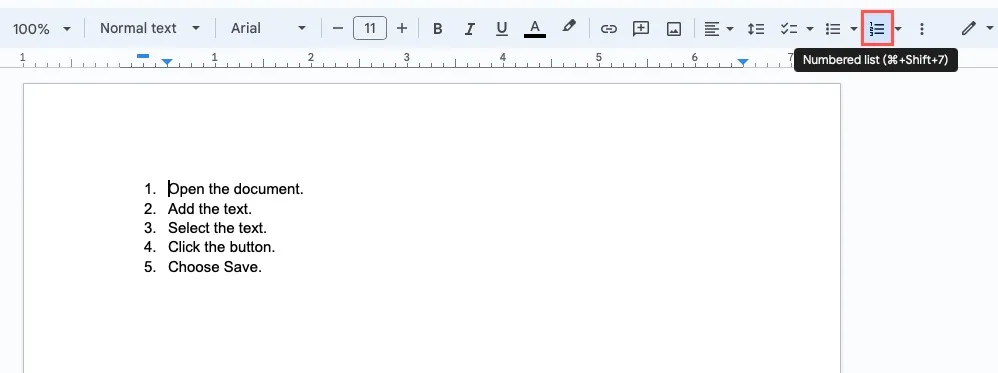
- デフォルト スタイル以外の番号付きリストを作成するには、ツールバーの [番号付きリスト メニュー] (ボタンの横にある矢印) をクリックします。次に、括弧付きの数字、文字、またはローマ数字を選択します。
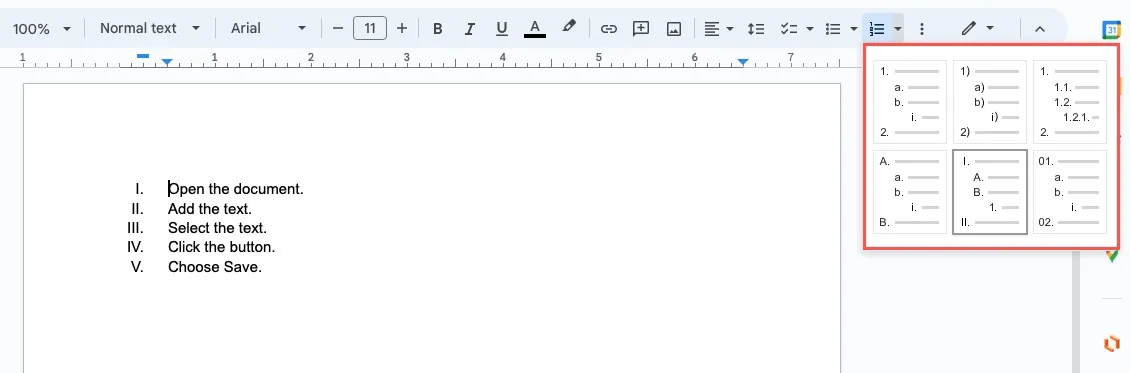
番号付きリストをカスタマイズする
箇条書きリストと同様に、Google ドキュメントでも番号付きリストをカスタマイズできます。これらのタイプのリストは順序を示すことを目的としているため、別の番号付けスタイルを選択して、接頭辞と接尾辞を調整できます。
番号のスタイルを変更する
開始する前に、この方法で別の番号付けスタイルを選択すると、自動的に更新される番号付きリスト形式が削除されることに注意してください。
- リストの最初の数字をダブルクリックしてその数字だけを選択し、右クリックして「その他の箇条書き」を選択します。
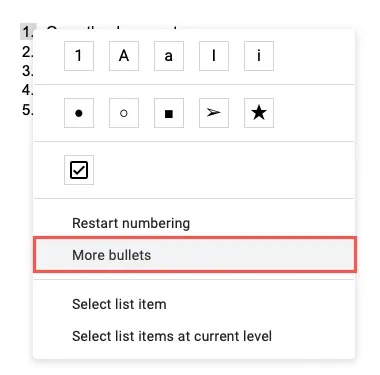
- 番号付けスタイルについては、[シンボル] ドロップダウン リストを開き、[番号] を選択します。右側にある「小数」リストから、「囲まれた」、「分数」、「歴史的」などのオプションを選択します。
![[特殊文字の挿入] ボックスの数字 [特殊文字の挿入] ボックスの数字](https://cdn.thewindowsclub.blog/wp-content/uploads/2023/05/insert-special-characters-numbers.webp)
- 使用する番号を選択すると、リストが更新されます。リストの残りの数字についても同じことを行います。

プレフィックスまたはサフィックスを変更する
このオプションを使用して、番号付けの前後のデフォルト文字を変更できます。
- リスト内の番号を 1 回クリックすると、すべての番号が選択されます。右クリックして、「プレフィックスとサフィックスの編集」を選択します。
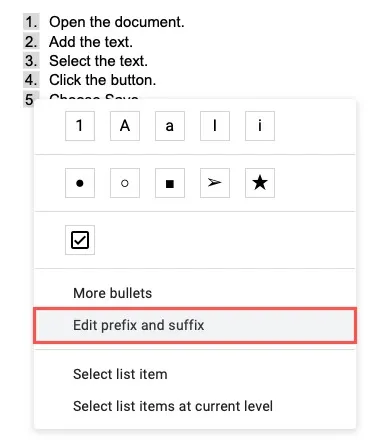
- 接頭辞と接尾辞のボックスを使用して、希望するものを入力します。たとえば、接頭辞としてゼロを使用したり、接尾辞として 3 つのドットを使用したりします。
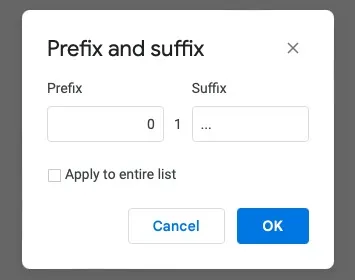
- 必要に応じて、ボックスをオンにしてリスト全体に適用します。説明どおりにリスト全体をすでに選択している場合は、変更が適用されます。[OK] をクリックして、更新された番号付けを確認します。
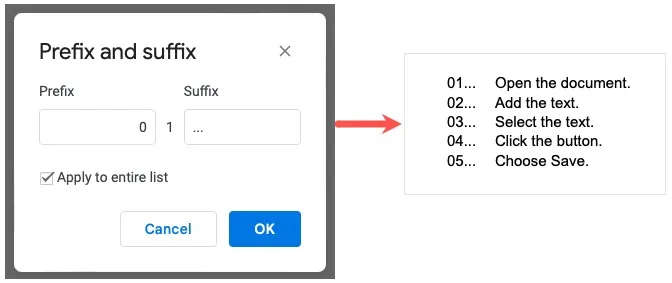
Google ドキュメントのマルチレベル リスト
箇条書きリストと番号付きリストの両方を使用して、複数レベルのリストを作成できます。前述のように、既存のテキストまたは新しいテキストからリストを挿入することから始めます。
- 次のレベルで必要な最初のリスト項目を選択し、Tabキーを押すか、ツールバーの [インデントを増やす] ボタンを使用します。
![Google ドキュメント ツールバーの [インデントを増やす] ボタン Google ドキュメント ツールバーの [インデントを増やす] ボタン](https://cdn.thewindowsclub.blog/wp-content/uploads/2023/05/increase-indent-button-multilevel-list.webp)
- リストの箇条書きまたは番号付けスタイルによっては、次のレベルまたは同じ記号のデフォルト オプションが表示される場合があります。そのままにしておくか、上記の手順を使用して、インデントされた箇条書きまたは番号をカスタマイズできます。
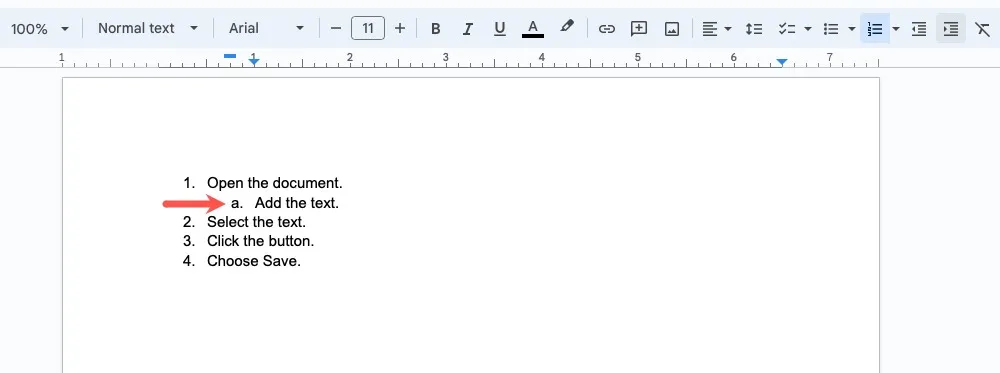
- 追加のレベルを作成するには、Tabキーまたは「インデントを増やす」ボタンを使用します。ある時点で、箇条書きまたは数字が再び始まる場合があります。これは通常、4 番目のレベルに到達したときです。
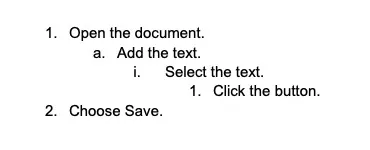
Google ドキュメントのチェックリスト
Google ドキュメントの To-Do リストを作成する場合は、チェックリスト機能を使用してください。リストには 2 つのスタイルから選択できます。おまけとして、資格のある職場または学校のアカウントを使用してドキュメントを他のユーザーと共有している場合は、チェックリスト項目を割り当てることができます。
- 既存のテキストからチェックリストを作成するには、項目を別々の行に配置してから、テキストを選択します。リストを設定して後でテキストを追加するには、次の手順に進みます。
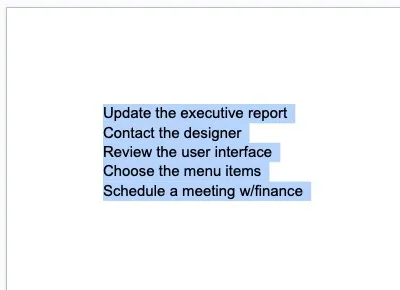
- デフォルトのスタイルを使用するには、ツールバーの「チェックリスト」ボタンをクリックします。このデザインは、ボックスにチェックを入れ、項目を完了としてマークすると、テキストに取り消し線が引かれ、テキストが暗くなります。
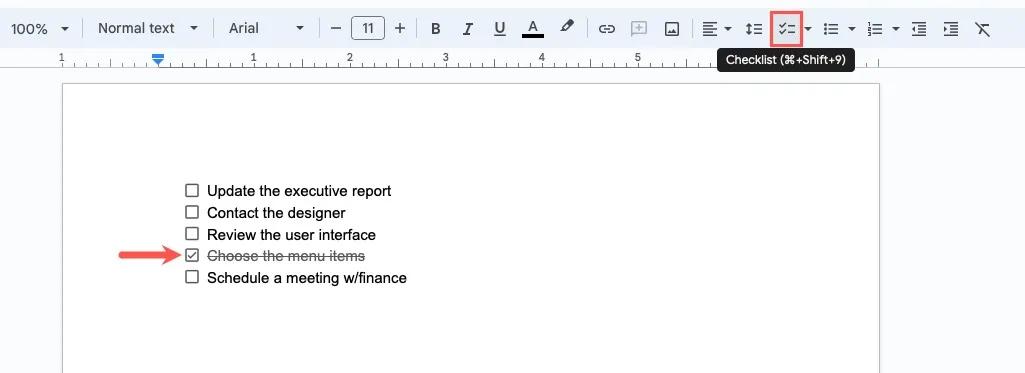
- または、[チェックリスト] ボタンの横にある矢印を使用して [チェックリスト メニュー] を開き、他のオプションを選択します。このデザインは、項目を完了とマークしたときにのみボックスをチェックし、テキストをそのまま保持します。
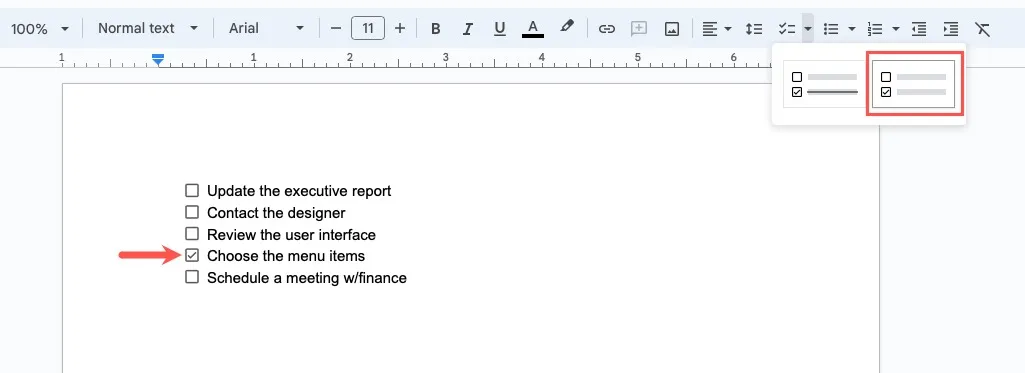
チェックリスト項目を割り当てる
繰り返しになりますが、タスクを割り当てるには、職場または学校のアカウントで Google ドキュメントを使用する必要があります。これらのタスクを自分自身またはドメイン内の他のユーザーに委任すると、それらのアイテムがその人のタスク リストに表示されます。
- チェックリストを作成したら、チェックボックスの左側にカーソルを置きます。「タスクとして割り当て」アイコンが表示されたら、それを選択します。
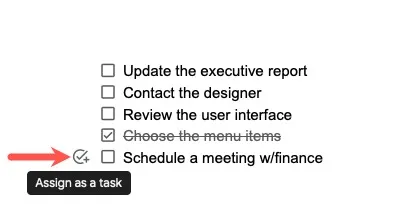
- 担当者と、必要に応じて期日を入力し、[タスクとして割り当て] をクリックします。
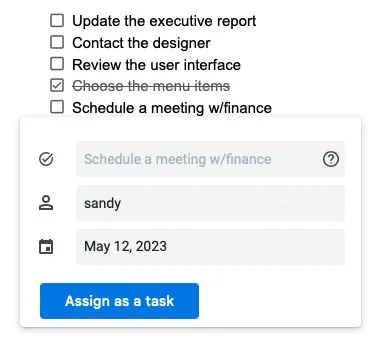
- 割り当てたチェックリスト項目ごとに、その人の Google プロフィール アイコンが左側に表示されます。
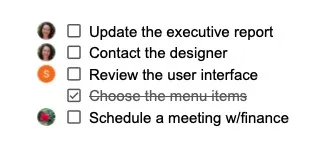
Google ドキュメントのドロップダウン リスト
Google ドキュメントで最も便利なリスト タイプの 1 つはドロップダウン リストです。これは、作成済みのオプション リストから項目を選択する場合に最適です。従業員名や会社の部署から製品や属性まで、あらゆるものに使用できます。
ドキュメント内のドロップダウン リストが必要な場所にカーソルを置き、[挿入] -> [ドロップダウン] を開きます。
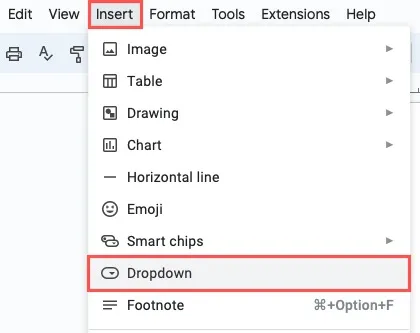
新しいリストを作成するか、Google ドキュメントが提供するプリセット ドロップダウンのいずれかを使用できます。最初のドロップダウン リストを作成すると、再利用できるオプションも表示されます。
これを試してみてください: Google スプレッドシートでドロップダウン リストを簡単に作成することもできます。
新しいドロップダウン リストを作成する
- 独自の項目リストを設定するには、[新しいドロップダウン] を選択します。
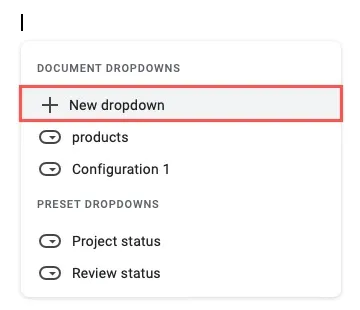
- 「ドロップダウン オプション」ウィンドウが表示されたら、上部に名前を入力します。前述のように同じリストを再度使用できるため、これには「テンプレート名」というラベルが付けられています。
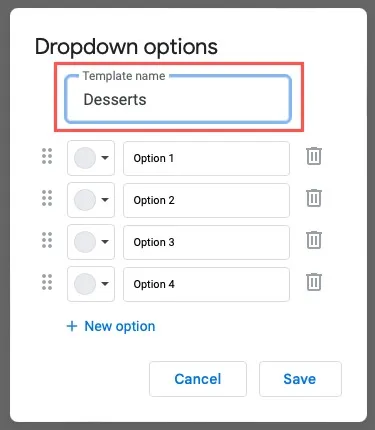
- 「オプション」ボックスにリスト項目を入力し、4 つ以上の項目がある場合は「新しいオプション」を選択します。
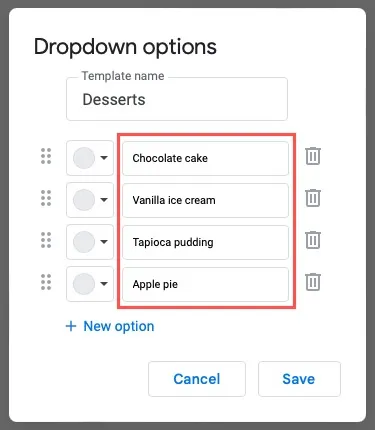
- 左側にある [色] ドロップダウン ボックスを使用して、基本色またはカスタム色を選択します。これにより、ドロップダウン リストを使用するときに選択が色付けされます。
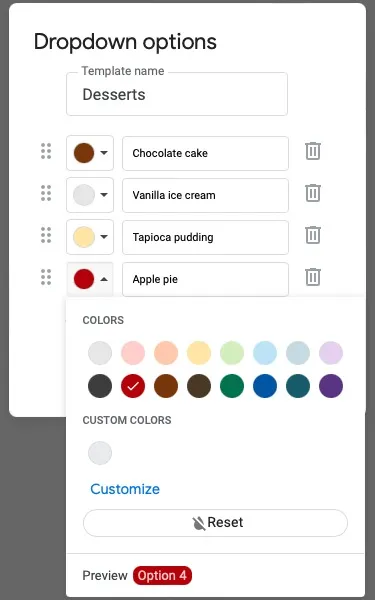
- アイテムの順序を並べ替える必要がある場合は、左側のグリッドを選択し、上下にドラッグして目的の場所まで放します。
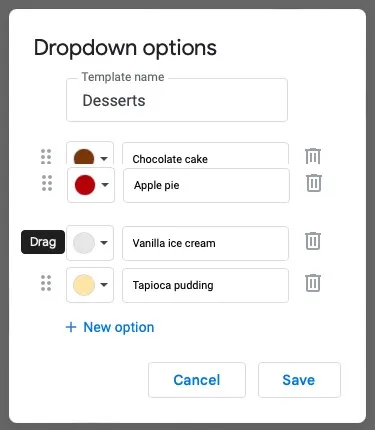
- 終了したら、[保存] をクリックして、新しいドロップダウン リストを挿入します。
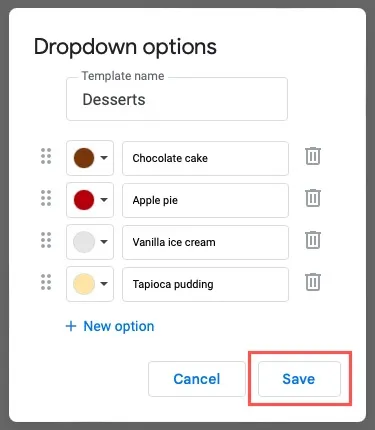
- リストを使用するには、右側の矢印をクリックしてオプションを選択します。
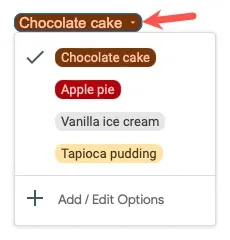
プリセット ドロップダウン リストを使用する
Google ドキュメントのプリセット リストのいずれかを使用するには、リストから選択します。各オプションにカーソルを合わせると、含まれている項目が表示されます。
- 「プロジェクト ステータス」リストには、「未開始」、「ブロック中」、「進行中」、および「完了」が含まれ、「レビュー ステータス」リストには、「未開始」、「進行中」、「レビュー中」、および”承認済み。”
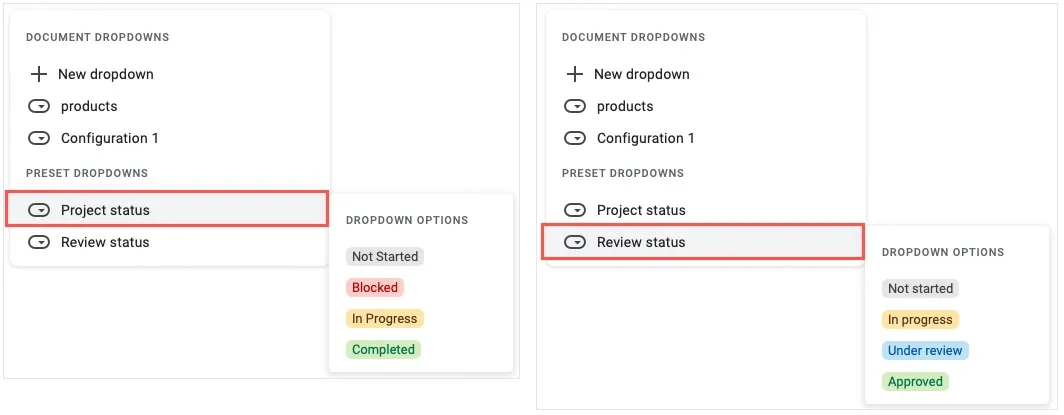
- プリセットを選択すると、ドキュメントにドロップダウン リストが表示されます。右側の矢印をクリックして項目を選択します。

ドロップダウン リストを編集する
Google ドキュメントで、最初から作成したドロップダウン リストとプリセット リストの両方に変更を加えることができます。
- リストの右側にある矢印をクリックし、下部にある [オプションの追加/編集] を選択します。
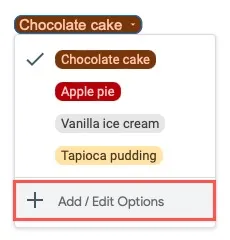
- [ドロップダウン オプション] ウィンドウで、変更を加えます。既存のアイテムを編集したり、新しいアイテムを追加したり、別の色を選択したり、リスト アイテムを再配置したりできます。オプションを削除するには、右側の「削除」アイコン (ゴミ箱) をクリックします。
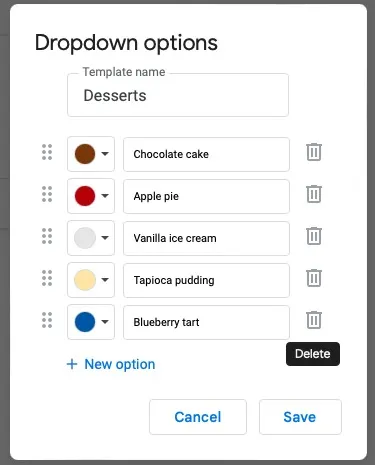
- 完了したら、[保存] を選択して変更を保存します。
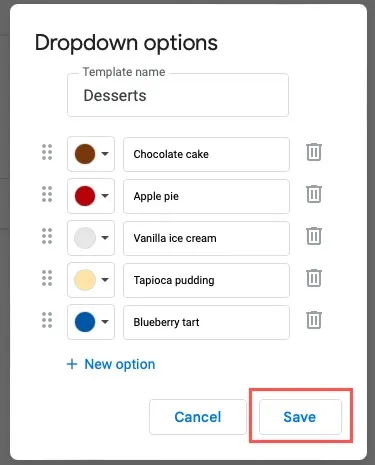
よくある質問
Google ドキュメントで目次 (コンテンツ リスト) を作成するにはどうすればよいですか?
簡単に挿入するには、ツールバーの [スタイル] ドロップダウン メニューを使用して、表のテキストを [見出し] として構造化します。「挿入 -> 目次」を選択し、ポップアウト メニューからデザインを選択します。
詳細な手順については、 Google ドキュメントに目次を追加する方法をご覧ください。
Google ドキュメントにリスト テンプレートはありますか?
この記事の執筆時点では、組み込みの Google ドキュメント リスト テンプレートはありません。現在提供されている内容については、メインの Google ドキュメント ページの「テンプレート ギャラリー」にアクセスしてください。
Template.netやTheGooDocs.comなどの Web サイトで、Google ドキュメント チェックリスト テンプレートを確認することもできます。
ドキュメントで番号付きリストを再開または続行するにはどうすればよいですか?
アイテムのリスト、画像またはテキスト ボックスがあり、その下に別のアイテムのリストがあり、番号付けを再開するか、前の番号付けを続行することができます。
- やり直すには、2 番目のリストの最初の番号を右クリックし、[番号を付け直す] を選択してから、開始する番号を入力します。
- 続行するには、2 番目のリストの最初の番号を右クリックし、[前の番号を続行] を選択します。
画像クレジット:Pixabay . すべてのスクリーンショットは Sandy Writtenhouse によるものです。



コメントを残す