InDesign でカスタム シェイプを作成する方法
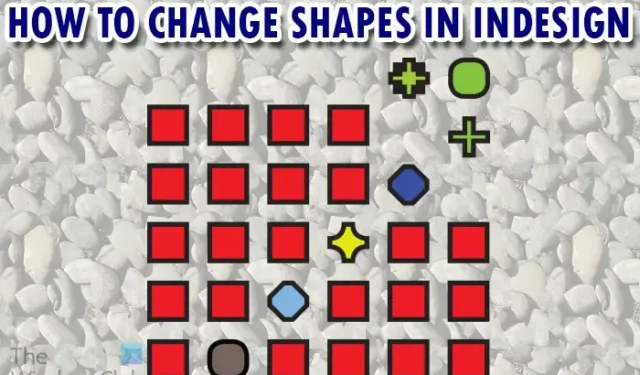
InDesign は、チラシ、雑誌、書籍、デジタル出版物を作成するためのデスクトップ パブリッシングおよびレイアウト ソフトウェアです。InDesign のシェイプは、アートワークとしてそのまま使用することも、組み合わせて使用することも、外観を変更して使用することもできます。形状は、元の外観から別の外観に変更できます。
InDesign には、長方形、楕円形、多角形の 3 つの基本的な形状があります。これらは左側のツール パネルにあります。さまざまなコーナー スタイルを使用して形状を変更し、外観を変更できます。既存の形状を結合して別の形状にすることで、形状を変更することもできます。
InDesign でカスタム シェイプを作成する方法
図形を探していても、なぜ見つからないのか、または利用できない特定の図形が必要なのか疑問に思っているかもしれません。Photoshop を使用している場合は、InDesign ではデフォルトで使用できないデフォルトのシェイプが他にもあることに気付きます。ただし、これは InDesign が除外されているという意味ではありません。独自の形状を作成したり、ある形状を別の形状に変更したりできます。
InDesign のデフォルトのシェイプ
InDesign のシェイプは、左側のツール パネルにあります。デフォルトの形状は、長方形ツール、楕円ツール、および多角形ツールです。これらのツールにアクセスするには、左側のツール パネルに移動して、キーボードのショートカット キーをクリックします。長方形ツールにアクセスするには、Mを押します。楕円形ツールにアクセスするには、 Lを押します。多角形ツールに割り当てられたデフォルトのキーはありません。
形を描く
シェイプを描画するには、左のツール パネルからシェイプを選択し、キャンバスをクリックしてドラッグし、ツールを作成します。ツールをクリックしてからキャンバスをクリックして、ツール作成オプション ボックスを表示することもできます。形状に必要な寸法を入力し、[OK]を押して適合させ、形状を作成します。
楕円
ポリゴン
InDesign でデフォルトの形状を変更する
InDesign で使用できる 3 つのデフォルトの形状は、長方形ツール、楕円形ツール、および多角形ツールです。これらのツールは、形状を作成するために使用されます。ユーザーが他の多くのシェイプを使用したかったはずなのに、なぜ InDesign が 3 つのシェイプのみを使用したのか不思議に思うかもしれません。これには正当な理由があります。InDesign には、ユーザーがある形状を別の形状に変更できる機能が組み込まれています。ユーザーは、InDesign で利用できるさまざまなツールと機能を使用して、カスタム シェイプを作成できます。
長方形ツール
長方形ツールを使用して、長方形と正方形を描くことができます。
長方形ツールを使用すると、Shift キーを押しながらドラッグするか、クリックして高さと幅のフィールドに同様の値を入力して、正方形を描くことができます。
スタイリッシュな曲線を追加したり、丸みを帯びたり滑らかにしたりして、エッジの外観を変更することもできます。長方形または正方形を作成すると、上部のメニュー バーでこれらの変更を行うことができます。
形状を描画し、必要に応じて適切な線の太さと色を選択してから、上部のメニュー バーに移動し、Altを押したまま[コーナー オプション] ダイアログをクリックします。
コーナー オプション ダイアログ ボックスが開きます。ここで、形状に必要なさまざまなオプションを選択できます。すべてのオプションがどの形状でも機能するわけではないことに注意してください。
ダイアログ ボックスを開かずにコーナーを変更するには、上部のメニュー バーに移動し、 [コーナー オプション] ダイアログ ボタンアイコンの下にあるドロップダウン ボタンをクリックします。形状のコーナー オプションが表示されます。
必要なエッジの種類をクリックし、値ボックスのピクセル数を変更して、スタイルをどの程度詳細に表示するかを選択します。
何も数えない場合は、6 つのコーナー オプションを利用できます。これらのコーナー オプションは、 [なし] 、[ファンシー] 、[ベベル] 、[インセット] 、[逆ラウンド]、および[丸め]です。上の画像は、さまざまなコーナー オプションを示しています。長方形と正方形は同じオプションを利用できます。
楕円ツール
楕円ツールは細長い円のように見えます。楕円や円を描くのに使用できます。円を描くには、楕円ツールをクリックしてから、 Shift を押しながらキャンバスをクリックしてドラッグする必要があります。
キャンバスをクリックして楕円オプションを表示し、幅と高さに同じ数値を入力してから[OK]を押して円を作成することもできます。
上の図は、楕円と円を示しています。コーナー オプションは、楕円では機能しません。
多角形ツール
多角形ツールは退屈なツールのように見えるかもしれませんが、学ぶべきクールな機能がいくつかあります。多角形ツールは、すべてのツールの中で最も用途が広いツールです。多角形ツールを使用して、以前の形状 (円、正方形、および長方形) を描画できます。多角形ツールを使用して、3 辺から 100 辺までの範囲の他の形状を描画することもできます。ここでは、三角形、 五角形、八角形など、必要なその他の形状を描画できます。
多角形ツールからこれらの形状を作成するには、左側のツール パネルで多角形ツールをクリックします。ポリゴン ツールを選択した状態で画面をクリックし、[ポリゴン オプション] ボックスを表示します。他の図形と同様に幅と高さのオプションが表示されますが、ここにはこのツールに固有の 2 つのオプションがあります。2 つのオプションは、側面の数と開始インセットです。
Number of sides を使用すると、 3 ~ 100 の辺を持つ形状を作成できます。
Start inset オプションを使用すると、シェイプのエッジを挿入できます。値ボックスの数値を変更して、挿入を増減できます。
上の画像は、多角形で描画された通常の形状を示しており、次に多角形オプションで 12 のインセットが追加された同じ形状を示しています。
シェイプを作成してから、トップ メニューのオプションを使用してコーナーをインセットに変更すると、結果が異なります。上の画像は五角形、次にポリゴン作成オプションからインセットが 12 に設定された五角形を示しています。もう 1 つは、作成後にトップ メニューから選択されたインセットが 12 に設定された五角形です。
例は、ポリゴン作成オプションのインセットとトップ メニューのインセット コーナー オプションを使用して作成されました。
さまざまなコーナー オプションを調べて、さまざまな形状で使用した場合に何が得られるかを確認できます。以下は、さまざまな形状と、さまざまなコーナー オプションが適用されたときの外観です。それぞれの数字は、コーナー オプションが適用される前の辺の数を示しています。適用されるコーナー オプションは、上部のメニュー バーのものです。
インバース ラウンド コーナー スタイルのシェイプ。
角丸スタイルの形状。
ベベル コーナー スタイルの形状。
使用されたコーナー オプションが各形状に異なる影響を与えたことに注目してください。これらの形状をさまざまなプロジェクトで使用して、さまざまなオブジェクトを表すことができます。
ドラッグで角丸に変更
InDesign では、一部の図形の角を簡単に丸めることができます。いくつかの図形をクリックしてからドラッグして、図形を丸くすることができます。形状をクリックしてこれを行います。形状に黄色のハンドルが表示されたら、ドラッグして丸くすることができます。
4 つの黄色のハンドルのいずれかをクリックして、図形の中心に向かってドラッグできます。形状の 4 つのエッジが丸くなり始めているのがわかります。限界に達するまで、さらに丸みを帯びた形にします。すべての形状がこの機能をサポートしているわけではないことに注意してください。
形を元に戻したい場合。黄色のハンドルをクリックすると、4 つの黄色のハンドルが表示されます。次に、それらのいずれかをクリックして、形状の端に向かってドラッグします。
選択したコーナーの変更
選択したコーナーを変更し、他のコーナーはそのままにしておくことができます。
選択した角を変更するには、形状を選択し、[オブジェクト]、[角のオプション] の順に移動します。
コーナー オプション ウィンドウが開きます。
すべての設定を同じにする
これは、この機能を使用して作成されたパンのスライスです。
InDesign でのシェイプのヒントとコツ
InDesign には、シェイプに関するもう 1 つの優れた機能があります。数回の操作で複数のシェイプを作成できます。これは、必要に応じてグリッドを作成したり、同じ形状をたくさん作成したりするのに最適です。
このクールな機能を使用するには、必要なシェイプ ツールを選択するだけです。キャンバスをクリックしてドラッグし、ツールを作成します。マウス ボタンを放さずに、上矢印キーまたは右矢印キーをクリックします。押した方向に形状が複製されます。方向に進むにつれて形状が小さくなり、複製されます。UpとRightの組み合わせを使用してUp と Right の形状を複製し、グリッド効果を持たせることができます。
複製のそれぞれは、個別に移動したり、必要に応じてサイズを変更したりできる個別の形状です。必要に応じて、個々のピースを好きな場所に移動できます。個々のピースのサイズと色を変更したり、角を変更したりすることもできます。画像が、ピースを一致させるゲームのように見えることに注目してください。
InDesign で形状が重要なのはなぜですか?
シェイプはさまざまな用途に使用できるため、InDesign では重要です。図形は、画像やテキストのプレースホルダーとして使用できます。図形は、画像やテキストの枠に使用できます。シェイプを使用して、InDesign でデザイン用の単純または複雑なアートワークを作成できます。



コメントを残す