Windows 11 で Copilot デスクトップ ショートカットを作成する方法

Windows 11では、デスクトップ ショートカットを作成して、新しい Copilot エクスペリエンスにすばやくアクセスできます。このガイドでは、その方法について説明します。タスクバーの専用ボタンまたは「Windows キー + C」キーボード ショートカットを使用してチャットボットにアクセスできますが、デスクトップからショートカットを使用して Copilot にアクセスすることもできます。
このオプションは、タスクバーのアイコンを削除しても、エクスペリエンスにすばやくアクセスする方法が必要な場合に便利です。または、欧州連合 (EU) のいずれかの地域にいても、デジタル市場法 (DMA) に完全に準拠していないため、この機能にアクセスできない場合があります。
理由が何であれ、2023 年 9 月の更新プログラムまたはバージョン 23H2をインストールした後、Windows 11 の「ショートカット」ウィザードを使用してデスクトップからクイック アクセスを作成できます。
このガイドでは、Windows 11 で Copilot にアクセスするためのショートカットを作成する手順を説明します。
Windows 11 で Copilot にアクセスするためのショートカットを作成する
Windows 11 で Copilot にアクセスするショートカットを作成するには、次の手順を実行します。
-
デスクトップを右クリックし、「新規」を選択して、 「ショートカット」オプションを選択します。
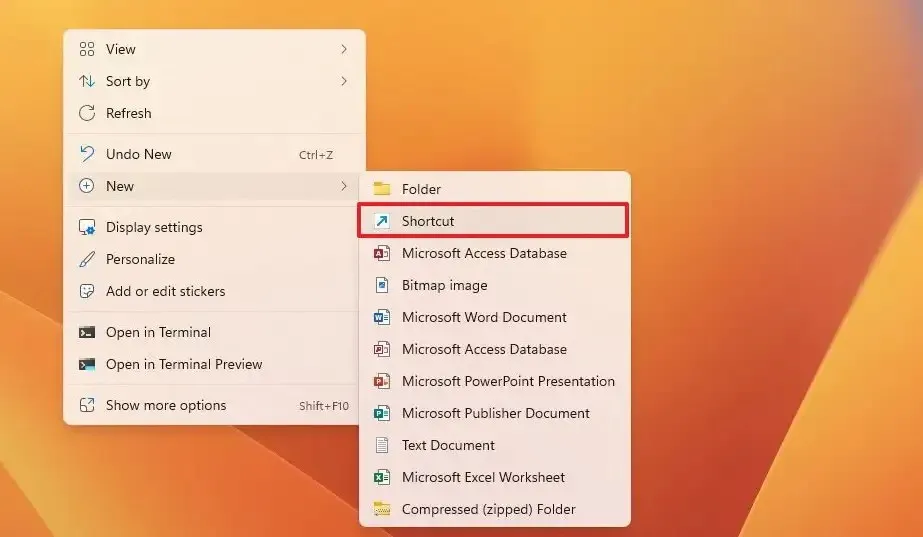
簡単なメモ: [新規]メニューからファイル エクスプローラーを使用して、 [ショートカット]オプションを選択することもできます。 -
次のコマンドをコピーして貼り付けます。
microsoft-edge://?ux=copilot&tcp=1&source=taskbar -
「次へ」ボタンをクリックします。
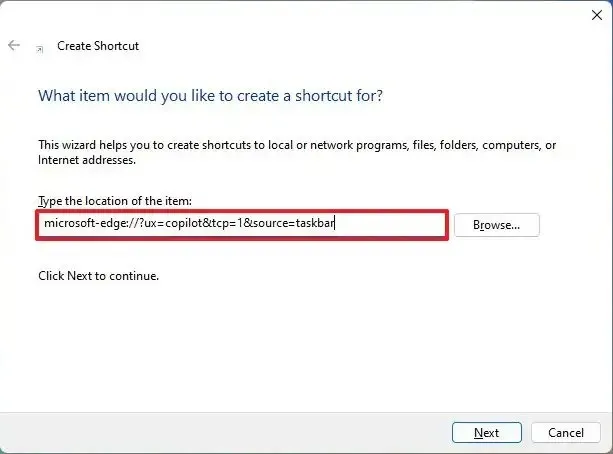
-
ショートカットの名前を確認します。たとえば、「副操縦士」です。
-
「完了」ボタンをクリックします。
手順を完了したら、デスクトップのショートカットをダブルクリックして、Copilot エクスペリエンスにアクセスできます。
さらに、ショートカットを右クリックし、「プロパティ」オプションを選択し、「アイコンの変更」ボタンをクリックしてアイコンを選択することで、ショートカットのアイコンを変更できます。



コメントを残す