Windows 11でクラウドバックアップを作成する方法
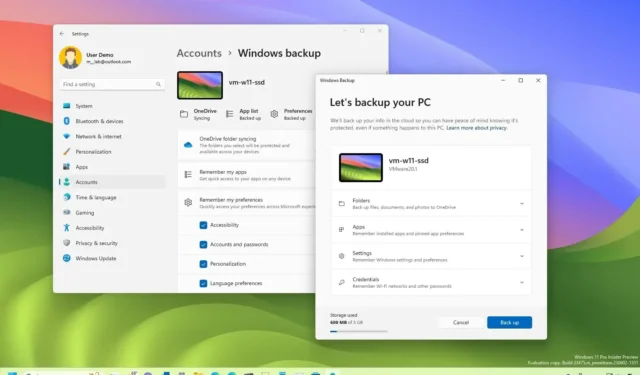
2023 年 9 月 14 日更新: Windows 11では、「Windows バックアップ」設定 (またはアプリ) を使用して、ファイル、設定、資格情報、アプリをクラウドにバックアップし、新しいコンピューターで復元したり、クリーンアップしたりできます。インストール方法については、このガイドで説明します。
Windows バックアップは、コンピューターのバックアップをOneDriveアカウントに作成できる機能の集合です。ファイルを紛失した場合は、OneDrive フォルダーにアクセスしてファイルを回復できます。新しいデバイスをセットアップする場合、またはWindows 11 を再インストールする場合は、初期セットアップ中に、ワンクリックでフォルダー、アプリ、設定、資格情報をバックアップから復元するオプションが提供されます。
このガイドでは、Windows 11 でファイル、設定、アプリをバックアップおよび復元する手順を説明します。
Windows 11の設定からクラウドバックアップを作成する
Windows 11 でファイル、アプリ、設定、資格情報のバックアップをクラウドに作成するには、次の手順を実行します。
-
Windows 11 で[設定]を開きます。
-
「アカウント」をクリックします。
-
「Windows バックアップ」タブをクリックします。
-
「OneDriveフォルダーの同期」設定の「同期設定の管理」ボタンをクリックします。
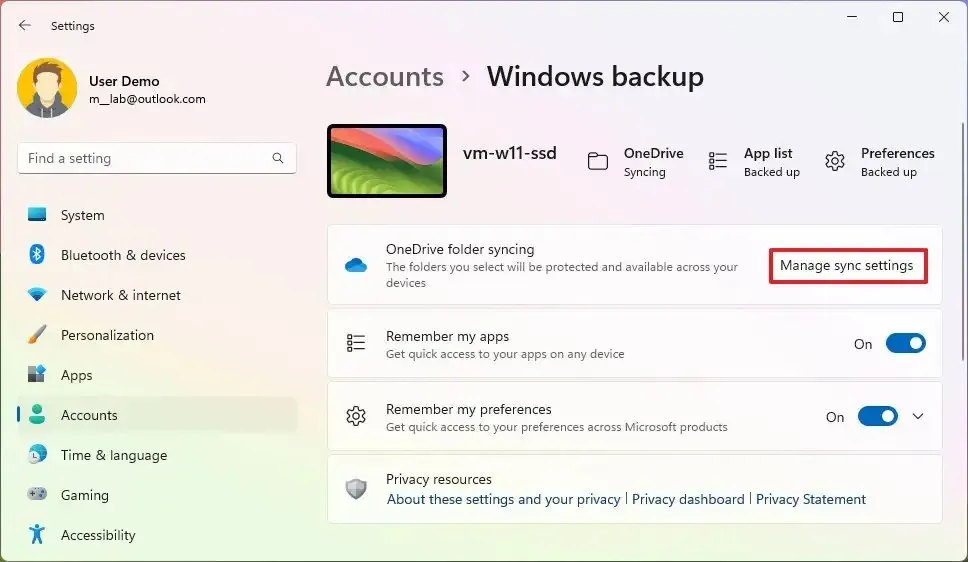
-
「ドキュメント」、「ピクチャ」、「デスクトップ」、「ミュージック」、「ビデオ」など、クラウドにバックアップしたいフォルダのトグルスイッチをオンにします。
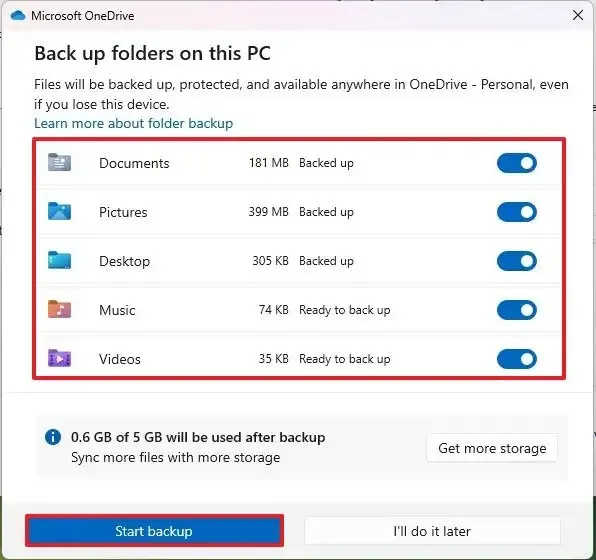
-
「バックアップの開始」ボタンをクリックします。
-
「アプリを記憶する」切り替えスイッチをオンにして、Microsoft Store アプリをクラウドにバックアップします。
-
「設定を記憶する」トグルスイッチをオンにして、個人用設定、言語、システム、アクセシビリティ、アカウントとパスワードの設定をバックアップします。
手順を完了すると、ファイル、設定、資格情報が OneDrive アカウントにアップロードされ、バックアップされます。さらに、システムはアプリのインベントリを作成し、そのデータをクラウドにバックアップします。復元時に、システムは Microsoft Store からアプリを復元しますが、インストールはしません。代わりに、アプリをクリックすると、システムは残りのファイルを Microsoft Store からダウンロードし、そのデータを復元します。
一方、Windows バックアップ アプリは Microsoft Store の外にある従来のアプリも復元しますが、それらのアプリもインストールしません。代わりに、[スタート] メニューまたはタスクバーからアプリをクリックすると、アプリケーション Web サイトにリダイレクトされ、インストーラーをダウンロードします。
Windows 11 の Windows バックアップ アプリからクラウド バックアップを作成する
あるいは、Microsoft は、 Windows 11 23H2 で同じタスクを実行するための新しい「Windows バックアップ」アプリも構築しています。ただし、設定アプリの「Windows バックアップ」ページで利用できるものと同じ設定が含まれているため、一部のユーザーにとっては混乱するかもしれませんが、機能が有効になると、アプリから制御することはできません。設定アプリを使用する必要があります。
Windows バックアップ アプリを使用してファイル、アプリ、設定、資格情報のバックアップをクラウドに作成するには、次の手順を実行します。
-
[スタート]を開きます。
-
「Windows バックアップ」を検索し、一番上の結果をクリックしてアプリを開きます。
-
「フォルダ」をクリックします。
-
「デスクトップ」、「ドキュメント」、「画像」など、クラウドにバックアップするファイルの場所をオンにします。
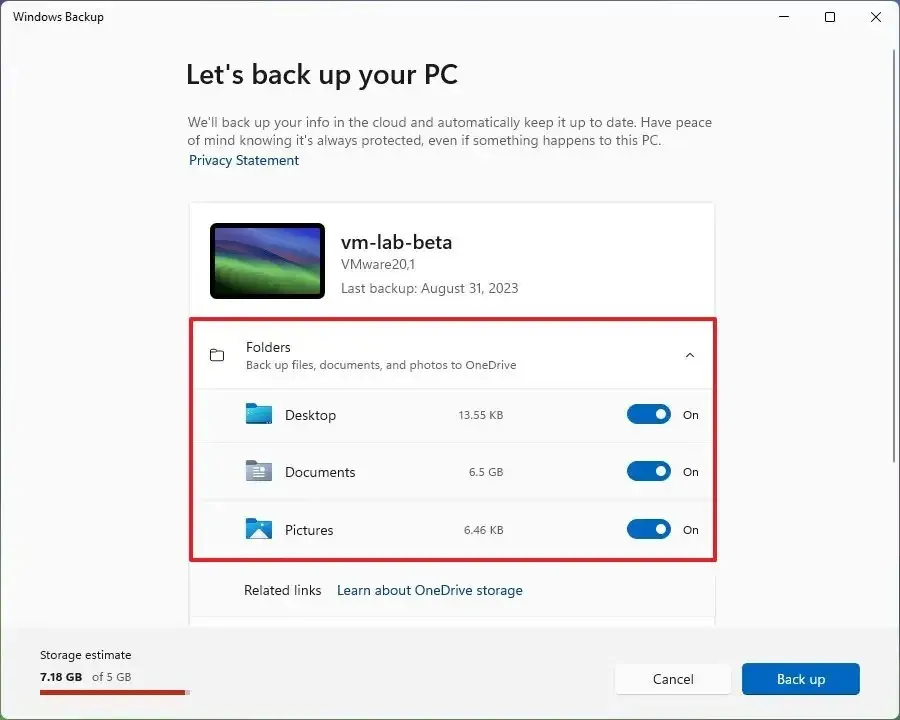
-
[アプリ]をクリックします。
-
「任意の Windows デバイス上のクイック アクセス アプリ」トグル スイッチをオンにします。
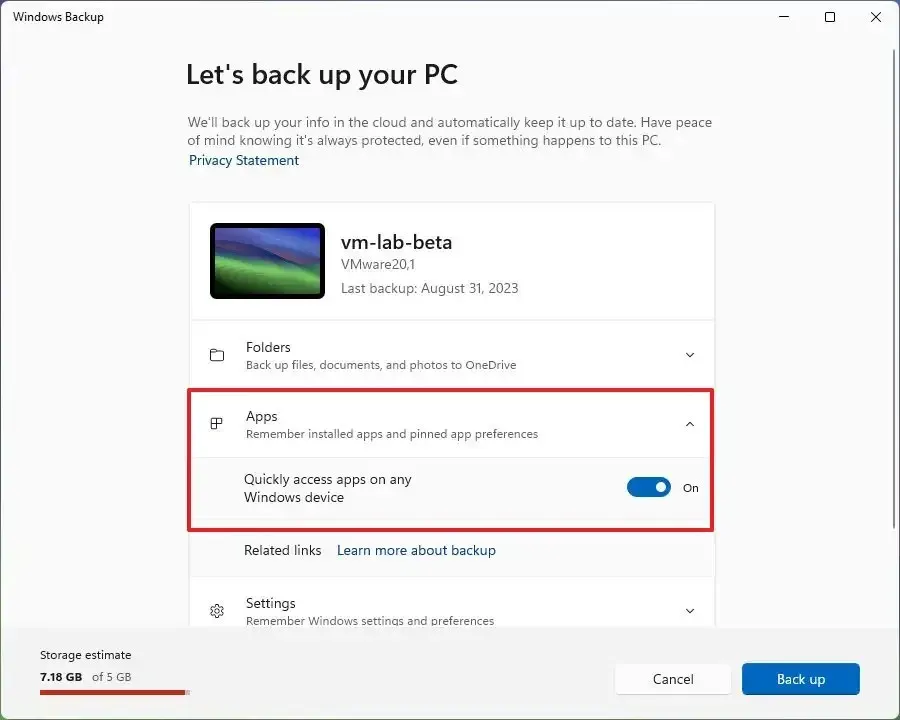
-
[設定]をクリックします。
-
保護したい設定に応じて、「アクセシビリティ」、「言語設定と辞書」、「その他の Windows 設定」、および「個人用設定」のトグル スイッチをオンにします。
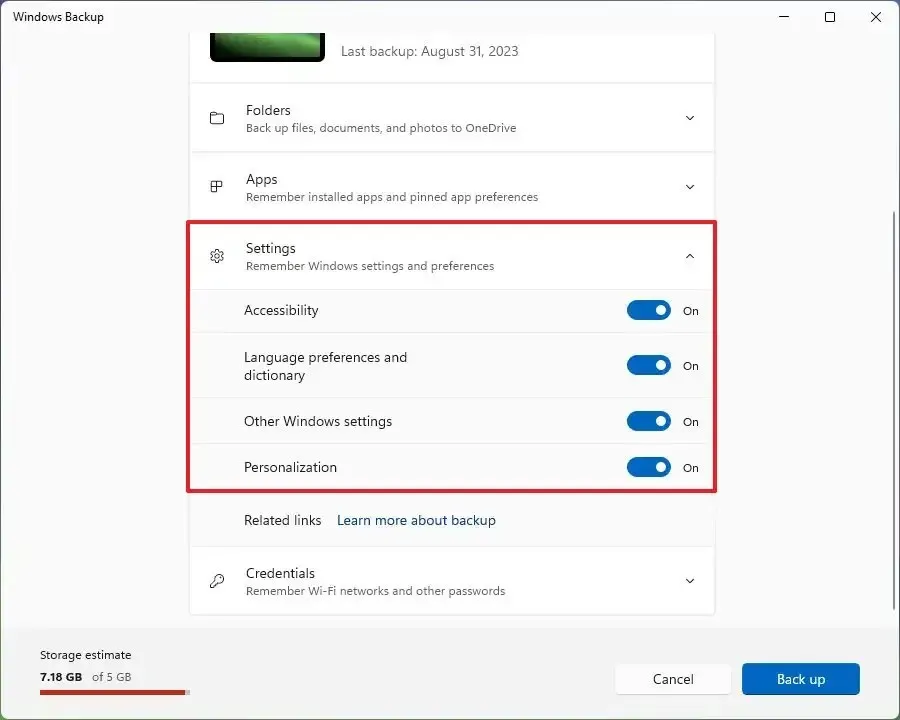
-
[資格情報]をクリックします。
-
「Wi-Fi ネットワークとパスワード」の切り替えスイッチをオンにします。
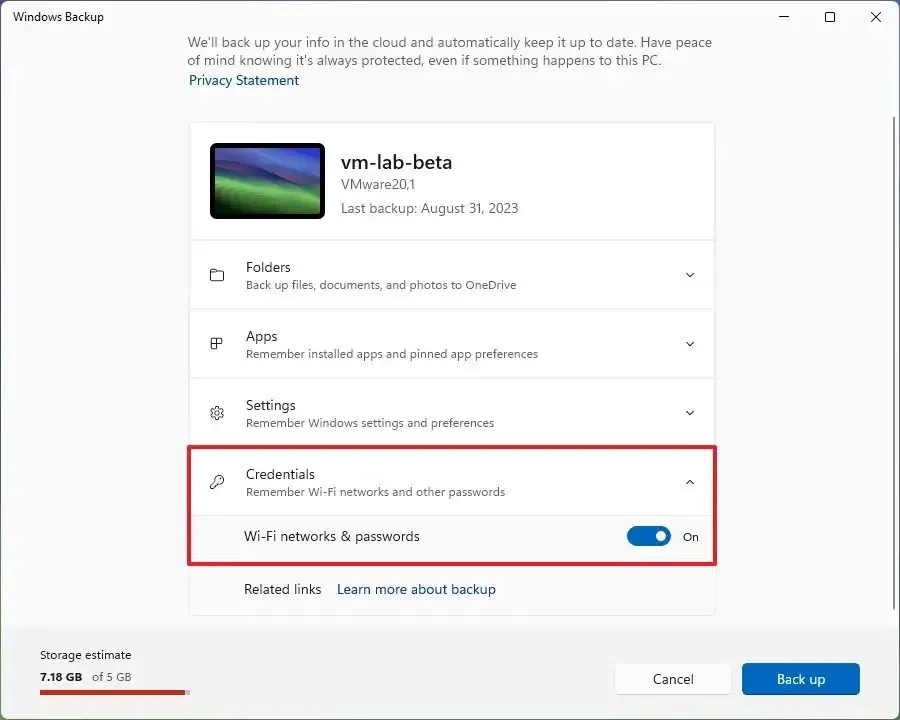
手順を完了すると、システムはファイルとその他のデータを OneDrive アカウントのクラウドにバックアップします。
Windows 11 で OOBE からクラウド バックアップを復元する
Windows 11 では、バックアップ機能は設定とファイルを保護するように設計されています。OneDrive フォルダーを使用してファイルを復元できますが、既存のセットアップで設定とアプリを手動で復元することはできません。代わりに、新しいデバイスまたはインストールをセットアップするとき、初期プロセス中に、新しいセットアップにすべてを復元することを選択するオプションがあります。
Out-of-Box Experience (OOBE) 中に新しい Windows 11 インストールで設定、ファイル、アプリを復元するには、次の手順を実行します。
-
地域を選択し、「はい」ボタンをクリックします。
-
キーボード言語を選択し、「はい」ボタンをクリックします。
-
「スキップ」ボタンをクリックします。
-
(オプション) コンピュータの名前を確認し、「はい」ボタンをクリックします。
-
「個人使用用に設定」オプションを選択します。(オプションは Windows 11 Pro セットアップでのみ利用可能です。)
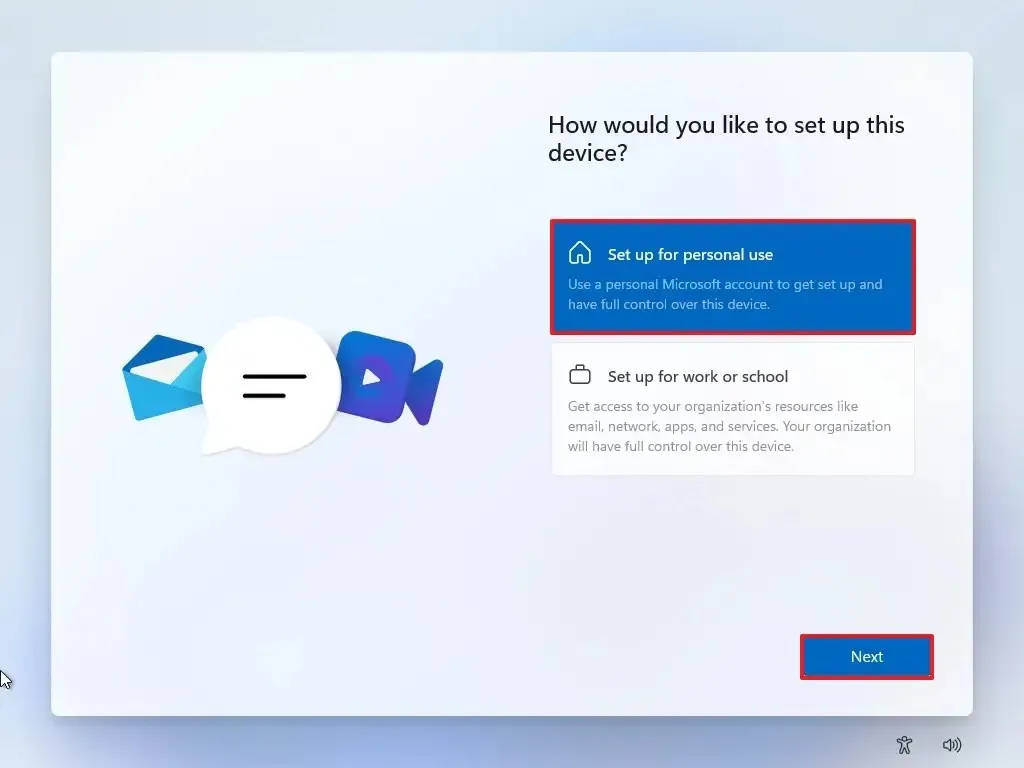
-
「サインイン」ボタンをクリックします。
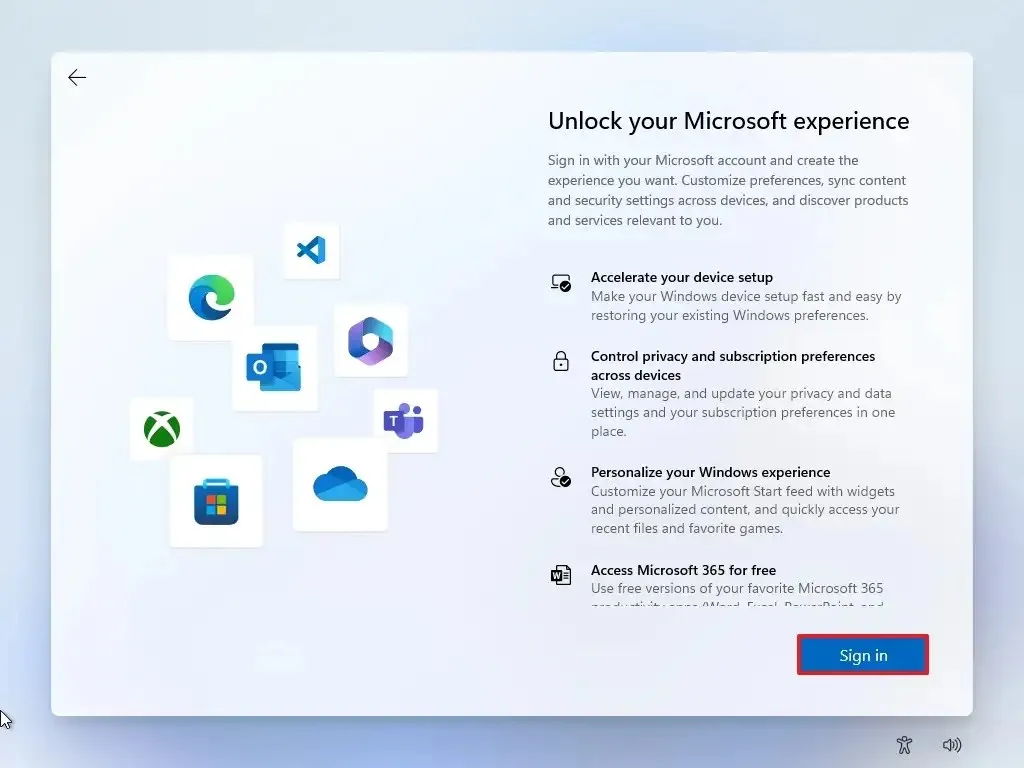
-
Microsoft アカウントを確認し、「次へ」ボタンをクリックします。
簡単なメモ:デバイスのバックアップに使用したのと同じアカウントを使用してください。
-
「このPCから復元」ボタンをクリックします。
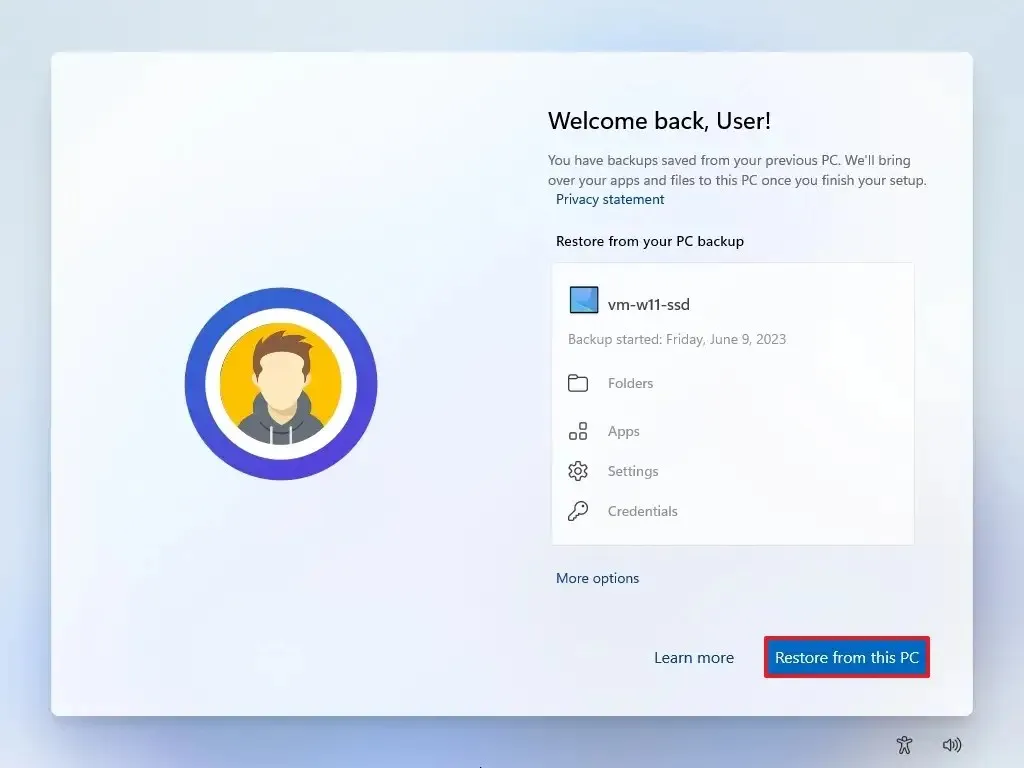
簡単なメモ:システムは、復元するのに最適なバックアップをインテリジェントに選択します。ただし、「その他のオプション」ボタンを使用していつでもバックアップを手動で選択できます。
手順を完了すると、システムはセットアップを終了し、ファイル、設定、アプリを自動的に復元します。このプロセスでは、タスクバーにアプリのピンも保持されることにも気づくでしょう。
Windows バックアップ ソリューションに関する唯一の注意点は、項目を個別に復元するインターフェイスが提供されていないこと、また、ハードウェア障害やファイル破損後にセットアップ全体を復元するためにこのソリューションを使用することはできないことです。代わりに、ファイルは OneDrive 経由でいつでも利用でき、アプリ、設定、資格情報は、オペレーティング システムのインストール中に Out-of-box Experience を通じてのみ回復できます。
これは Microsoft がユーザーにシステムのバックアップを望んでいる方法ですが、従来のシステム イメージ バックアップを使用して完全バックアップを作成することもできます。あるいは、 Macrium ReflectやVeeamなどのサードパーティ ツールを使用してバックアップを作成することもできます。



コメントを残す