ブータブル Windows 11 23H2 USB インストール メディアを作成する方法
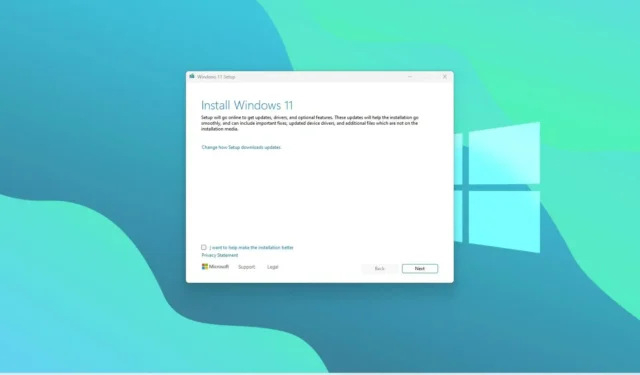
ハードウェア要件を満たすデバイスにWindows 11 23H2 (2023 Update) のクリーン インストールを実行する場合は、起動可能な USB メディアを作成する必要があります。このガイドでは、その方法について説明します。
ISO ファイルをファイル エクスプローラーにマウントして、いつでもバージョン 23H2をインストールできますが、新規インストールの場合は、USB メディアを使用してコンピューターを起動することが依然として最良の方法です。また、これはおそらく、新しい空のハード ドライブに Windows 11 23H2 をインストールする唯一の方法です。
Windows 11 23H2 をインストールするために起動可能な USB フラッシュ ドライブを作成する必要がある場合は、メディア作成ツール、Rufus、およびコマンド プロンプトを使用できます。
このガイドでは、Windows 11 2023 Update のインプレース インストールまたはクリーン インストールを実行するための USB ブータブル メディアを作成する複数の方法を説明します。
重要:これらの手順は、Windows 11 2023 Update が利用可能になる前ではなく、利用可能になったときにインストール メディアを作成するのに役立つことを目的としています。あなたは警告を受けました。
Rufus を使用して Windows 11 23H2 ブート可能 USB を作成する
Rufus を使用して Windows 11 23H2 をインストールするための起動可能な USB を作成するには、次の手順を実行します。
-
「ダウンロード」セクションで、リンクをクリックして最新バージョンをダウンロードします。
-
実行可能ファイルをダブルクリックしてツールを起動します。
-
ページの下部にある[設定]ボタン (左から 3 番目のボタン) をクリックします。

-
「設定」セクションで、「アップデートの確認」ドロップダウン メニューを使用し、「毎日」オプションを選択します。
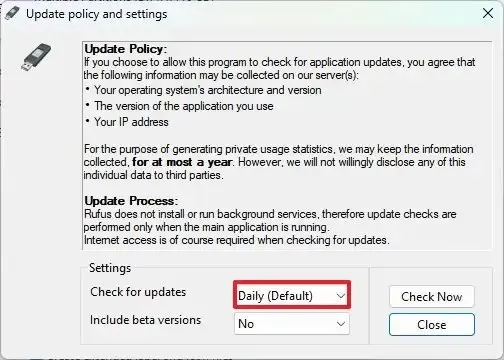
-
「閉じる」ボタンをクリックします。
-
もう一度「閉じる」ボタンをクリックします。
-
もう一度ルーファスを開きます。
-
(オプション) 「デバイス」セクションで、ドロップダウン メニューを使用して USB フラッシュ ドライブを選択し、インストール メディアを作成します。
-
「ブートの選択」セクションで、ドロップダウン メニューを使用して「ディスクまたは ISO イメージ」オプションを選択します。
-
下矢印ボタン (右側)をクリックし、 [ダウンロード]オプションを選択します。
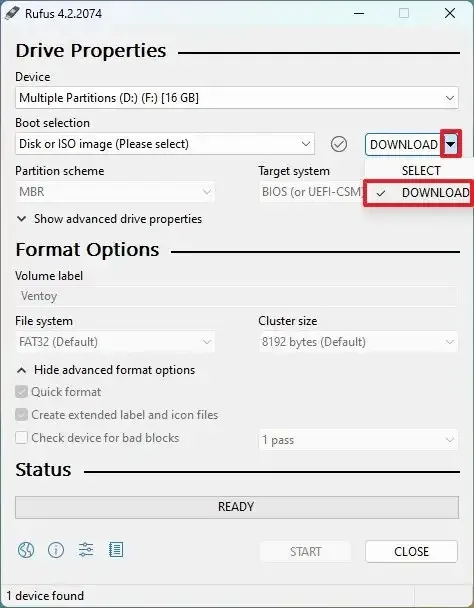
-
「ダウンロード」ボタンをクリックします。
-
Windows 11オプションを選択します。
-
「続行」ボタンをクリックします。
-
「リリース」セクションで「23H2」オプションを選択し、Windows 11 2023 Updateを選択します。
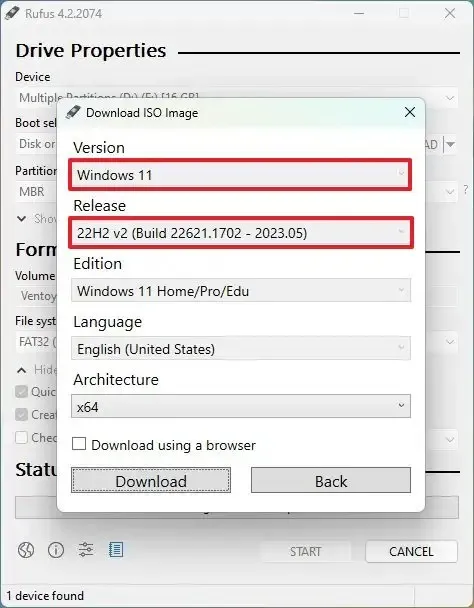
-
「続行」ボタンをクリックします。
-
Windows 11 Home/Pro/Eduオプションを選択します。
-
「続行」ボタンをクリックします。
-
Windows 11の言語を選択します。
-
「続行」ボタンをクリックします。
-
x64 アーキテクチャ オプションを選択します。
-
「ダウンロード」ボタンをクリックします。
-
Windows 11 23H2 ISO ファイルを自動的に保存する場所を選択します。
-
「イメージ オプション」設定で、「標準 Windows 11 インストール」オプションを選択します。
-
(オプション) ダウンロード後はデフォルト設定を使用して続行します。
-
(オプション) 「ボリューム ラベル」設定で、ドライブの名前を指定します (例: Windows 11 23H2 Setup)。
-
「開始」ボタンをクリックします。
-
「4GB+ RAM、セキュアブート、TPM 2.0 の要件を削除」オプションをクリアします。
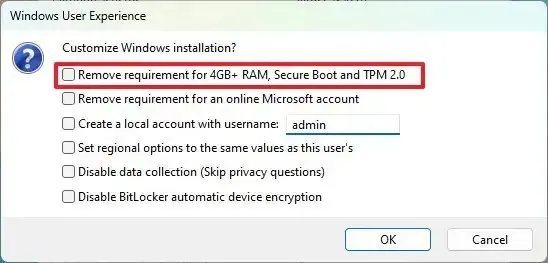
-
(オプション) Out-of-Box Experience (OOBE) 中にローカル アカウントを作成できるようにするには、[オンライン Microsoft アカウントの要件を削除する]オプションをオンにします。
-
(オプション) Microsoftアカウントではなくローカル アカウントを使用してインストールする場合は、[ユーザー名を使用してローカル アカウントを作成する] オプションをオンにし、アカウント名を指定します (推奨されません)。
-
(オプション) 「地域オプションをこのユーザーと同じ値に設定する」オプションをクリアします。
-
(オプション) 「データ収集を無効にする」オプションをオフにします。
-
「OK」ボタンをクリックします。
手順を完了すると、ツールは Windows 11 23H2 インストール メディアを使用してブータブル メディアの作成を開始します。
コマンド プロンプトを使用して Windows 11 23H2 ブート可能 USB を作成する
コマンド プロンプトを使用して ISO から Windows 11 23H2 USB フラッシュ ドライブを作成するには、次の手順を実行します。
-
「Windows 11 ディスク イメージ (ISO) のダウンロード」セクションで、「Windows 11」オプションを選択します。
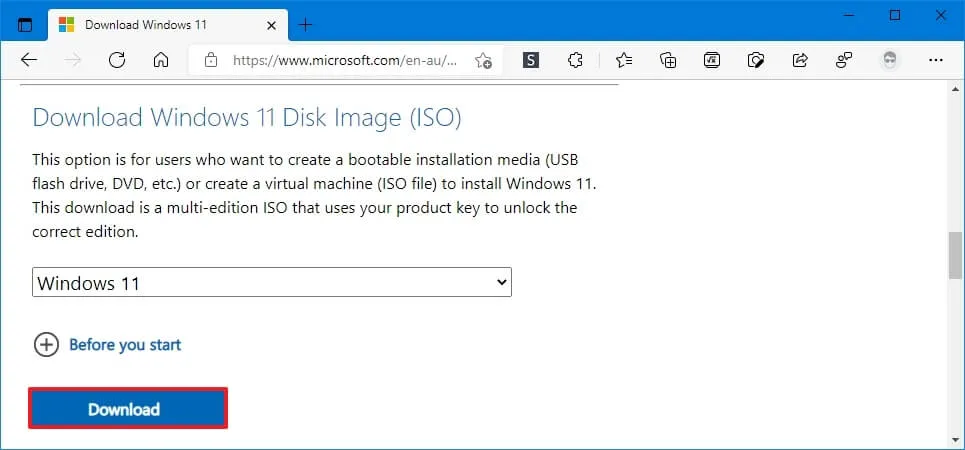
-
「ダウンロード」ボタンをクリックします。
-
インストール言語を選択します。
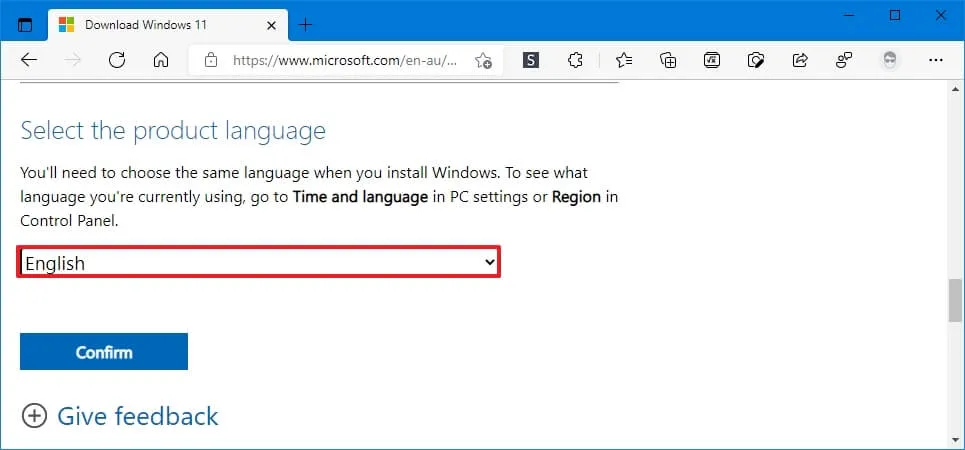
-
「確認」ボタンをクリックします。
-
[ダウンロード]ボタンをクリックして、Windows 11 23H2 ISO ファイルをコンピューターに保存します。
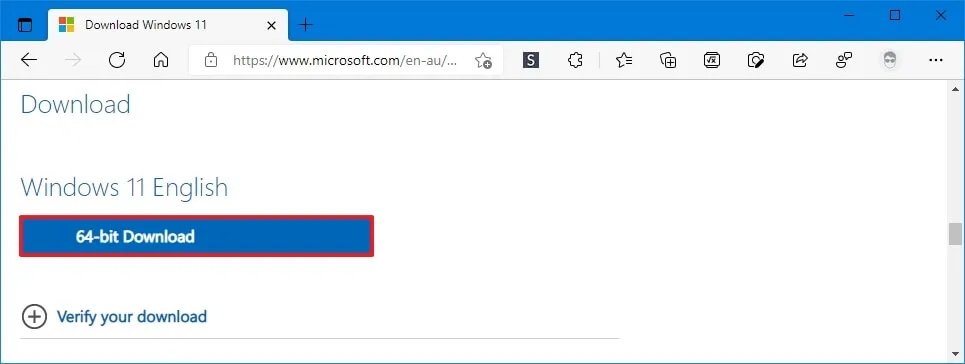
-
[スタート]を開きます。
-
「コマンド プロンプト」を検索し、一番上の結果を右クリックして、「管理者として実行」オプションを選択します。
-
次のコマンドを入力して Diskpart を開き、Enterを押します。
diskpart -
次のコマンドを入力して USB フラッシュ ドライブを特定し、Enterを押します。
list disk -
次のコマンドを入力してストレージを選択し、Enterを押します。
select disk 1
クイックヒント:このselect disk 1コマンドは例ですが、1 を使用するフラッシュ ドライブに置き換える必要があります。 -
次のコマンドを入力して USB フラッシュ ドライブからすべてを削除し、Enterを押します。
clean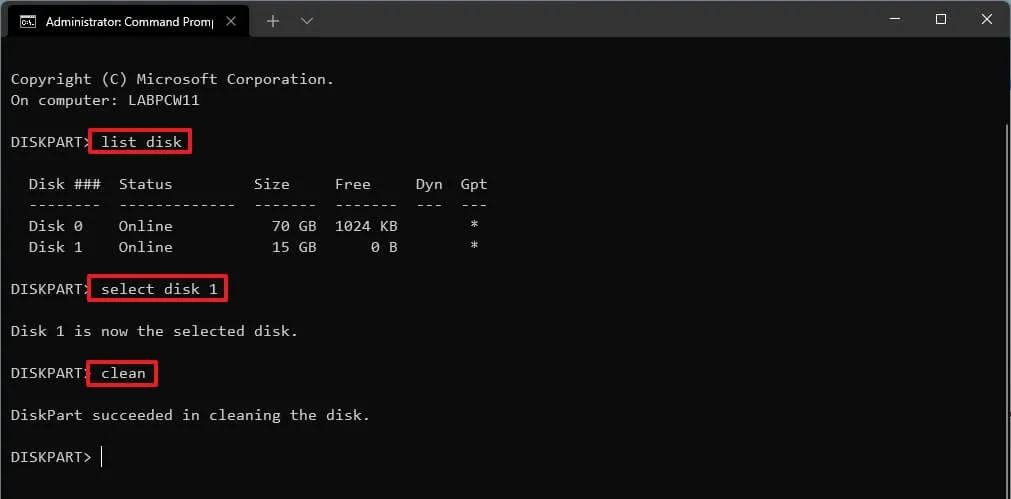
-
次のコマンドを入力してプライマリ パーティションを作成し、Enter キーを押します。
create partition primary -
次のコマンドを入力して新しいパーティションを選択し、Enterを押します。
select partition 1 -
次のコマンドを入力して USB フラッシュ ドライブを起動可能にし、Enterを押します。
format FS=FAT32 quick -
次のコマンドを入力して、USB フラッシュ ドライブのボリュームとドライブ文字を割り当て、Enterを押します。
assign letter=X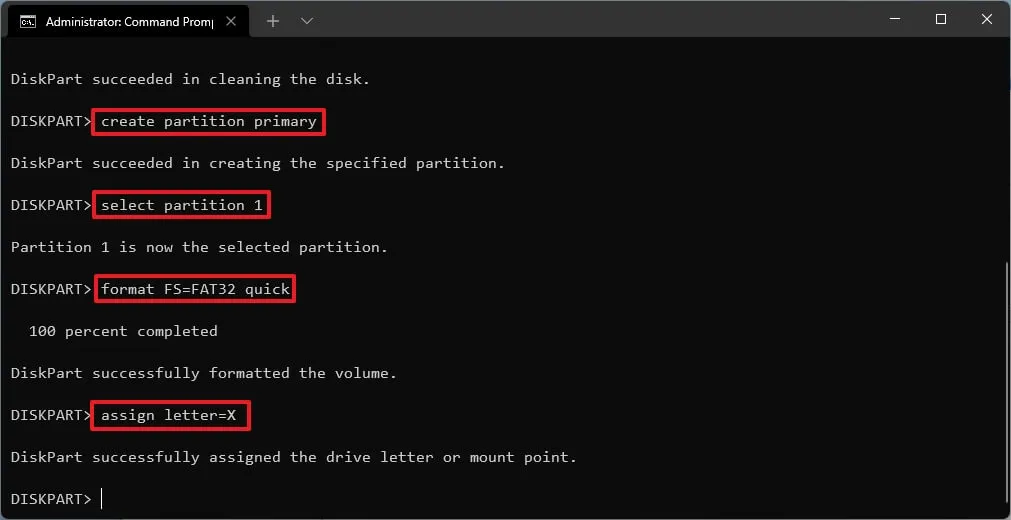
コマンドで使用する使用可能な文字のXを変更します。
-
次のコマンドを入力してツールを終了し、Enter キーを押します。
exit -
次のコマンドを入力して Windows 11 23H2 ISO ファイルをマウントし、Enterを押します。
PowerShell Mount-DiskImage -ImagePath "C:\path\to\Windows11-23h2.iso"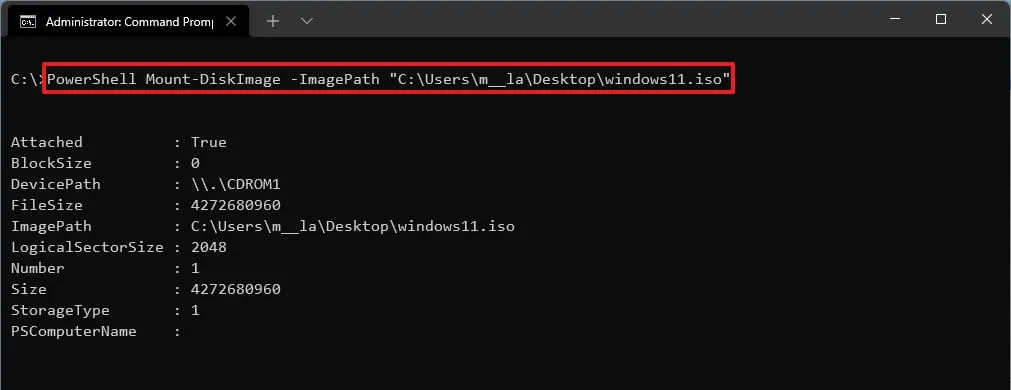
コマンドで、Windows 11 23H2 ISO ファイルを保存した場所でパスを更新します。
-
次のコマンドを入力して Diskpart を再起動し、Enterを押します。
diskpart -
次のコマンドを入力して、マウントされた Windows 11 23H2 ISO ファイルのドライブ文字を確認し、Enter キーを押します。
list volume -
次のコマンドを入力して Diskpart を終了し、Enterを押します。
exit -
次のコマンドを入力して ISO ファイルにアクセスし、Enterを押します。
E: -
次のコマンドを入力して「boot」フォルダーを開き、Enter キーを押します。
cd boot -
次のコマンドを入力して USB フラッシュ ドライブのボリューム ブート コードを更新し、Enterを押します。
bootsect /nt60 X: -
次のコマンドを入力して、すべての Windows 11 2023 Update インストール ファイルを USB フラッシュ ドライブにコピーし、Enter キーを押します。
xcopy E:*.* X: /E /F /H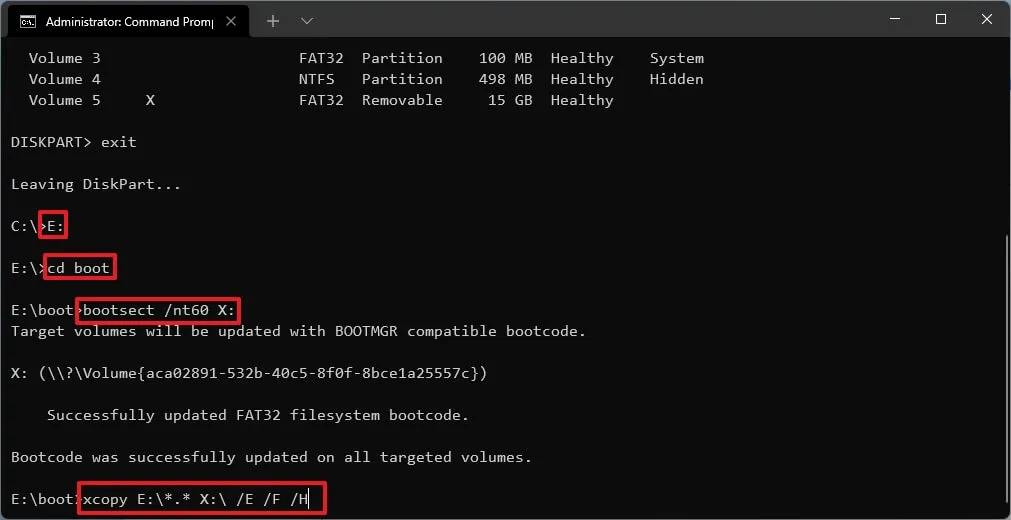
コマンドで、「E」と「X」のドライブ文字を、それぞれ Windows 11 ISO イメージと USB フラッシュ ドライブの正しいドライブ文字に変更します。
手順を完了すると、起動可能なフラッシュ ドライブを使用して、UEFI デバイスに Windows 11 23H2 をインストールできます。
メディア作成ツールを使用して Windows 11 23H2 ブート可能 USB を作成する
メディア作成ツールを使用して起動可能な Windows 11 23H2 USB インストール メディアを作成するには、次の手順を実行します。
-
「Windows 11 インストール メディアの作成」セクションで、「今すぐダウンロード」ボタンをクリックします。
-
MediaCrationToolW11.exeファイルをダブルクリックしてツールを起動します。
-
「同意する」ボタンをクリックします。
-
「次へ」ボタンをクリックします。
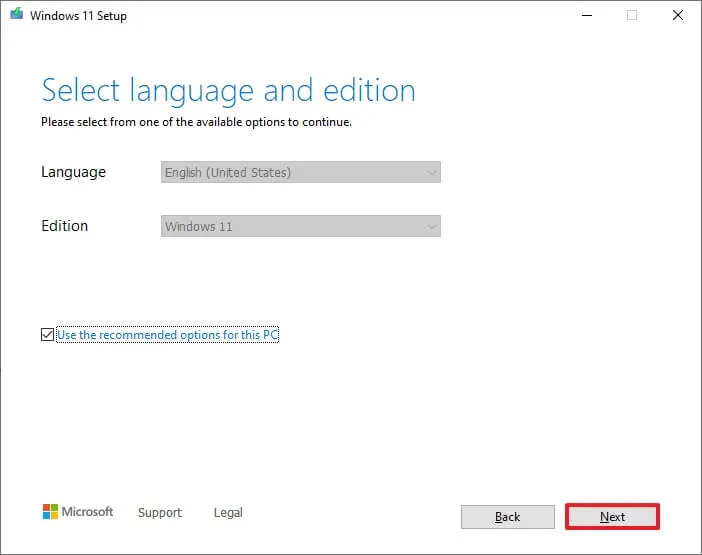
簡単なメモ:別のデバイス用に Windows 11 23H2 USB を作成する場合は、「この PC に推奨されるオプションを使用する」オプションをオフにして、正しい言語、アーキテクチャ、およびエディションを選択します。 -
「USBフラッシュドライブ」オプションを選択します。
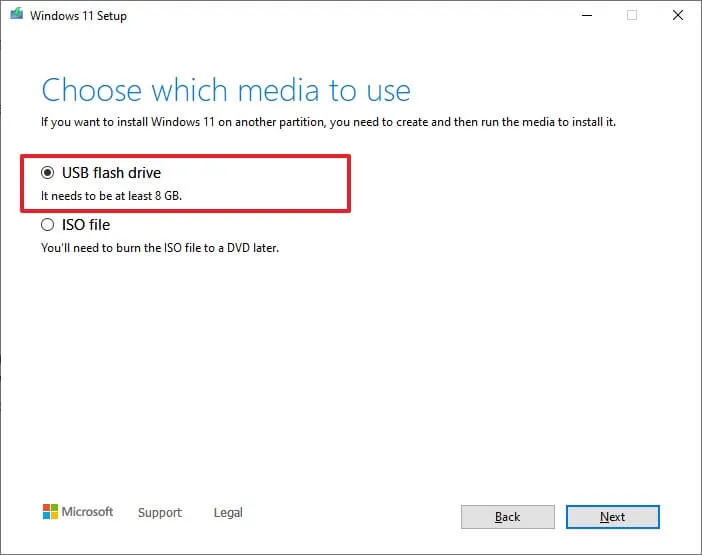
-
「次へ」ボタンをクリックします。
-
リストから USB フラッシュ ドライブを選択しますが、このプロセスにより USB フラッシュ ドライブ上のすべてが消去されるため、重要なファイルが含まれていないことを確認してください。
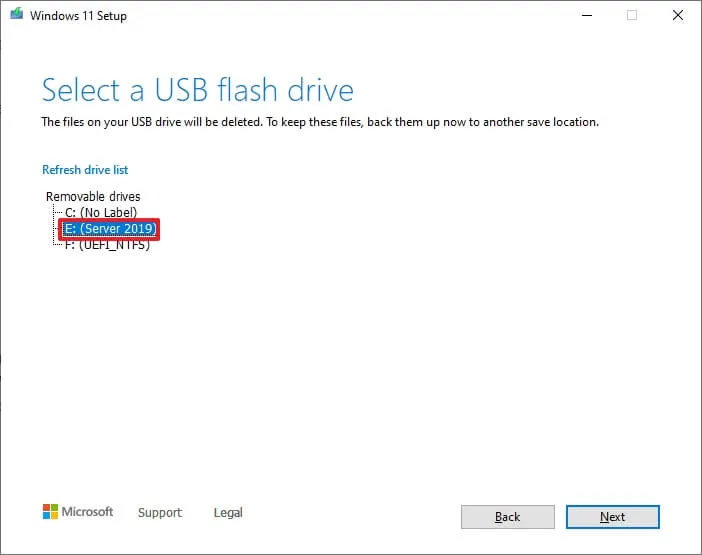
-
「次へ」ボタンをクリックします。
-
「完了」ボタンをクリックします。
手順を完了すると、USB ドライブでデバイスを起動して Windows 11 23H2 をインストールできます。



コメントを残す