Microsoft Outlook で電子メール テンプレートを作成して使用する方法
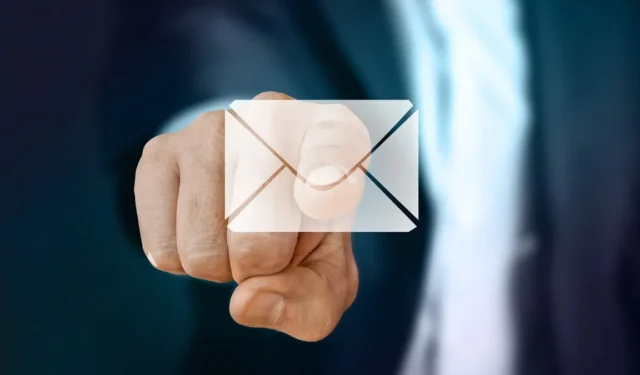
メールの作成をスピードアップできるものがあるとすれば、それはテンプレートです。Microsoft Outlook では、独自のカスタム テンプレートを作成して再利用できます。テンプレートを挿入してメールをそのまま送信する場合でも、小さな編集を加える場合でも、メッセージの大部分を送信する準備が整います。このチュートリアルでは、Windows、Mac、および Web 上の Outlook で電子メール テンプレートを作成、使用、および編集する方法を示します。
Outlook で電子メール テンプレートを作成する方法
Outlook で電子メール テンプレートを作成するのは、思っているよりも簡単です。メッセージを入力してテンプレートとして保存するだけです。
Windows でテンプレートを作成する
- Outlook を開き、[ホーム] タブに移動し、リボンの左側にある [新しいメール] を選択します。
![Windows の [ホーム] タブの [新しい電子メール] Windows の [ホーム] タブの [新しい電子メール]](https://cdn.thewindowsclub.blog/wp-content/uploads/2023/04/home-new-email-windows.webp)
- 開いた作成ウィンドウで、メールの本文にメッセージを入力します。必要に応じて、件名と 1 人以上の受信者をテンプレートの一部として含めます。
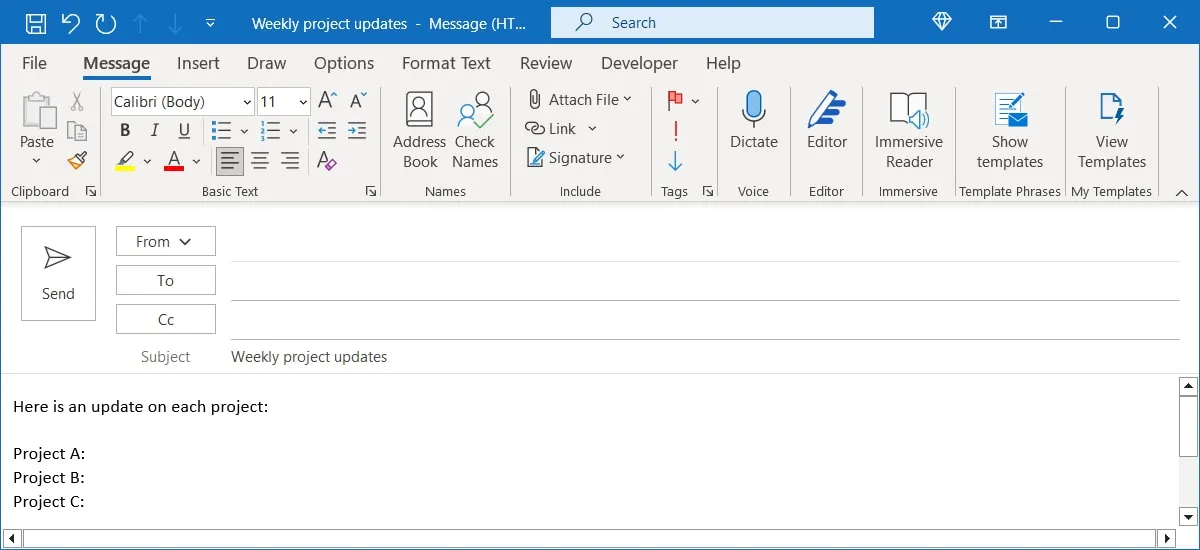
- 自動的に表示されるデフォルトの署名が設定されている場合、これもテンプレートに追加されます。ただし、これにより、署名が 2 回表示されます。テンプレートに一度表示され、テンプレートを使用してメールを作成するときに再度表示されます。これを回避するには、作成中のテンプレートから署名を削除します。
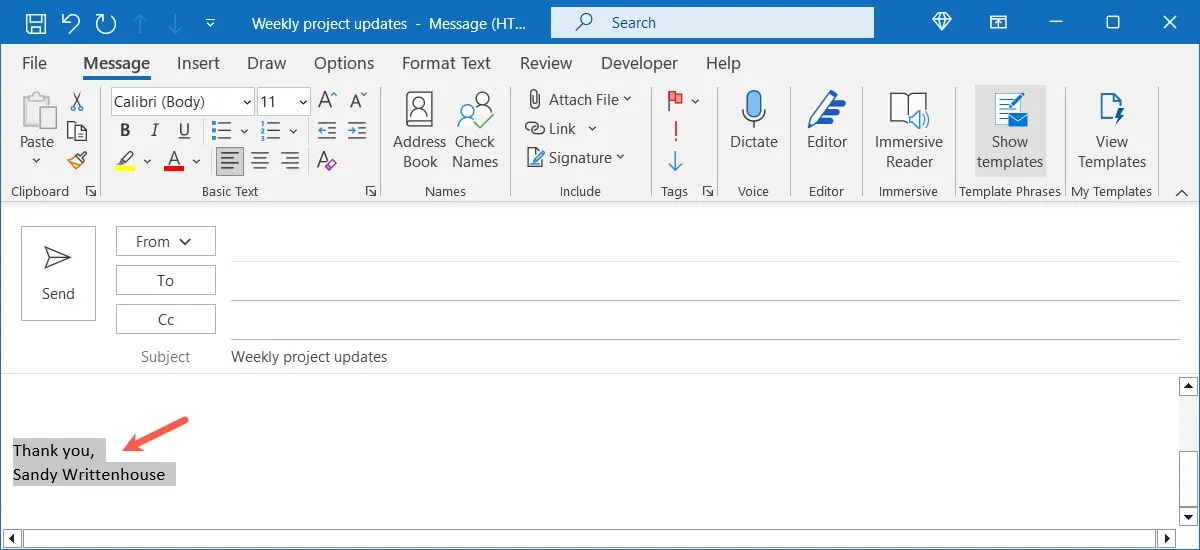
- メッセージが完成したら、[ファイル] タブに移動し、[名前を付けて保存] を選択します。
![Windows の [ファイル] メニューの [名前を付けて保存] Windows の [ファイル] メニューの [名前を付けて保存]](https://cdn.thewindowsclub.blog/wp-content/uploads/2023/04/file-save-as-template-windows.webp)
- 表示されるダイアログ ボックスで、[ファイルの種類] ドロップダウン リストから [Outlook テンプレート] を選択し、[ファイル名] フィールドでテンプレートにタイトルを付けます。
![Windows の [名前を付けて保存] ダイアログ ボックス Windows の [名前を付けて保存] ダイアログ ボックス](https://cdn.thewindowsclub.blog/wp-content/uploads/2023/04/save-as-template-windows.webp)
- 既定では、Outlook テンプレートは次の場所に保存されます
c:\users\your_username\appdata\roaming\microsoft\templates。別の場所に保存する場合は、場所を選択します。

- 「保存」をクリックします。
![Windows の [保存] ボタンのある [名前を付けて保存] ダイアログ ボックス Windows の [保存] ボタンのある [名前を付けて保存] ダイアログ ボックス](https://cdn.thewindowsclub.blog/wp-content/uploads/2023/04/save-as-template-save-windows.webp)
Mac でテンプレートを作成する
- Outlook on Mac を開き、[ホーム] タブに移動し、リボンの左側にある [新しいメール] を選択します。
![Mac の [ホーム] タブの新しいメール Mac の [ホーム] タブの新しいメール](https://cdn.thewindowsclub.blog/wp-content/uploads/2023/04/home-new-email-mac.webp)
- 作成ウィンドウで、メールの本文にメッセージを入力し、必要に応じて件名と受信者をテンプレートの一部として含めます。
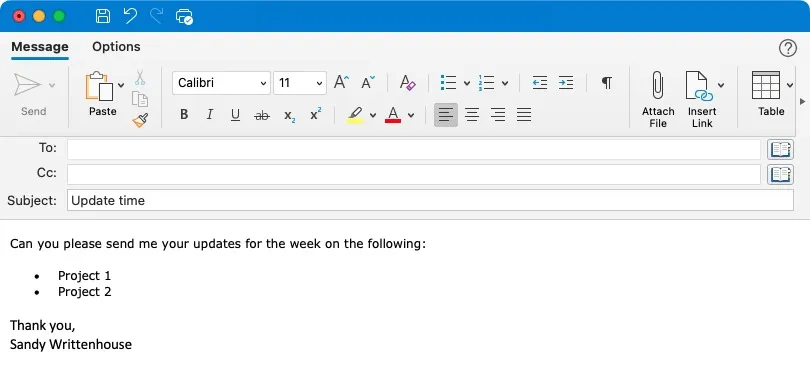
- Windows と同様に、デフォルトの署名が設定されている場合は、テンプレートから削除して、2 回表示されないようにすることができます。
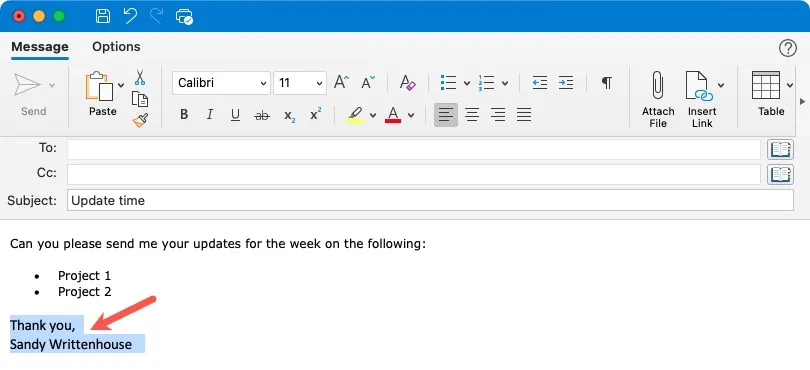
- 終了したら、メニューバーの「ファイル -> テンプレートとして保存」を選択します。
![Mac の [ファイル] メニューの [テンプレートとして保存] Mac の [ファイル] メニューの [テンプレートとして保存]](https://cdn.thewindowsclub.blog/wp-content/uploads/2023/04/file-save-as-template-mac.webp)
- ダイアログ ボックスで、テンプレートの場所を選択し、名前を付け、必要に応じてタグを追加して、[保存] をクリックします。
![[名前を付けて保存] ダイアログ ボックスと Mac の [保存] ボタン [名前を付けて保存] ダイアログ ボックスと Mac の [保存] ボタン](https://cdn.thewindowsclub.blog/wp-content/uploads/2023/04/save-as-template-save-mac.webp)
Web 上でテンプレートを作成する
- Outlook on the Webにアクセスしてサインインし、左側の [新しいメール] を選択します。
![Web の [ホーム] タブの新しいメール Web の [ホーム] タブの新しいメール](https://cdn.thewindowsclub.blog/wp-content/uploads/2023/04/home-new-email-web.webp)
- 表示される新しいメール ボックスにメッセージを入力しないでください。代わりに、ツールバーの右側にある [その他のオプション] (3 つのドット) をクリックし、[マイ テンプレート] を選択します。
![Web の [その他のオプション] メニューの [マイ テンプレート] Web の [その他のオプション] メニューの [マイ テンプレート]](https://cdn.thewindowsclub.blog/wp-content/uploads/2023/04/home-more-my-templates-web.webp)
- サイドバーが開いたら、下部にある「テンプレート」をクリックして新しいテンプレートを追加します。
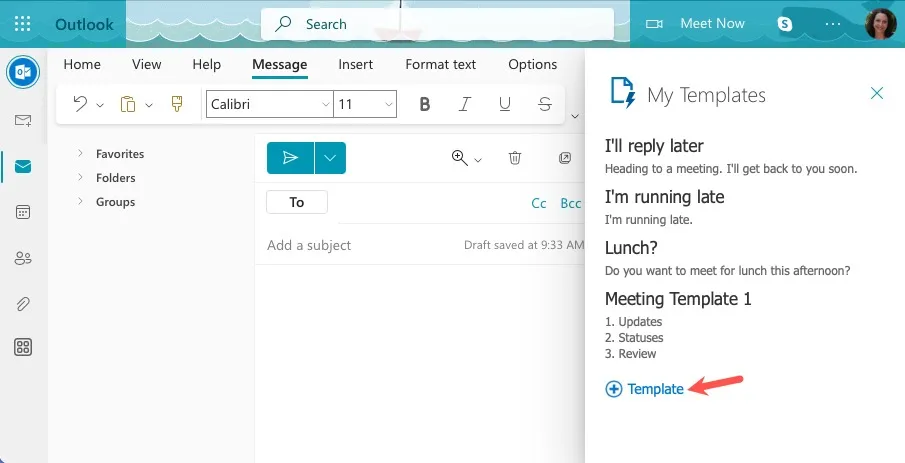
- テンプレートのタイトルを入力し、その下にメッセージを追加します。「保存」を選択します。
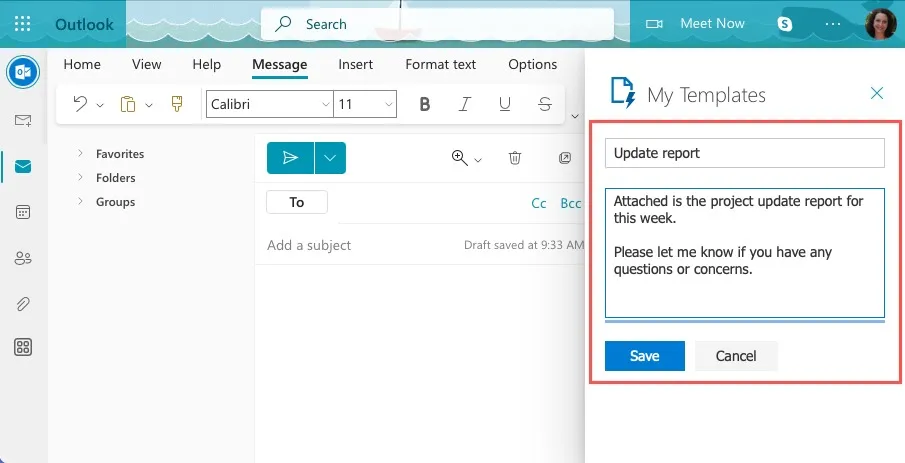
- メインのサイドバー画面に戻ると、リストに新しいテンプレートが表示されます。
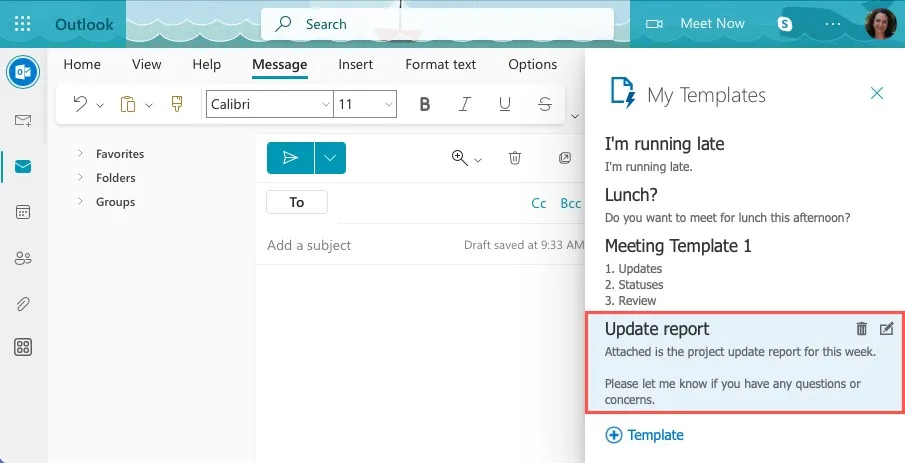
Outlook メール テンプレートの使用方法
電子メール テンプレートを使用する準備ができたら、メッセージに挿入するのに 1 分しかかかりません。
Windows で電子メール テンプレートを使用する
Windows で Outlook を使用している場合、開く方法は、テンプレートを保存した場所によって異なります。
デフォルトの場所からテンプレートを開く
Outlook が提供する既定の場所を使用した場合は、Outlook 内からテンプレートを開くことができます。
- [ホーム] タブに移動し、[新しいアイテム] ドロップダウン メニューを開き、[その他のアイテム -> フォームを選択] を選択します。
![Windows の [その他の項目] メニューで [フォーム] を選択します。 Windows の [その他の項目] メニューで [フォーム] を選択します。](https://cdn.thewindowsclub.blog/wp-content/uploads/2023/04/new-more-choose-form-windows.webp)
- [Choose Form] ウィンドウで、上部の [Look in] ドロップダウン リストから [User Templates in File System] を選択します。
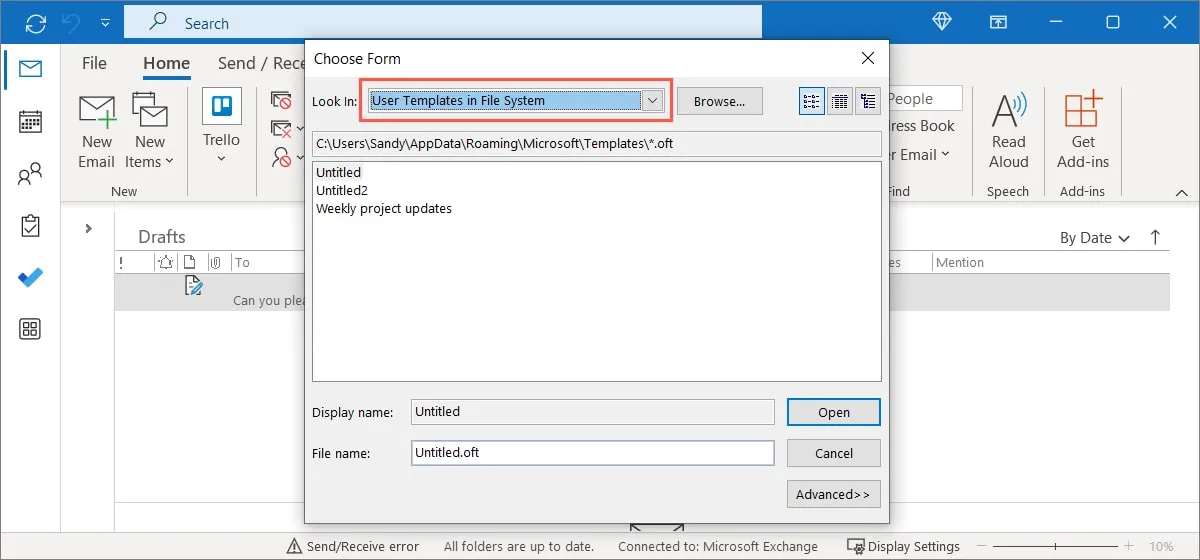
- 下のリストでテンプレートを選択し、[開く] をクリックします。
![テンプレートが選択され、Windows の [開く] ボタン テンプレートが選択され、Windows の [開く] ボタン](https://cdn.thewindowsclub.blog/wp-content/uploads/2023/04/users-file-system-template-open-windows.webp)
- 新しいメール作成ウィンドウにテンプレートが表示されます。メッセージ、件名、または受信者を編集したり、スケジュールを設定したり、途中で送信したりできます。
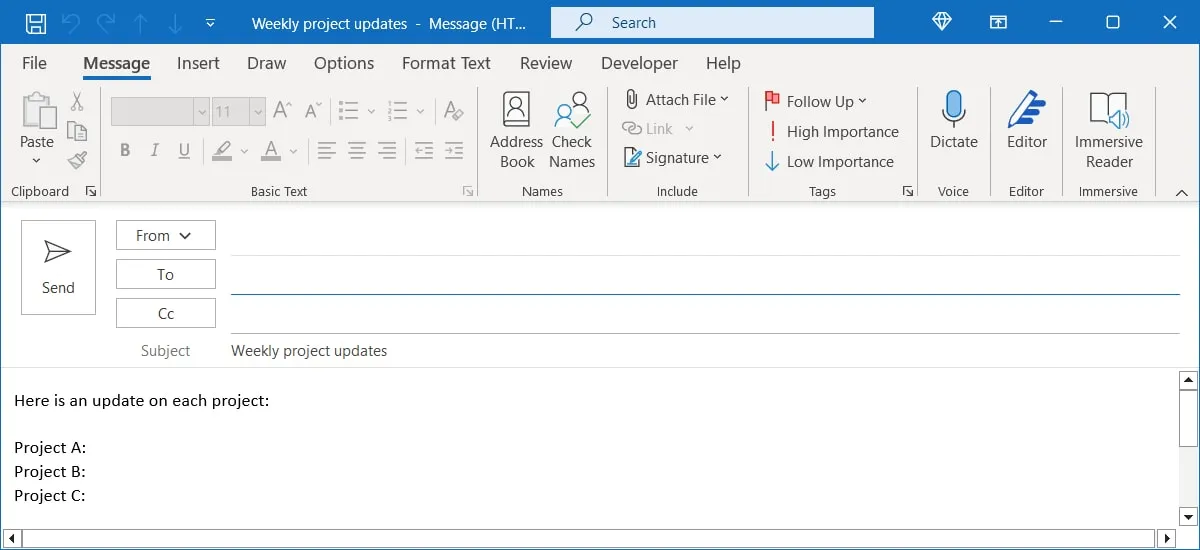
デフォルトの場所以外の別の場所を選択してテンプレートを保存した場合は、別の方法でテンプレートを開く必要があります。
選択した場所からテンプレートを開く
- 「ファイル エクスプローラー」を開き、テンプレートの場所に移動し、ファイルをダブルクリックして開きます。
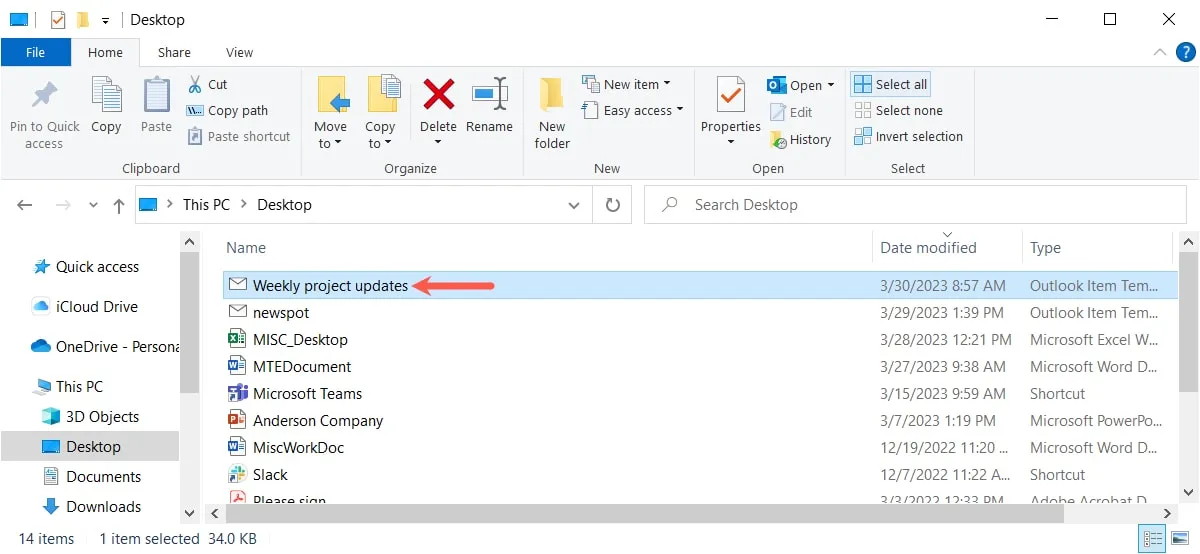
- テンプレートが Outlook の新しいメール作成ウィンドウで開き、すぐに使用できます。
Mac でメール テンプレートを使用する
- Mac で Outlook テンプレートを使用する準備ができたら、[ファイル] -> [新規] を選択し、メニュー バーで [テンプレートからメールを送信] を選択します。
![Mac の [ファイル] メニューの [テンプレートからメールを送信] Mac の [ファイル] メニューの [テンプレートからメールを送信]](https://cdn.thewindowsclub.blog/wp-content/uploads/2023/04/file-email-from-template-mac.webp)
- テンプレートに移動して選択し、[開く] をクリックします。
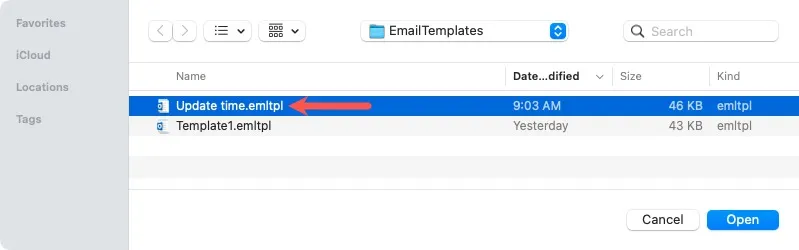
- テンプレートが新しいメール作成ウィンドウに表示されます。
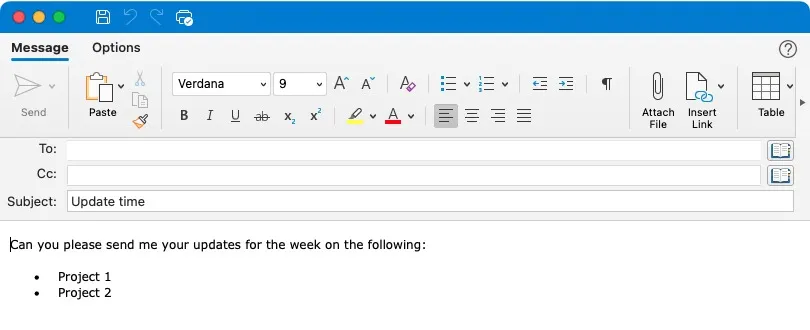
Web で電子メール テンプレートを使用する
- [新しいメール] を選択し、ツールバーの右側にある [その他のオプション] をクリックして、[マイ テンプレート] を選択します。
- サイドバーでテンプレートを選択します。テンプレートが新しいメッセージ ウィンドウに表示され、サイドバーを閉じることができます。
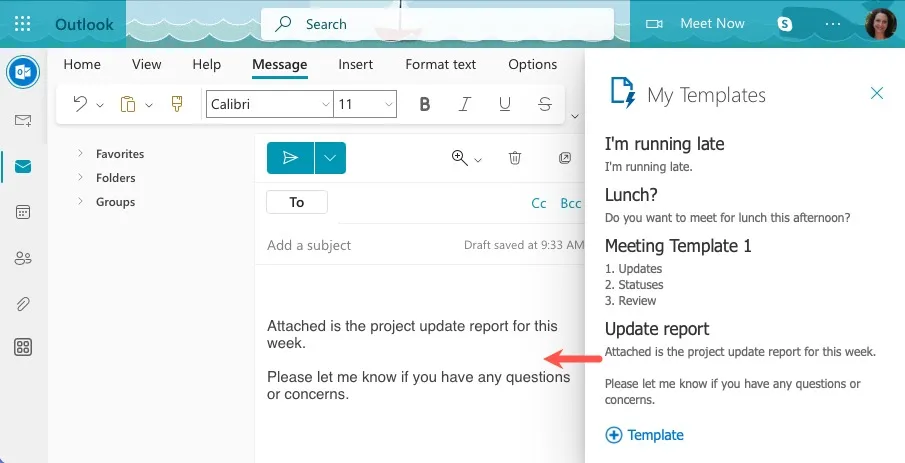
- 受信者を追加し、必要な変更を加えて、メールを送信します。
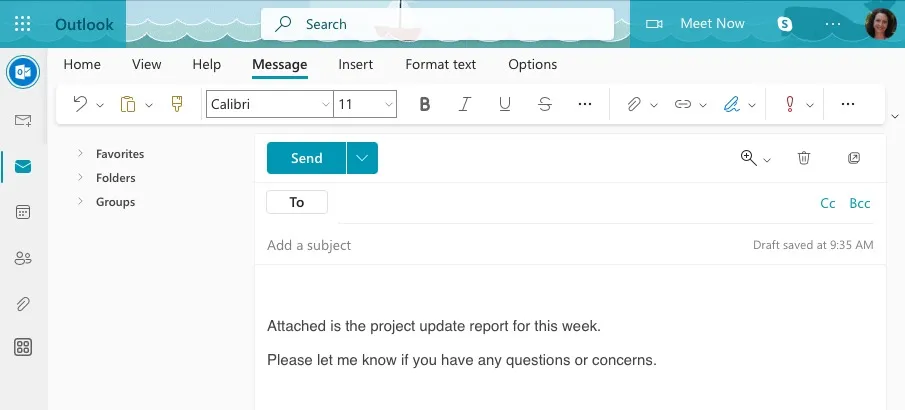
既存のテンプレートを編集する方法
作成したテンプレートを変更する場合は、Word 文書などのファイルを変更するのと同じように機能します。開いて編集し、保存して既存のテンプレートを置き換えます。
Windows でテンプレートを編集する
- 上記の手順に従って、テンプレートを開きます。
- 新しいメール作成ウィンドウのテンプレートを使用して、変更を加えます。
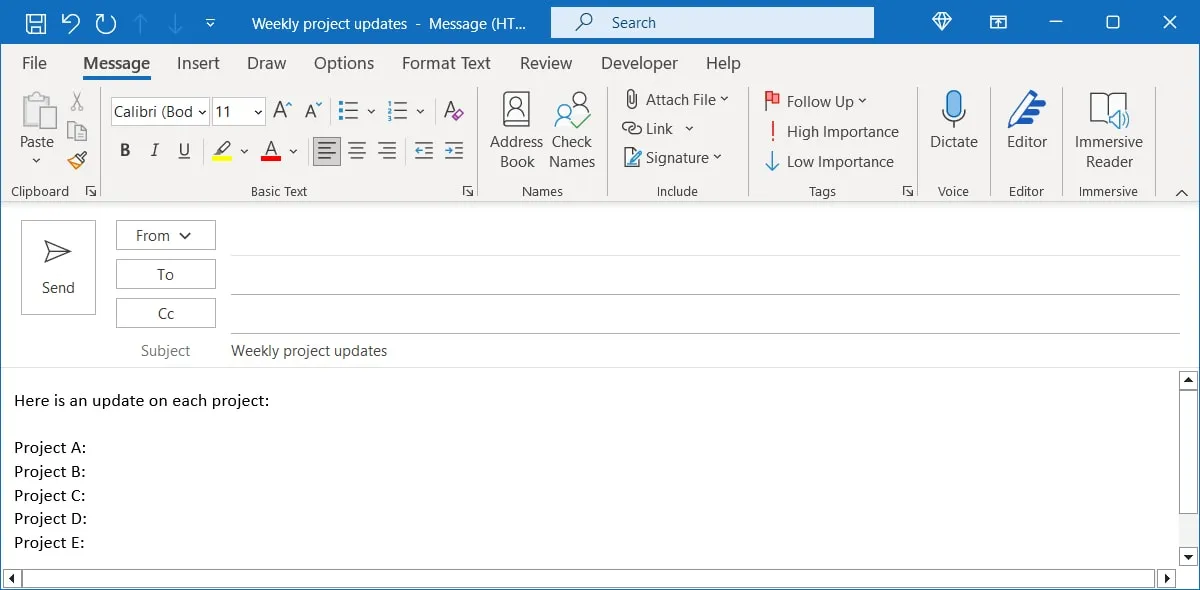
- 変更が完了したら、メニューで [ファイル] -> [名前を付けて保存] を選択し、テンプレートを見つけます。ここでも、[ファイルの種類] ドロップダウン リストで [Outlook テンプレート] を選択する必要があります。テンプレート名を選択し、「保存」を選択します。
![Windows で編集したテンプレートの [名前を付けて保存] ダイアログ ボックス Windows で編集したテンプレートの [名前を付けて保存] ダイアログ ボックス](https://cdn.thewindowsclub.blog/wp-content/uploads/2023/04/save-edited-template-windows.webp)
- 既存のファイルを置き換えるかどうかを尋ねられます。テンプレートを新しいテンプレートで上書きするには、「はい」を選択します。
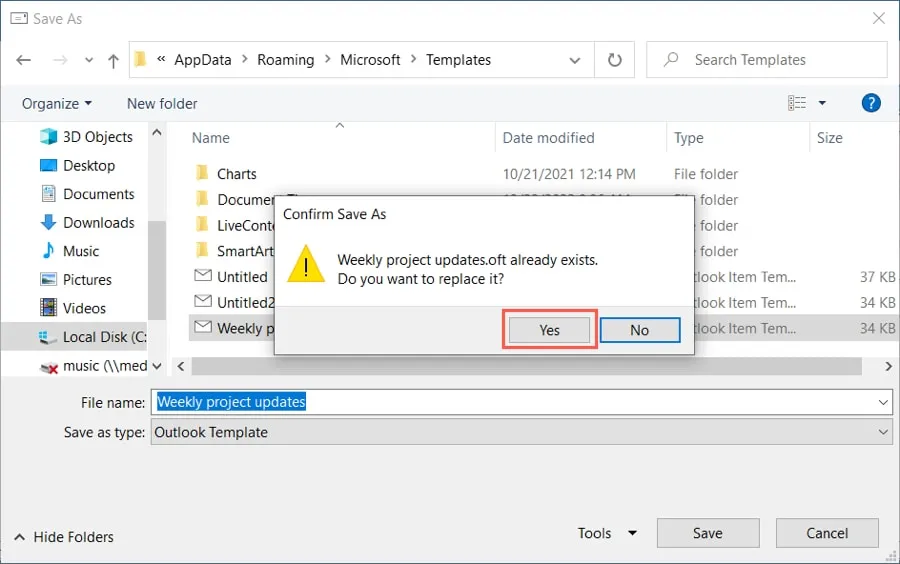
テンプレートを開いて前述のように使用し、加えた変更を確認できます。
Mac でテンプレートを編集する
- 前述のように Mac で電子メール テンプレートを開き、変更を加えます。メニューバーの「ファイル -> テンプレートとして保存」を選択します。
- テンプレートに移動して選択し、[保存] をクリックします。プロンプトが表示されたら、[置換] を選択して、既存のテンプレートを更新されたテンプレートに置き換えます。
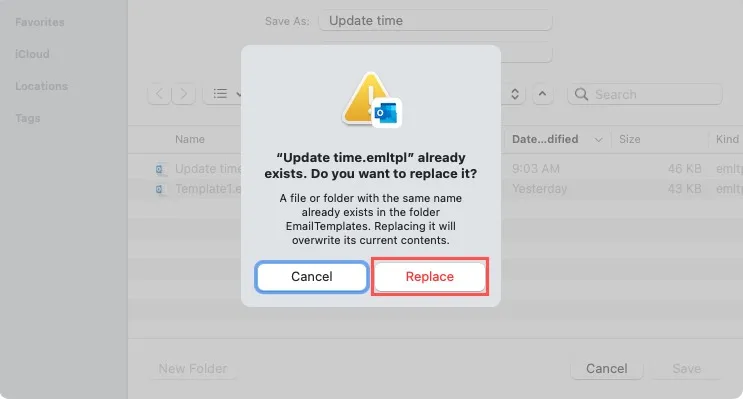
Web でテンプレートを編集する
- 前述のように「マイ テンプレート」サイドバーを開き、「テンプレートの編集」アイコン (鉛筆と紙) をクリックします。
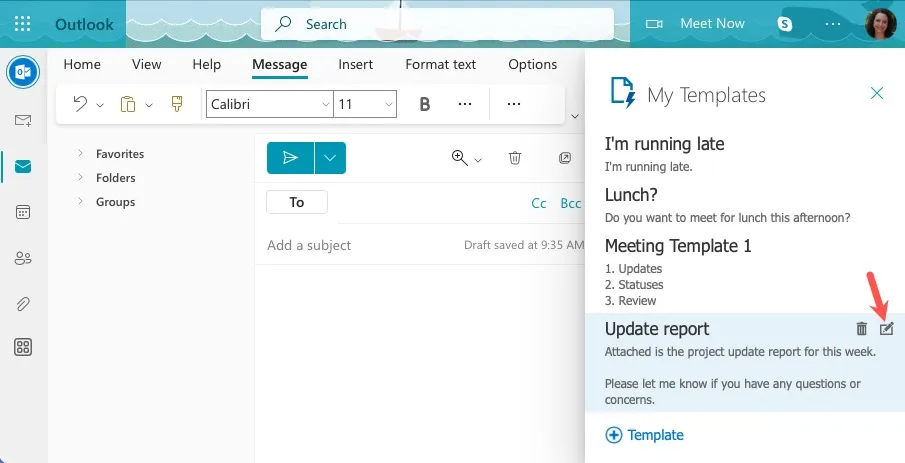
- 変更を行い、[保存] を選択します。
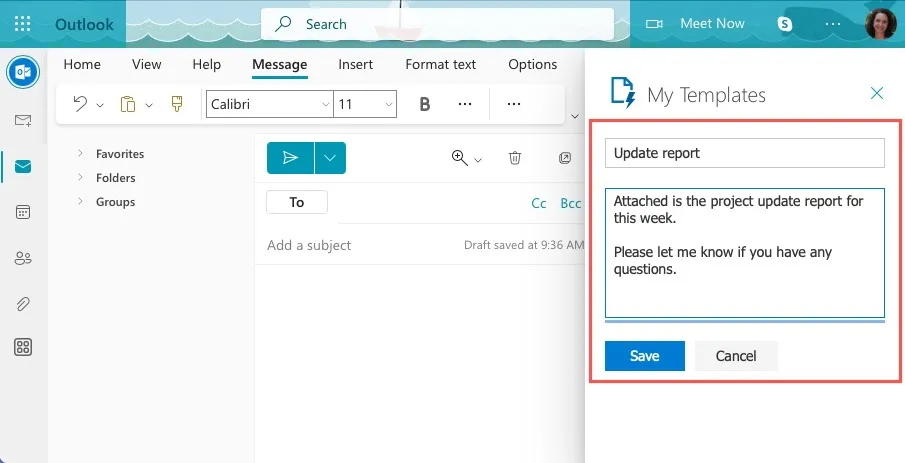
Outlook 電子メール テンプレートを削除する方法
Outlook で作成したテンプレートを完全に削除する場合は、いくつかの手順で行うことができます。
Windows でのテンプレートの削除
- 「ファイル エクスプローラー」を開き、上部のボックスに既定のパスを入力するか、テンプレートを保存した場所に移動します。繰り返しますが、デフォルトのパスは以下のとおりです。「your_username」を実際のユーザー名に置き換える必要があります。
c:\users\your_username\appdata\roaming\microsoft\templates
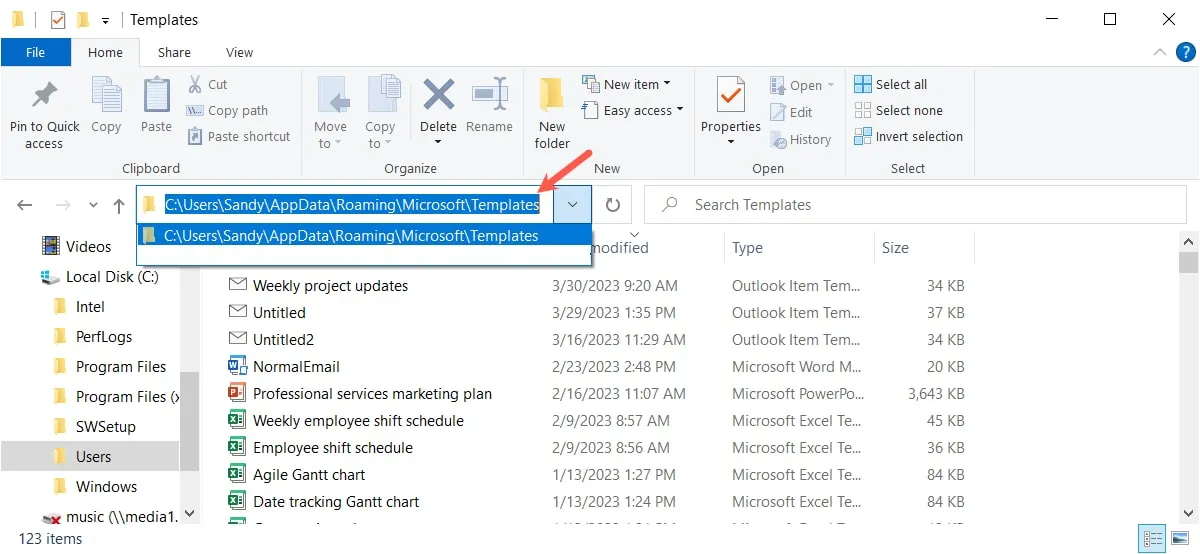
- リストに Outlook テンプレートが表示されます。削除したいものを右クリックし、「削除」を選択します。これを確認するプロンプトは表示されないため、[削除] をクリックする前にテンプレートを削除することを確認してください。
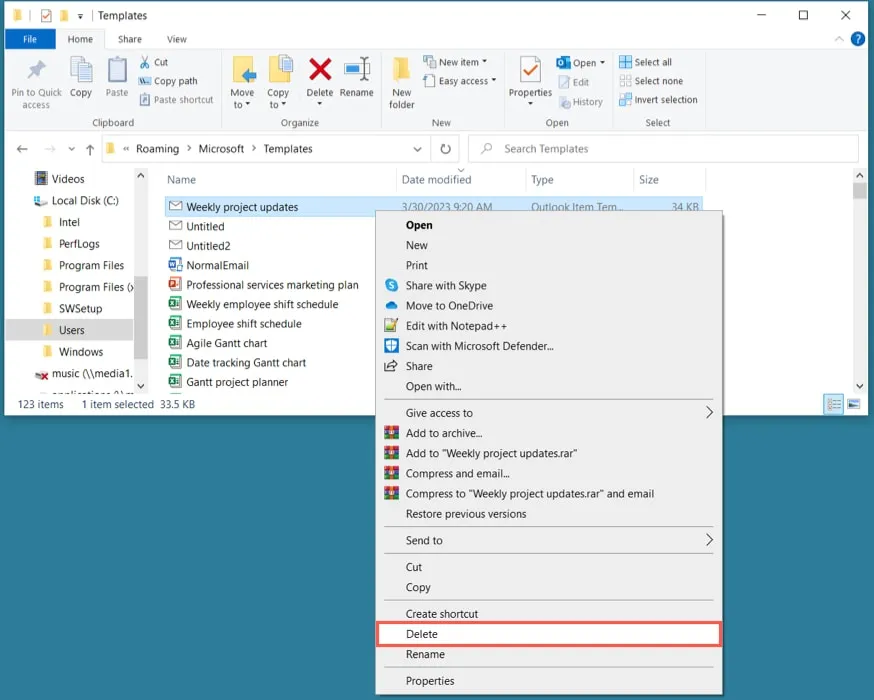
Mac でテンプレートを削除する
「Finder」を開き、テンプレートを保存した場所に移動します。「ごみ箱に移動」を右クリックするか、ファイルを Dock の「ごみ箱」フォルダにドラッグします。繰り返しますが、このアクションの確認は求められません。
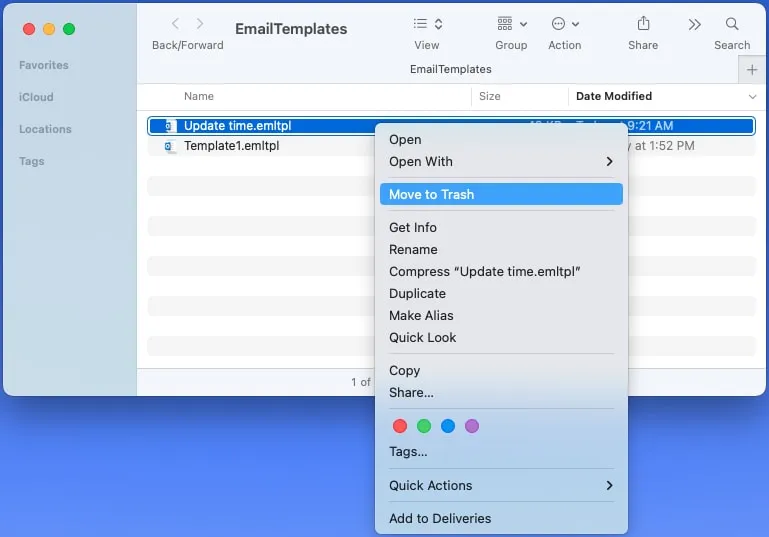
Web 上のテンプレートを削除する
[マイ テンプレート] サイドバーを開き、削除するテンプレートの横にある [テンプレートの削除] アイコン (ゴミ箱) をクリックします。
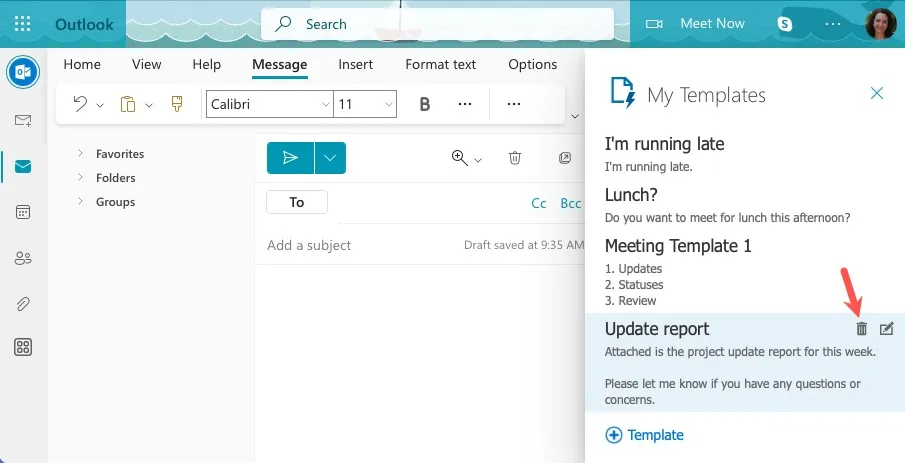
他のプラットフォームと同様に、確認を求められることはありません。
よくある質問
Outlook メール テンプレートのファイル形式は何ですか?
デフォルトでは、Outlook テンプレートは . 多くの場合、Windows および . Mac では emltpl. たとえば、テンプレートのファイル名は、Windows の Outlook では「template.oft」、Mac では「template.emltpl」と表示されます。
電子メール テンプレートに CC および BCC 受信者を含めることはできますか?
CC および BCC 受信者を含むすべての受信者を電子メール テンプレートに追加できます。これは、同じまたは類似のメッセージを同じ人に頻繁に送信する場合に便利です。
テンプレートを開くたびに、すべての受信者が自動的に挿入されることに注意してください。必要に応じて、メールを送信する前にそれらを編集または削除できます。誤って間違った受信者を含めた場合、Outlook で送信済みメールを取り消すことができる場合がありますが、これはデスクトップ アプリでのみ機能します。
Outlook on the Web でテンプレートを保存できないのはなぜですか?
「テンプレートを保存できませんでした。後でもう一度やり直してください。」Outlook on the Web でテンプレートを保存しようとすると? Microsoft は、マイ テンプレート機能は 32 KB に制限されていると述べています。
これを解決するには、既存のテンプレートを削除してから新しいテンプレートを追加するか、コンテンツを削除して新しいテンプレートまたは既存のテンプレートのサイズを小さくします。
画像クレジット:Pixabay . すべてのスクリーンショットは Sandy Writtenhouse によるものです。
- フェイスブック
- つぶやき


コメントを残す