Google パスキーを作成および設定する方法
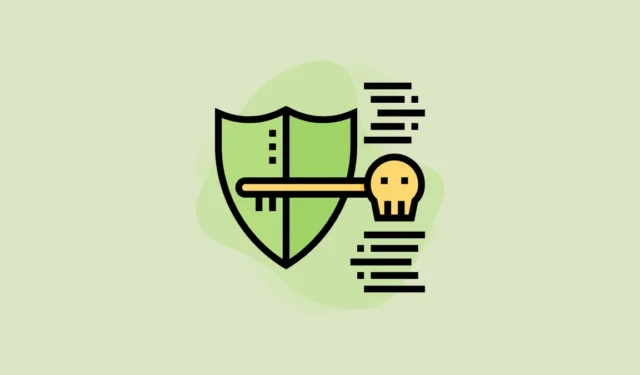
Google は最近、個人の Google アカウント向けにパスキーと呼ばれる新機能を発表しました。これにより、アカウントへのサインインがパスワードよりも簡単かつ安全になります。皮肉なことに、パスワードを置き換えることを目的とした新機能が世界パスワードデーにリリースされました。
なぜパスワードを置き換える必要があるのでしょうか?
確かに、パスワードは最初に導入されたときはアカウントを保護する優れた方法でしたが、今では十分な安全性がありません。これらは使用するのが不便であり、フィッシング攻撃やデータ漏洩に対して脆弱です。そして、ユーザーの肩には多くの責任が課せられており、正直に言うと、ほとんどの人がそれに失敗しています。
あなたがそのような人ではなく、強力なパスワードを作成することがあなたのスーパーパワーの 1 つであるとしても、どれだけ多くのユーザーが強力なパスワードを作成できないことが多いかを知れば、驚くでしょう。123456 や Password などのパスワードは、依然として世界中で最も人気のあるパスワードです。
また、最終的には強力なパスワードを作成したものの、仕事は終わったと考え、そのパスワードを複数のサイトで再利用する人もいます。たとえあなたが強力なパスワードを使用し、決して再利用しない人であるとしても、フィッシング攻撃、データ漏洩、さらには 2SV (2FA/MFA) 認証を無力にする悪名高い「SIM スワップ」攻撃に対して依然として脆弱です。
パスキーは、パスワードが直面するこれらの問題を解決するため、より良い代替手段です。
パスキーとは何ですか?
パスキーは、指紋、顔スキャン、PIN などのデバイス画面ロックなどの生体認証データを使用して身元を確認する、新しいタイプのパスワードなしの認証です。つまり、パスワードを覚える必要がなく、誤って有害な組織にパスワードを渡すことができないため、フィッシング攻撃の被害に遭う可能性が低くなります。
また、パスワードよりも安全で便利です。これらはデバイスに保存されるため、データ漏洩の危険はありません。また、毎回長いパスワードを入力する必要がなく、ワンタップまたはスキャンするだけでサインインできるため、パスワードよりも使いやすいです。
パスキーもサインインしている Web サイトまたはアプリに固有のものであるため、再利用するリスクはありません。
内部を覗いてみたい技術ユーザー向けに、簡単な説明をここに示します。
パスキーは、公開キー暗号化を使用する WebAuthentication (または「WebAuthn」) 標準に基づいています。公開キー暗号化では 2 つのキーを使用します。1 つはサーバーに保存され、誰でも閲覧できる公開キー、もう 1 つはデータを暗号化するために誰も知らない秘密キーである秘密キーです。秘密キーはデバイスに保存され、ほとんどの場合、そこから離れることはありません。いずれの場合も、サーバーと共有されることはありません。
Google パスキーはどのように機能しますか?
Google アカウントのパスキーを作成すると、デバイスに保存される秘密キーが作成されます。対応する公開キーも作成され、Google のサーバーにアップロードされます。
Google アカウントにサインインする場合、デバイスは、承認後に秘密キーを使用して固有のチャレンジに署名する必要があります。その後、Google はサーバーに保存されている公開キーを使用して署名を検証し、一致する場合はサインインします。Google と共有される情報、つまり署名と公開キーには、個人情報は含まれません。あなたの生体認証。
パスキーに使用しているデバイスでは、署名が有害なフィッシング Web サイトではなく、Google の Web サイトおよびアプリとのみ共有されるようになります。したがって、パスキーを使用する場合は、他の形式の認証ほど警戒する必要はありません。
Google は、FIDO アライアンスの他のプレーヤーとパスキーを開発しました。これにより、パスキーは複数のデバイスやオペレーティング システムと互換性を持つようになります。
Google パスキーもさまざまなデバイス、オペレーティング システム、ブラウザをサポートしています。高度な保護プログラムに登録している場合は、セキュリティ キーの代わりにパスキーを使用することもできます。これらには次のものが含まれます。
- Windows 10 以降を実行する Windows ラップトップまたはデスクトップ
- 少なくとも macOS Ventura を実行している Mac デバイス
- iOS 16以上を実行しているiPhone
- Android 9 以降を搭載した Android デバイス
- FIDO2 プロトコルをサポートするハードウェア (USB) セキュリティ キー
パスキーを使用するには、デバイスに次のブラウザのいずれかが必要です。
- Chrome ブラウザ 109 以降
- Safari ブラウザ 16 以降
- Edge ブラウザ 109 以降
パスキーを使用できるようにするには、デバイスで次の機能も有効にする必要があります。
- スクリーンロック
- Bluetooth (携帯電話のパスキーを使用して別のコンピュータの Google アカウントにサインインする場合)。
パスキーは他のデバイスでも利用できる場合があります。たとえば、iPhone でパスキーを作成すると、そのパスキーは iCloud キーチェーンに同期されるため、同じ Apple ID を使用して Mac で使用できるようになります。同様に、Google パスワード マネージャーなどのパスワード マネージャーを使用してパスキーを同期している場合は、他のデバイスでも利用できる可能性があります。パスワード マネージャーは、パスキーを同期する前にエンドツーエンドの暗号化を使用するため、パスキーの安全性は確保されています。
Google アカウントのパスキーを作成する方法
サポートされているデバイスのいずれかを使用してパスキーを作成できます。このガイドでは、Safari ブラウザ上の iPhone を使用したプロセスを紹介しますが、他のデバイスでもプロセスは同じです。
パスキーを作成するには、g.co/passkeysに移動します。自分のアカウントにログインして、パスキーを作成しようとしているのが自分であることを確認する必要があります。
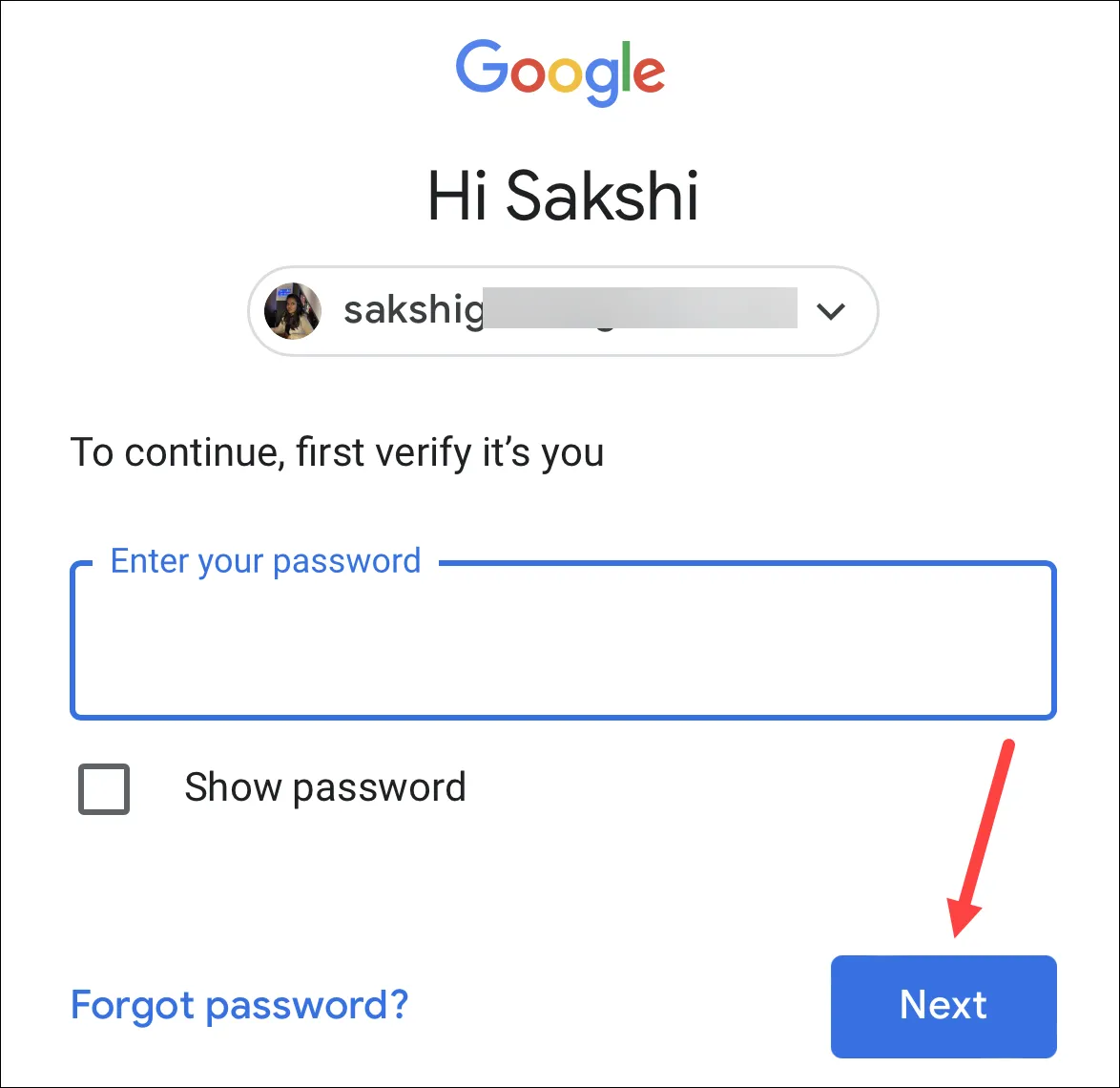
次に、「パスキーの作成」オプションをタップします。
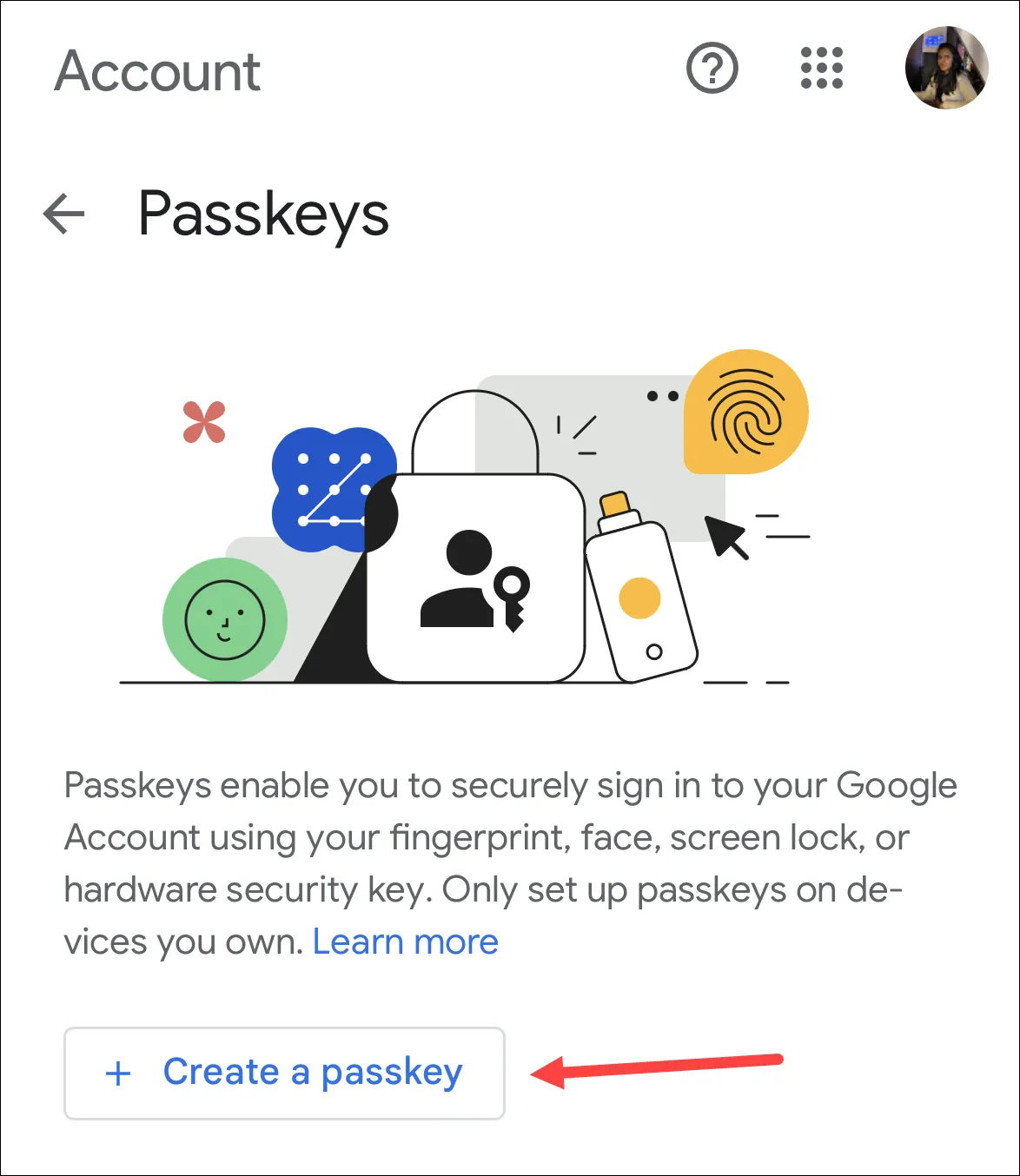
ポップアップが表示されます。「続行」をタップします。
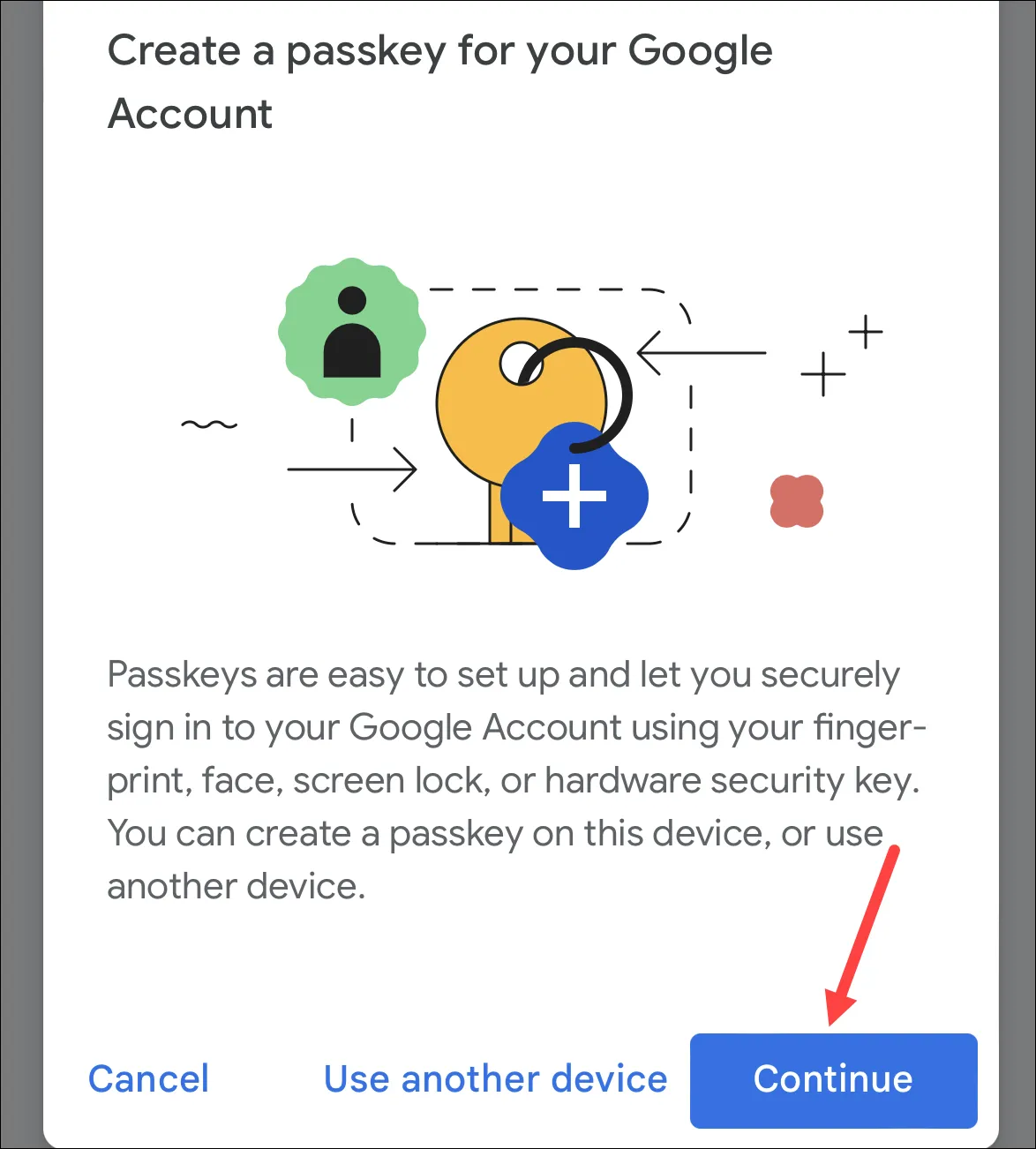
iCloud キーチェーン (Apple デバイスを使用している場合) から別の確認ポップアップが表示され、Google アカウントのパスキーを保存するかどうかを尋ねられます。もう一度「続行」をタップします。次に、指紋、FaceID、または画面ロックを使用して本人確認を行います。
以上です。パスキーが作成されます。「完了」をタップしてポップアップを閉じます。
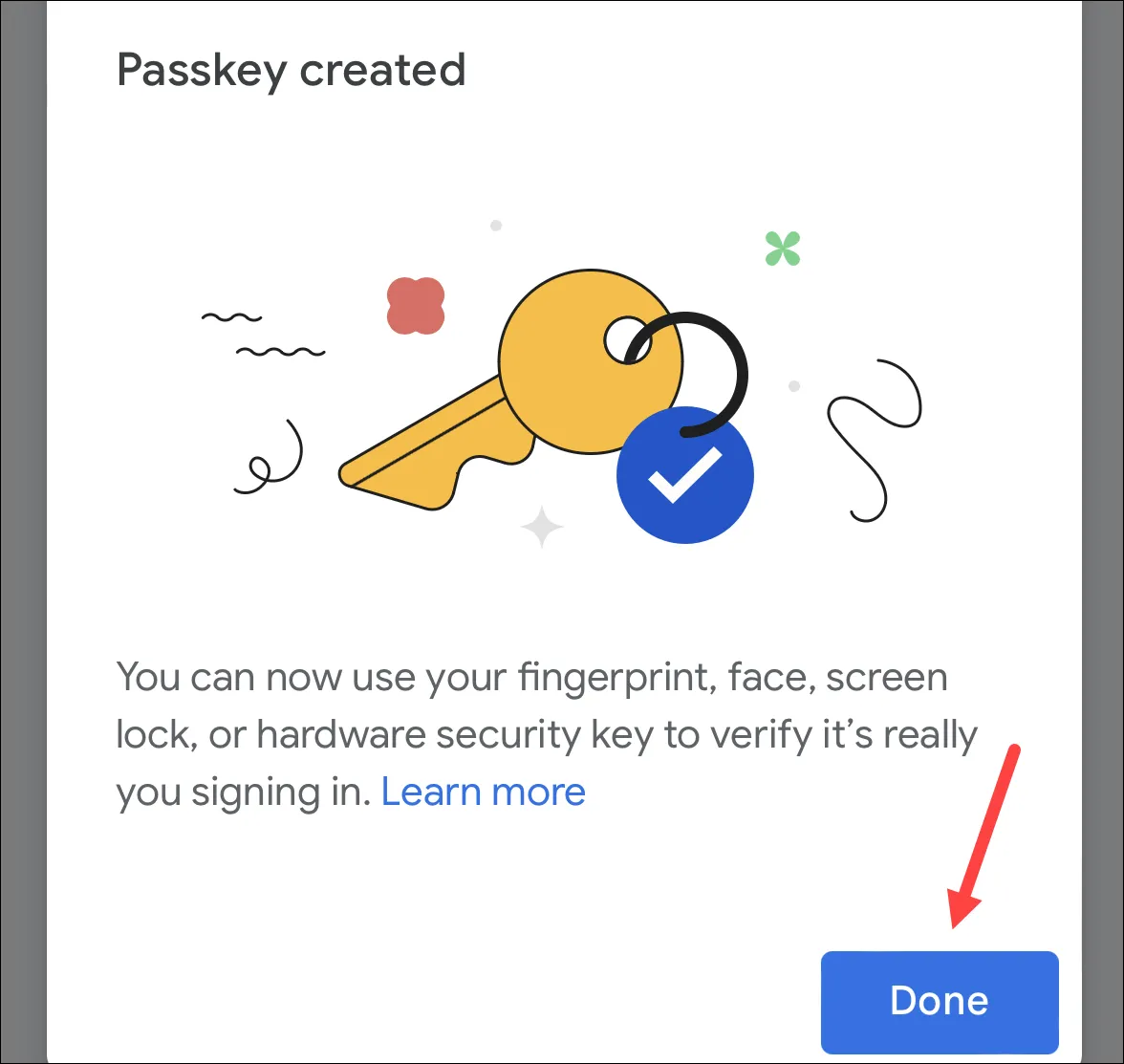
パスキーを使用してサインインする
これで、次回 Google または関連サービスにサインインするときに、パスキーを使用してサインインできるようになります。
たとえば、google.comにサインインしているとします。「サインイン」をタップし、アカウントの詳細を入力します。
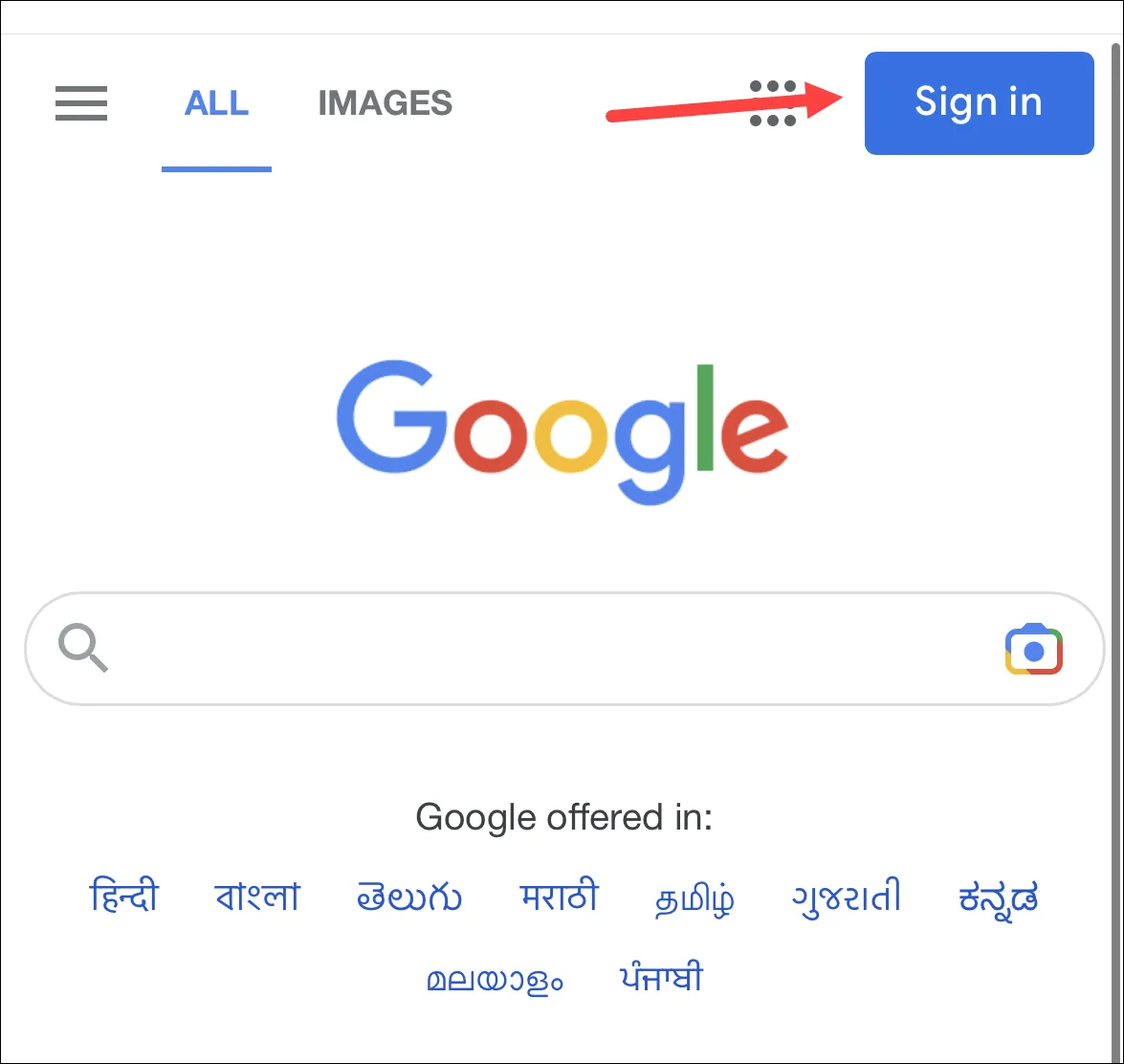
次に、「パスキーの使用」画面で「続行」をタップします。
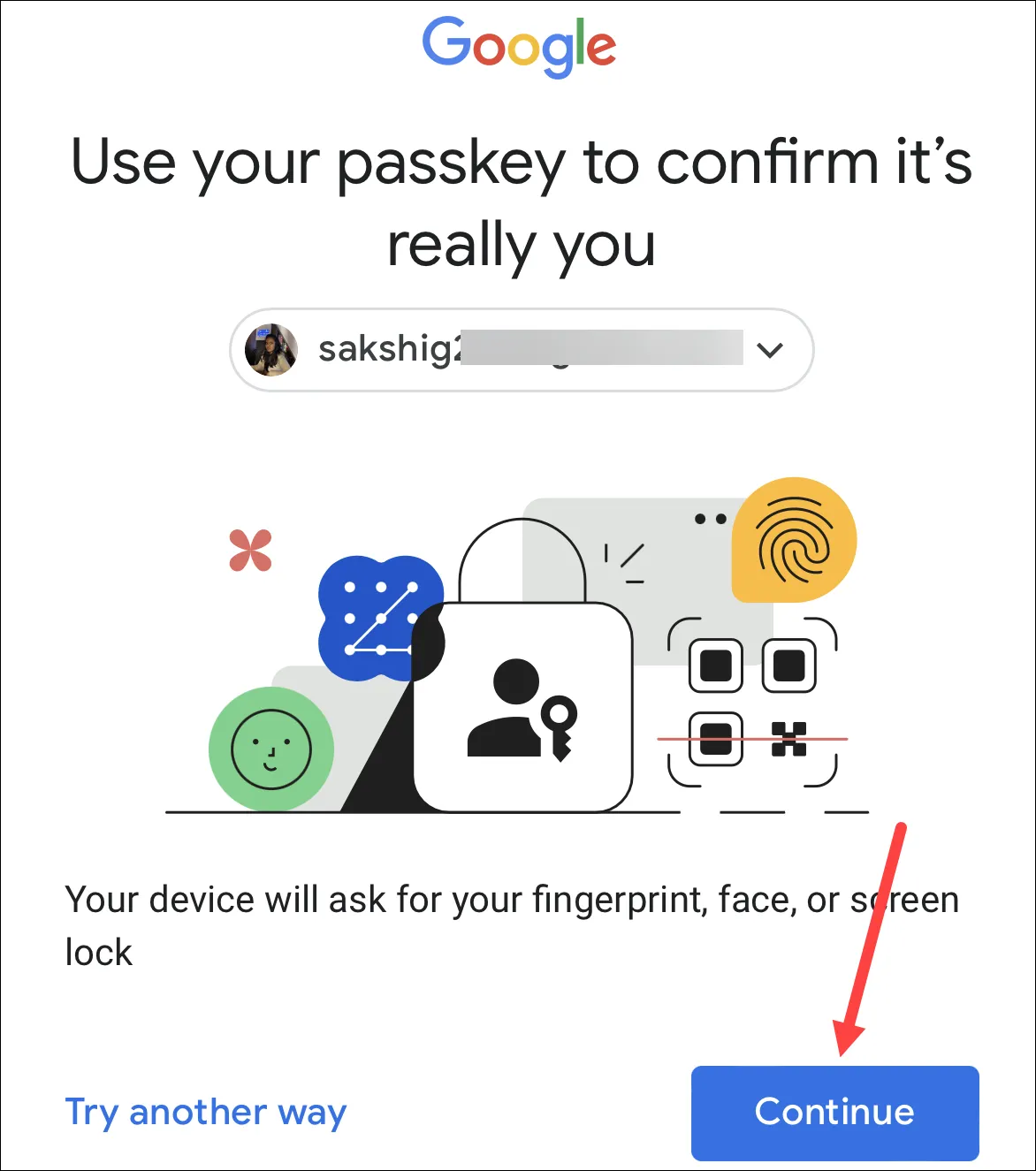
iCloud キーチェーンからのセキュリティ ポップアップが表示されます。もう一度「続行」をタップします。次に、生体認証またはデバイスのパスコードを使用して身元を確認します。
パスキーを使用して別のコンピューターにサインインする
別のコンピュータで Google アカウントにサインインする場合は、携帯電話で作成したパスキーを使用してサインインできます。デバイスが互いに近くにあるかどうかを確認するために小さな匿名の Bluetooth メッセージが使用されるため、携帯電話をコンピュータの近くに置く必要があります。
もう一度google.comの例を見てみましょう。「サインイン」ボタンをクリックし、アカウントの詳細を入力します。次に、「パスキーを使用します…」画面で「続行」をクリックします。
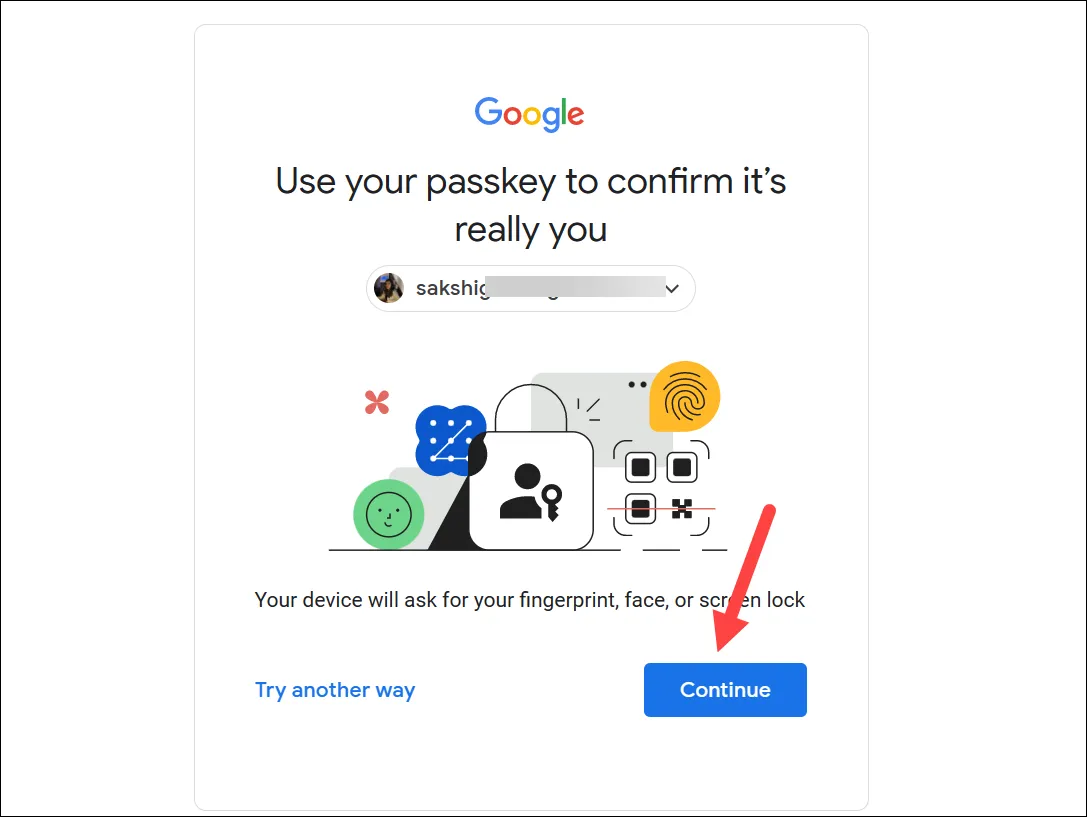
次に、パスキーを持つデバイスを選択します。ここでは「携帯電話またはタブレットを使用する」を選択しました。
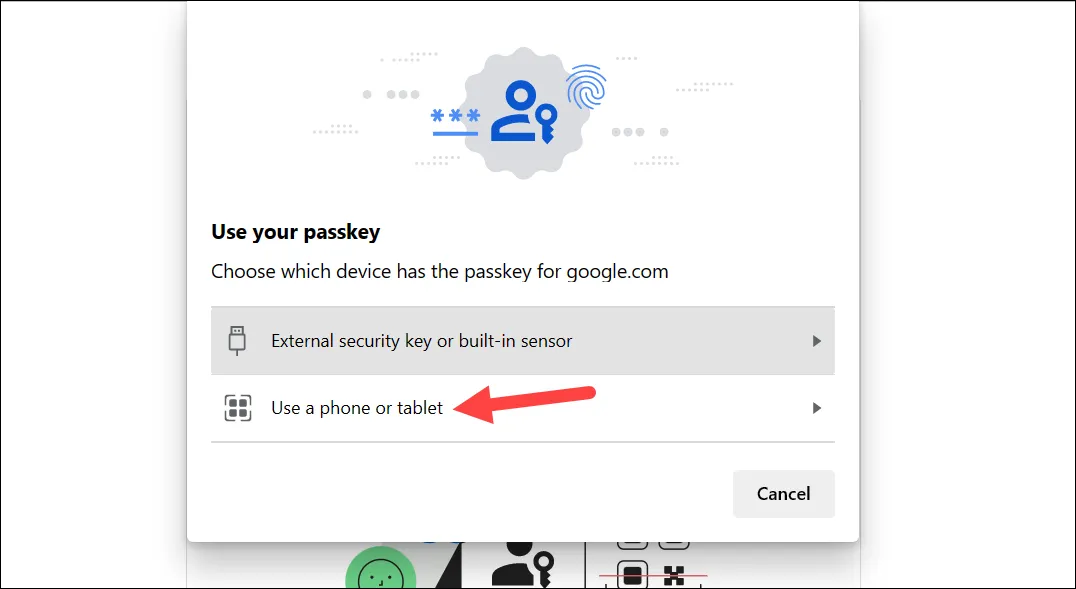
画面に QR コードが表示されます。携帯電話のカメラを開いてスキャンします。「パスキーを使用してサインイン」オプションをタップします。次に、生体認証を使用して本人確認を行います。
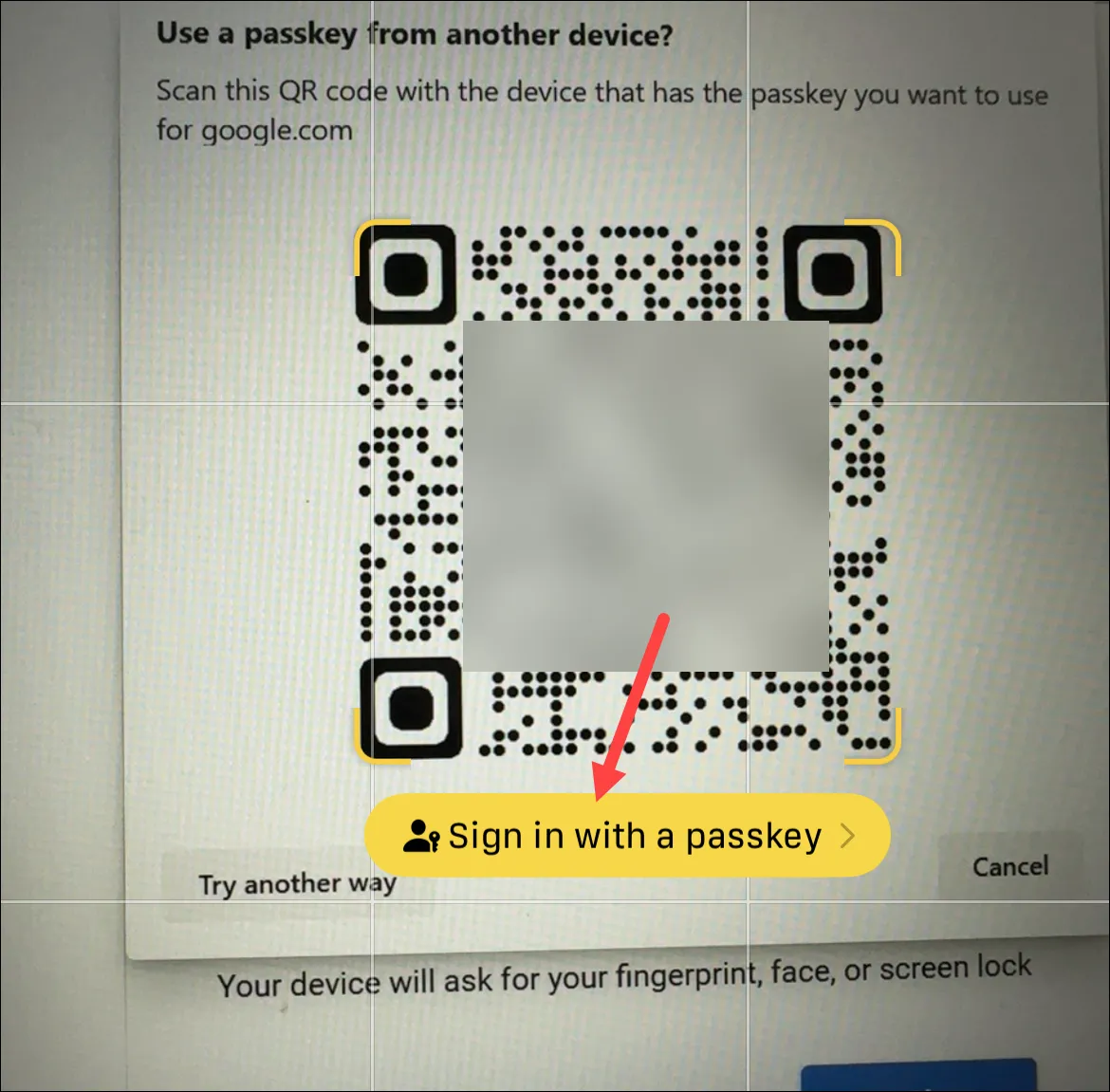
これが自分が所有しているデバイスの場合は、そのデバイスに新しいパスキーを作成して、ログイン プロセスを高速化できます。コンピュータのブラウザで g.co/passkeys に移動し、上記と同じ手順を繰り返します。アカウントには、他のデバイスにすでに所有しているパスキーも表示されます。
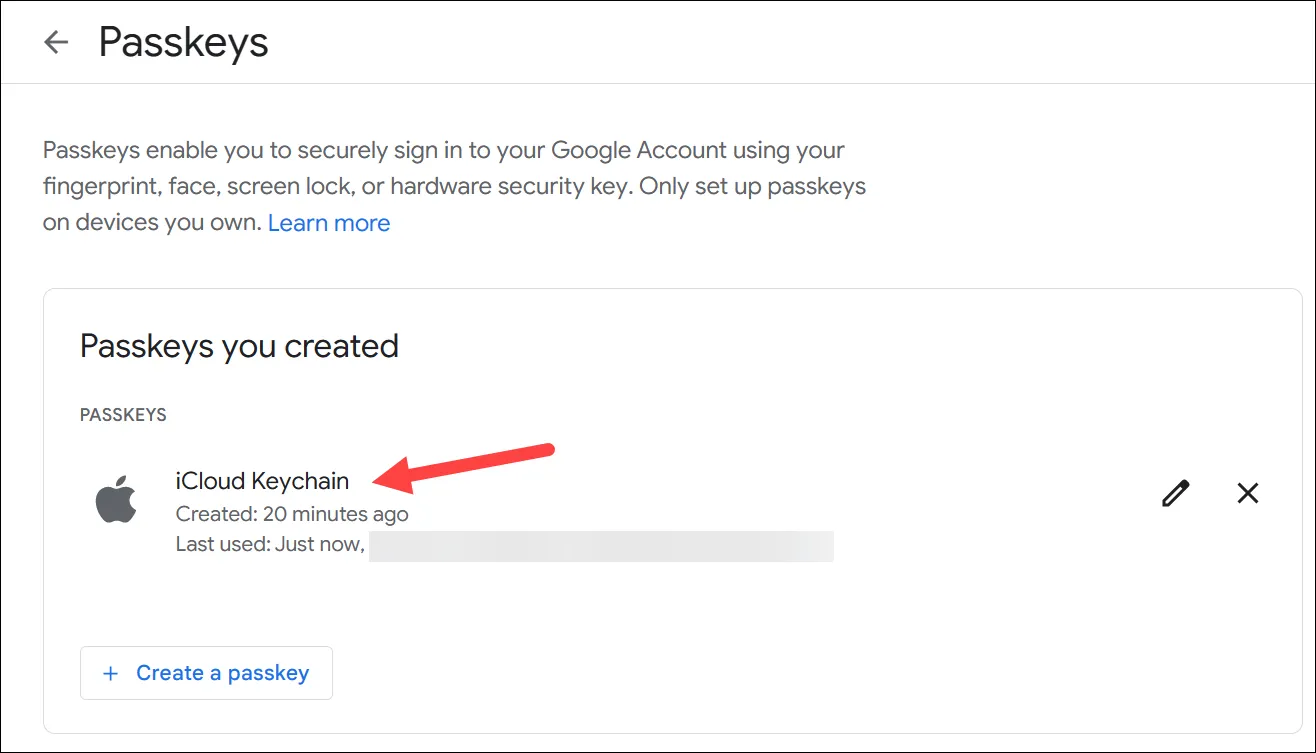
パスキーは、私たちが進む安全な新しい方向です。Google アカウントのパスキーを作成し、パスワードを悩ませるあらゆる種類の脅威から身を守りましょう。



コメントを残す