Microsoft Wordの目次を作成して書式設定する方法

複数ページの Microsoft Word 文書に遭遇した場合、数百ページにわたるコンテンツをスキャンするのは時間がかかる場合があるため、目次が便利です。
文書に構造を提供するだけでなく、ナビゲーションに役立ち、読みやすさが向上し、文書の概要を素早く理解するのにも役立ちます。
Microsoft Word で目次を作成し、書式設定するにはどうすればよいですか?
1. 目次を作成する
- Microsoft Word 文書を起動し、コンテンツの作成を開始します。
- [ホーム] > [スタイル]に移動して、各セクションに見出しがあることを確認します。

- 完了したら、最初のページまたは目次を配置する場所にカーソルを置きます。
- 「参考文献」に移動し、「目次」メニューでリストからオプションを 1 つ選択します。
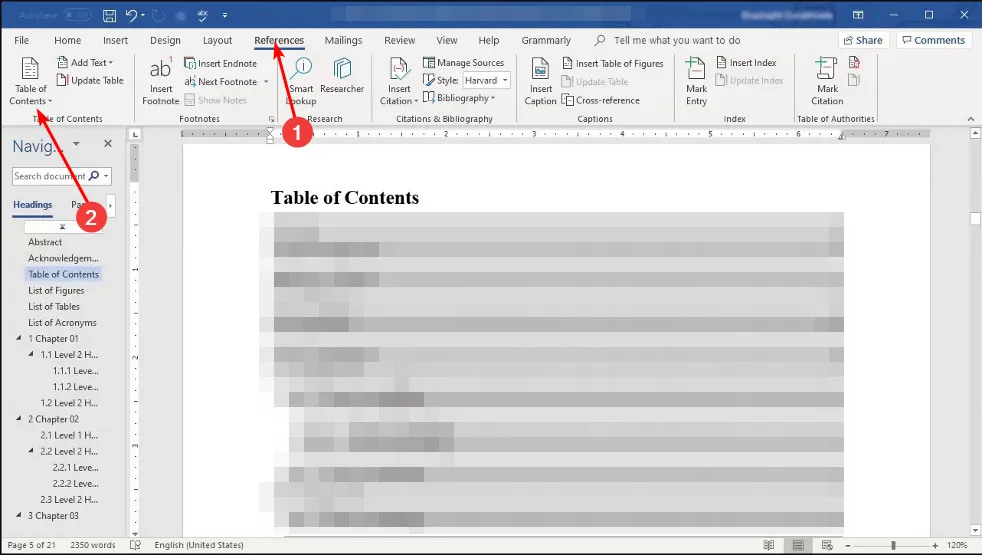
2. 目次のフォーマット
- 「目次」メニューの「参考文献」に移動し、「カスタム目次」を選択します。
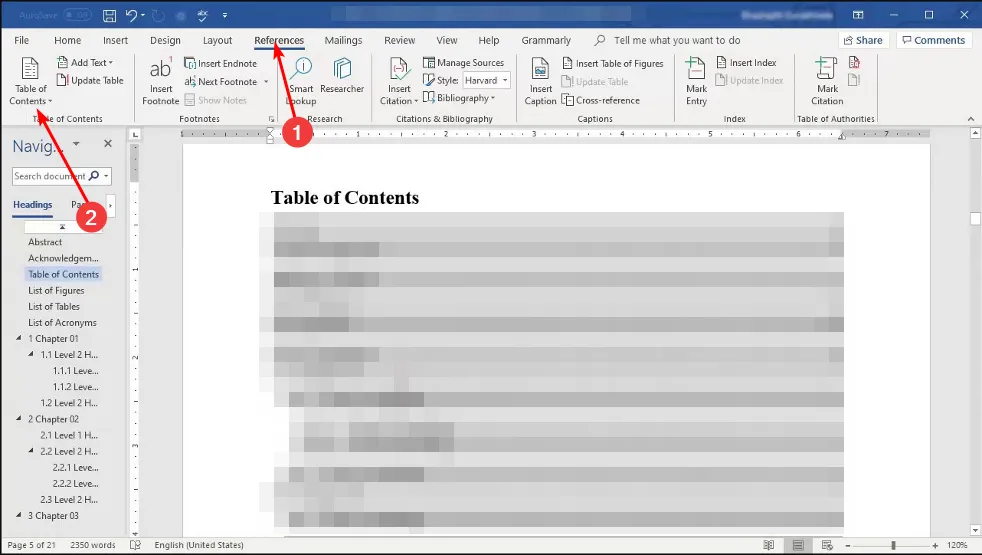
- 好みに合わせて設定を変更します。
目次を作成したら、特定のスタイルにフォーマットしたり、一部の情報を編集したりすることもできます。提供されたテンプレートに満足できない場合は、カスタム目次を作成できます。
カスタム目次を使用すると、ページ番号をハイパーリンクに交換したり、表示する見出しのレベルを選択したりできます。ハイパーリンク オプションは、Microsoft Word オンラインで最もよく機能します。
3. 目次を更新する
- Word 文書に変更を加えたら、CTRL+をクリックしてS変更を保存します。
- 目次に移動し、任意の場所をクリックして[フィールドの更新]を選択します。
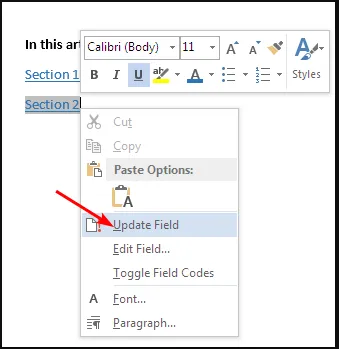
- [テーブル全体を更新] オプションをオンにすると、準備完了です。
時間が経つと、新しいセクションを削除または追加してドキュメントを変更する必要が生じる場合があります。そのため、変更を反映するには目次を更新する必要があります。
目次の書式設定時に発生する可能性のある一般的な問題のトラブルシューティングを行う
- エントリの欠落– 目次にセクションが欠落している場合は、見出しセクションに戻って再度適用し、目次を更新します。
- ページ番号が正しくない– 目次と実際のコンテンツのページ番号が一致しない場合は、すべての改ページが適用されていることを確認してから表を更新してください。現在の改ページを削除して、新たに追加することもできます。
- 更新の失敗– ドキュメントを保存していることを確認し、更新する前に目次を更新してください。
- 一貫性のない書式– 見出しの書式が適切でない場合は、文書全体でフォント、スタイル、フォントの色に至るまで一貫した書式を使用していることを確認してください。
Microsoft Word では他にもできることがたくさんあるので、目次を作成するだけにとどまらないでください。独自の入力可能なフォームを作成したり、文書から透かしを削除したりすることもできます。
また、書式設定で問題が発生した場合は、いつでもMicrosoft Word をデフォルト設定にリセットできます。
便利であることが証明されているので、独自の目次を簡単に作成できることを願っています。これにより、ドキュメントのナビゲーションが容易になり、構造化され、整理されたドキュメントが提供されます。
Wordで目次を作成したことがありますか?簡単か難しかったか、またどのような問題に遭遇しましたか?皆様からのフィードバックをお待ちしておりますので、以下にコメントをお寄せください。



コメントを残す