Windows 11 の無人インストールを作成する方法
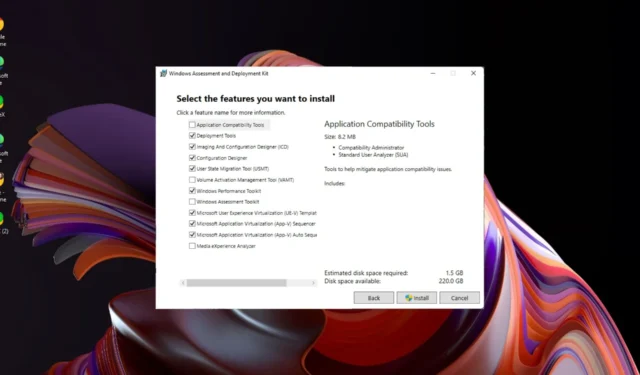
Windows 11 をインストールすることに決めましたが、お使いのデバイスは厳しいシステム要件を満たしておらず、コンピューターの前でダイアログ ボックスのページをクリックすることに時間を費やしたくないと考えています。
もっと良い方法があります。インストールの進行中は、情報の入力を求められることなく、座ってリラックスできます。これが Windows 11 の無人インストールを作成する利点であり、その方法を説明します。
無人インストールの利点は何ですか?
- タスクを自動化し、手動インストールよりも早くプロセスを完了できます。
- 同じインストーラー ファイルを使用して複数のマシンで実行できます。
- ネットワーク上のコンピュータの構成を標準化する必要がある大規模な展開に役立ちます。
- ニーズと好みに基づいてインストールをカスタマイズする機能。
- ユーザーの介入がないため、ユーザーのパスワードのプロンプトやアカウントのサインイン要求はありません。
Windows 11 を無人でインストールするにはどうすればよいですか?
1. 無人インストールには何が必要ですか?
1. ハードウェア要件の確認
- PC に少なくとも 4 GB の RAM と 64 GB の空きディスク容量。
- 少なくとも 8 GB の空き容量があり、NTFS または FAT32 でフォーマットされた USB フラッシュ ドライブまたは外付けハード ディスク ドライブ。
2. インターネット接続要件
Windows をオフラインでインストールするため、無人インストールにはインターネット接続は必要ありません。
これにより、システムが Microsoft アカウントの使用を強制したり、デバイスがシステム要件を満たしているかどうかを確認したりすることがなくなります。
3. 言語設定に関する考慮事項
英語以外の言語で Windows 11 をインストールする場合、この言語はサポートされない可能性があります。
最初に利用可能な言語でインストールを完了し、後で言語設定を好みの言語に変更する必要があります。
4. プロダクト キーに関する考慮事項
Windows 11 の各コピーには独自の一意のプロダクト キーがあるため、無人インストールには汎用ボリューム ライセンス キーを使用します。
この固有のプロダクト キーを使用すると、同じ製品を複数のコンピュータにインストールできます。Windows エディションの汎用ボリューム ライセンス キーは、 Microsoft の公式ページで見つけることができます。
5. 32 ビット バージョンと 64 ビット バージョンの考慮事項
Windows 11 には 32 ビット版が存在しないため、64 ビット版を選択するしかありません。ただし、いくつかの設定を調整することで、 64 ビット上で 32 ビット プログラムを実行できます。
最後に、インストールが失敗する可能性があるため、重要なファイルをバックアップする必要があります。
2. 起動可能な USB ドライブの作成
- このステップでは、 Ventoy ツールを使用します。
- Ventoy の GitHub リポジトリに移動し、Windows zip ファイルをダウンロードします。
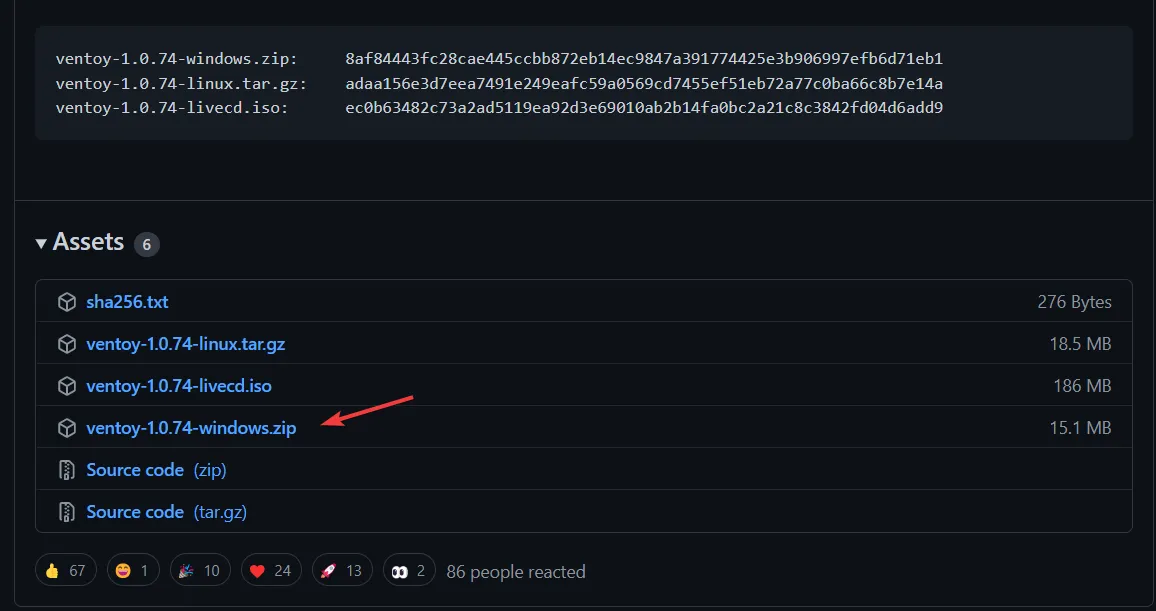
- ダウンロードしたら、それを右クリックして現在の場所にフォルダーを抽出します。

- 次に、抽出したフォルダーを開き、Ventoyという名前のサブディレクトリをクリックします。ウィンドウ上の任意の場所を右クリックして、ventoy.json という名前の新しいテキスト ファイルを作成します。次のテキストをコピーしてその中に貼り付け、ファイルを保存します。
{ "control": [ { "VTOY_DEFAULT_MENU_MODE": "0"}, { "VTOY_TREE_VIEW_MENU_STYLE": "0"}, { "VTOY_FILT_DOT_UNDERSCORE_FILE": "1"}, { "VTOY_SORT_CASE_SENSITIVE": "0"}, { "VTOY_MAX_SEARCH_LEVEL": "max"}, { "VTOY_DEFAULT_SEARCH_ROOT": "/ISO"}, { "VTOY_MENU_TIMEOUT": "10"}, { "VTOY_DEFAULT_IMAGE": "/ISO/debian_netinstall.iso"}, { "VTOY_FILE_FLT_EFI": "1"}, { "VTOY_DEFAULT_KBD_LAYOUT": "QWERTY_USA"}, { "VTOY_WIN11_BYPASS_CHECK": "1"} ] }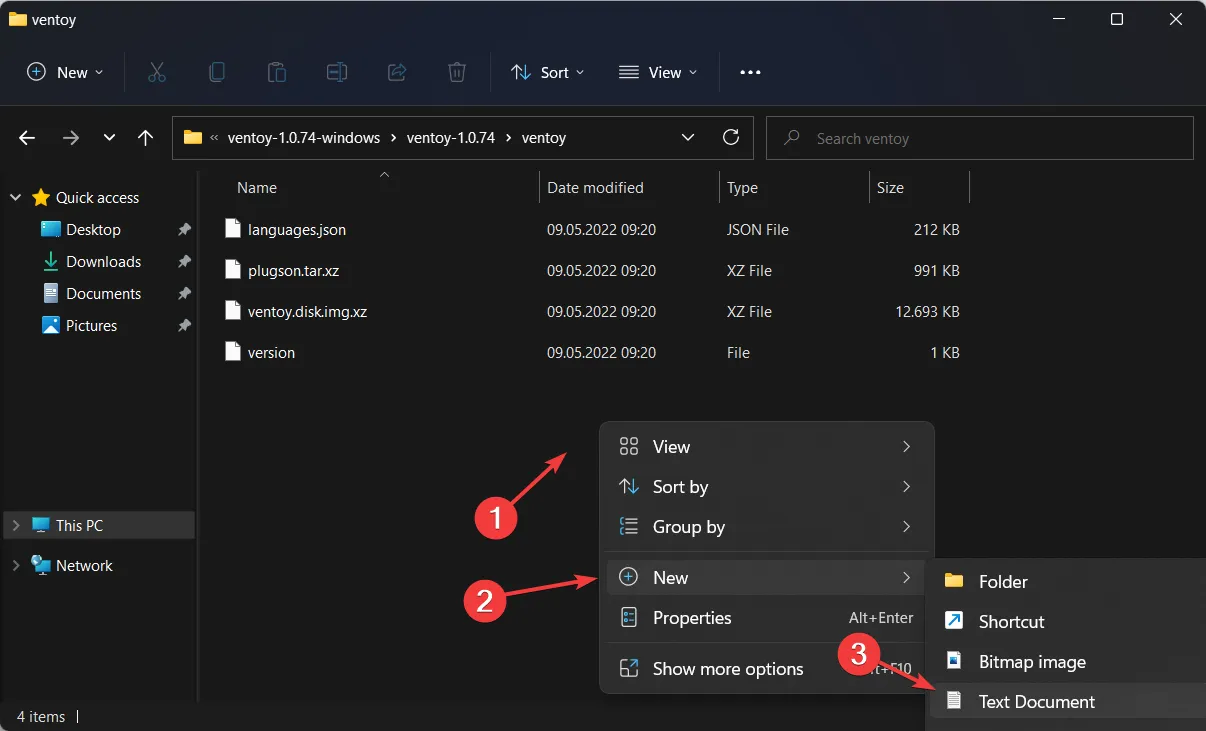
- 最後の引数を 1 に設定すると、マシンは特定のレジストリ チェックを回避できます。Ventoy を使用した Windows 11 のセキュア ブートなど。
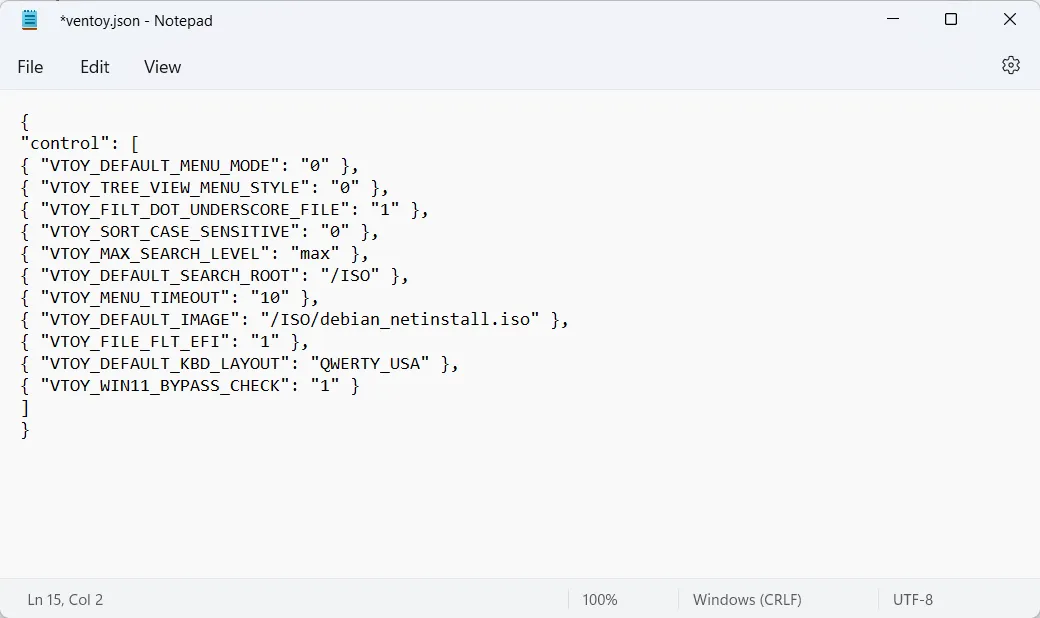
- 次に、Microsoft のページに移動して、Windows 11ディスク イメージ ISO をダウンロードします。

- OS のバージョンと言語を選択し、「64 ビットのダウンロード」ボタンをクリックします。
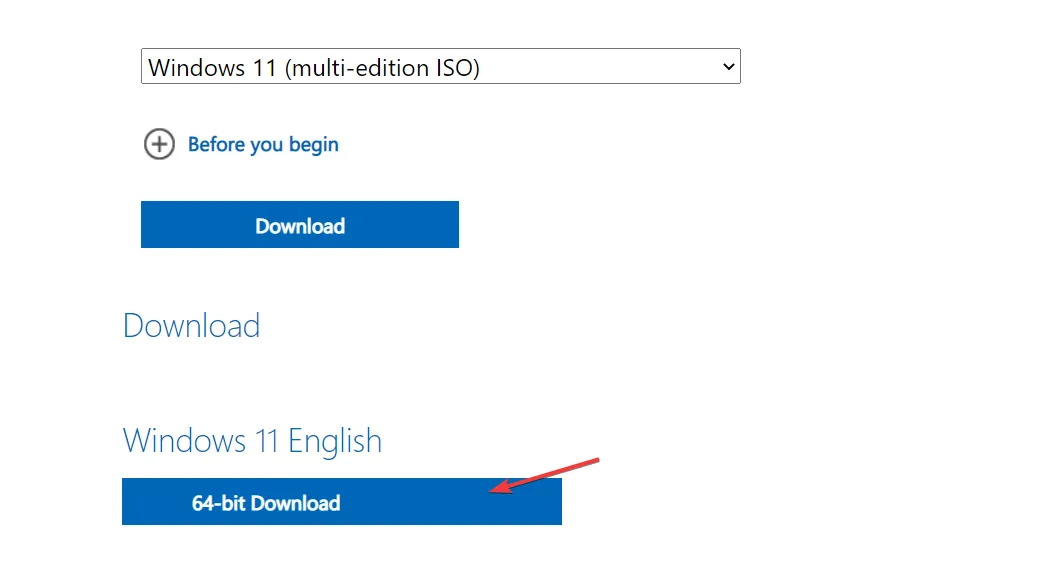
- 次に、抽出した Ventoy フォルダーに戻り、Ventoy2Disk ファイルをダブルクリックします。次に、USB ドライブを挿入してフォーマットします。
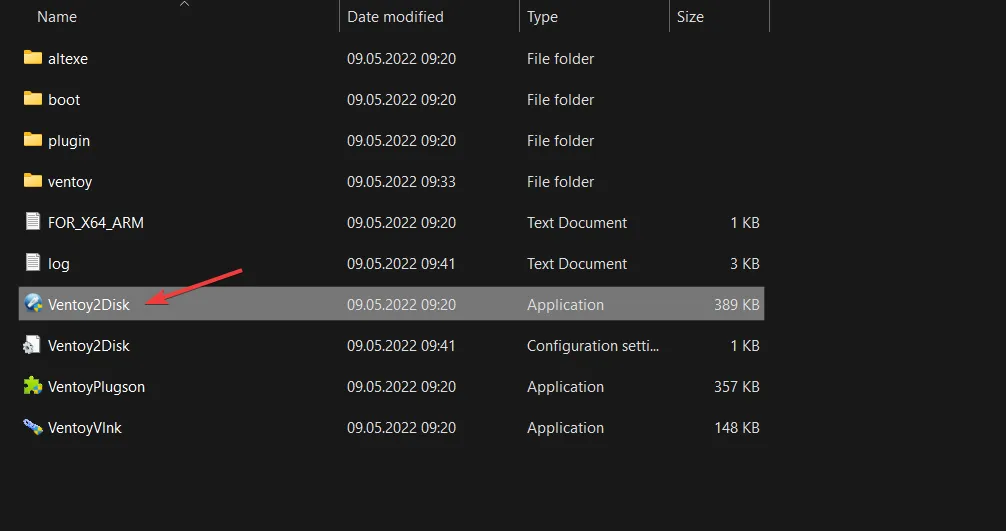
- 新しいウィンドウが表示され、挿入した USB を選択し、 [インストール]を選択します。
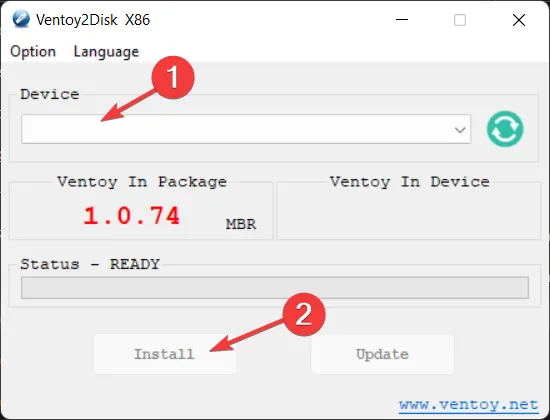
- ここで、Windows 11 ISO を Ventoy ドライブにコピーし、コンピュータを再起動して BIOS に入ります。USB がブート優先になるようにブート シーケンスを変更し、インストール プロセスを続行します。
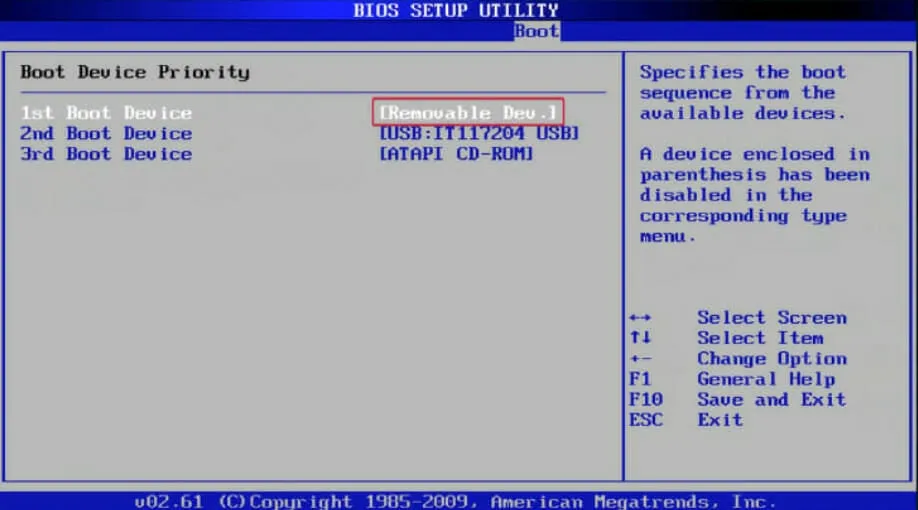
3. 応答ファイルの構成
1. Windows Answer ファイル構造を理解する
応答ファイルは、Windows の手動インストール中に Windows セットアップによって尋ねられる質問に対する回答が含まれるテキスト ファイルです。
これらの質問には、Windows をどこにインストールする必要があるか、コンピュータにどのコンポーネントをインストールする必要があるか、インストール時にそれらのコンポーネントに特定のドライバを含める必要があるかどうかなどが含まれます。
2. ADK ツールを使用した無人ファイルの生成
- ブラウザに移動し、Windows アセスメント & デプロイメント キットをダウンロードします。
- セットアップファイルを起動し、「実行」をクリックします。
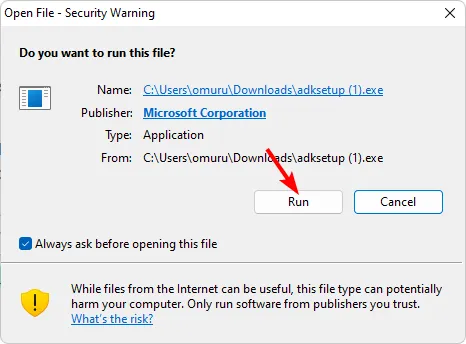
- 「参照」をクリックしてインストール場所を選択し、「次へ」をクリックします。
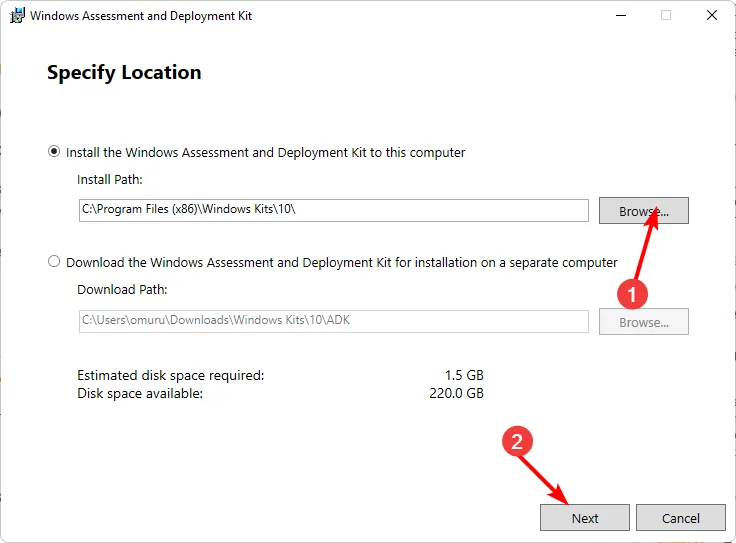
- 「次へ」をクリックして利用規約に同意し、「次へ」をクリックします。
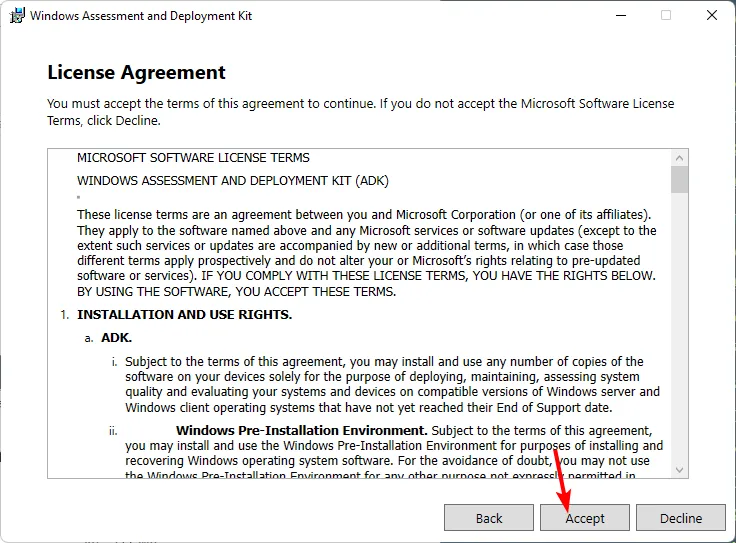
- [展開ツール]ボックスをオンにして、[インストール] をクリックします。
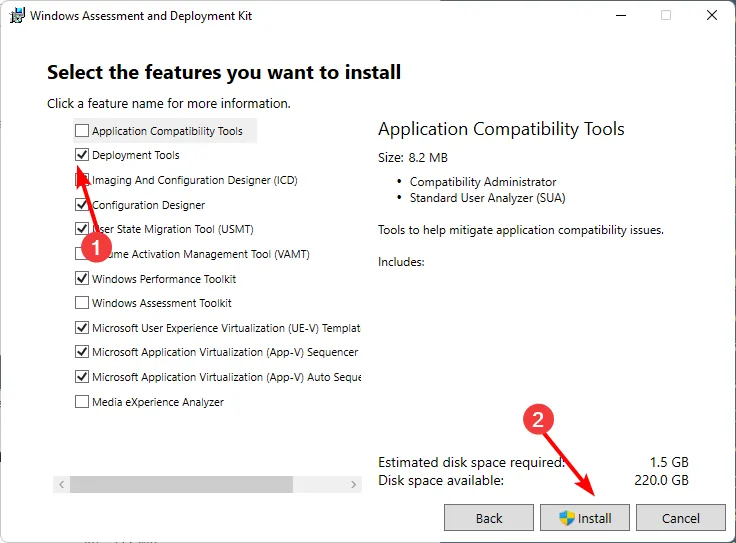
- 検索アイコンをクリックして、Windows システム イメージを開きます。
- [ファイル] > [システム イメージ]を選択します。
- [Windows イメージの選択] で、起動可能な USB ドライブを作成するときに上記 2 でダウンロードした ISO ファイルを選択します。
- Windows のバージョンを選択し、[OK]をクリックします。
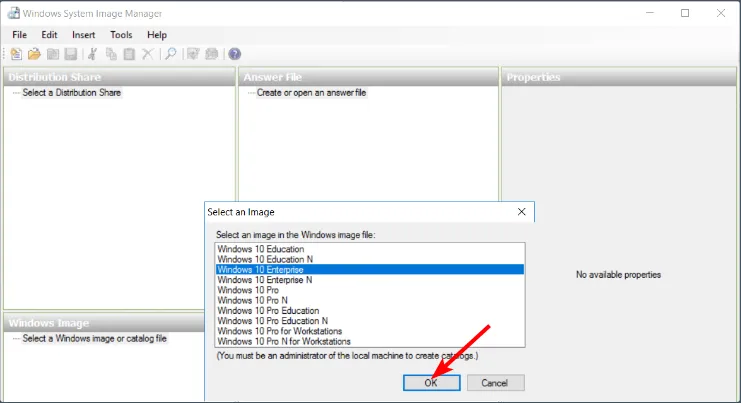
- 次に、[応答ファイルを作成するか開く] > [新しい応答ファイル] をクリックします。
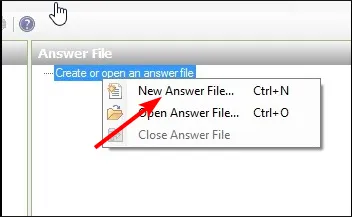
- 「コンポーネント」を展開します。これにより、カスタマイズのためのさまざまなステージがリストされ、右側にドラッグして構成パスを設定できます。これらの設定を調整する方法の詳細については、 Microsoft の公式ページで確認できます。
- 最後に、すべてのコンポーネントを追加したら、[ファイル]、[応答ファイルの保存] の順にクリックし、上記 2 で作成したブート可能ドライブに応答ファイルが XML 形式で保存されていることを確認し、取り出します。
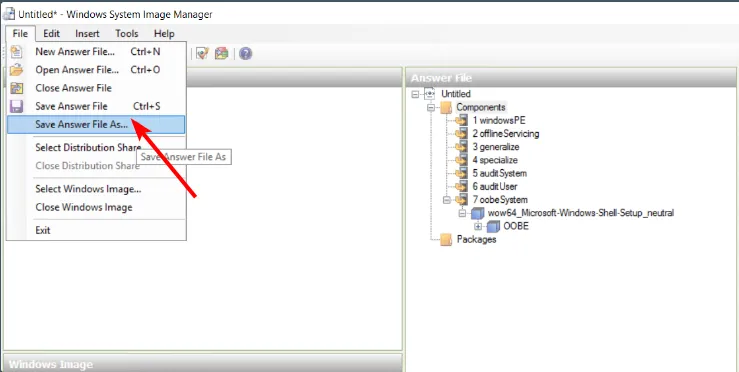
- PC の電源を切り、起動可能ドライブを挿入すると、Windows 11 が自動的にインストールされます。
これはかなり長い作業であるため、プロセスを高速化して間違いを最小限に抑えるために、Windows 応答ファイル ジェネレーターを選択することをお勧めします。
Windows 11 のダウンロードにかかる時間を考慮すると、これはそれほど時間のかからない非常に歓迎されるソリューションです。また、いくつかの自動化ツールを利用すると、インストール期間が大幅に短縮されるはずです。
特に複数のマシンを同時に Windows 11 にアップグレードしたい場合は、この方法を試してみる価値があります。
Windows 11 をインストールするこの方法を試してみましたか? 1 から 10 までのスケールで、1 は簡単、10 は非常に難しいとします。あなたにとってどれくらい難しかったですか? 以下のコメントセクションでご意見をお聞かせください。



コメントを残す