Canvaでアニメーションを作成する方法(自分でパスを描く)

Canva は、プレゼンテーション、ビデオ、ロゴ、名刺など、さまざまなデザインを作成するための幅広いツールをユーザーに提供する多用途のグラフィック デザイン プラットフォームです。
Canva では、ユーザー フレンドリーなインターフェイスと包括的なデザイン機能のセットにより、視聴者を魅了して引き付けるアニメーションを簡単に作成できます。Canvaでアニメーションを作成する方法を学びたい場合は、読み続けてください.
Canvaの新しい「アニメーションの作成」機能とは
Canva は最近、ユーザーがデザインの要素にモーションを追加できるようにする新しい「アニメーションの作成」機能を追加しました。ユーザーはこのツールを使用して、要素がたどるカスタマイズされたパスを作成し、必要に応じてその速度を調整できます。
この機能のユニークな点は、ユーザーが要素のパスを手動でトレースしてアニメーション化できることです。これにより、より創造的な自由とアニメーションの制御が可能になります。この機能は特定のメディア タイプに限定されず、Canva デザインのあらゆる要素に適用できます。
1. PC の Canva でアニメーションを作成する (Canva Web サイトを使用)
次の手順に従って、要素の動きのパスを自分で描き、PC 上の Canva でアニメーションを作成します。
ステップ 1: PC で Google Chrome や Microsoft Edge などのブラウザー アプリを開き、canva.comにアクセスします。ログインしていることを確認します。次に、アニメーションを作成するデザインを開きます。独自のファイルを追加するか、このガイドで使用したビデオ テンプレートを含む Canva のライブラリからテンプレートを選択できます。
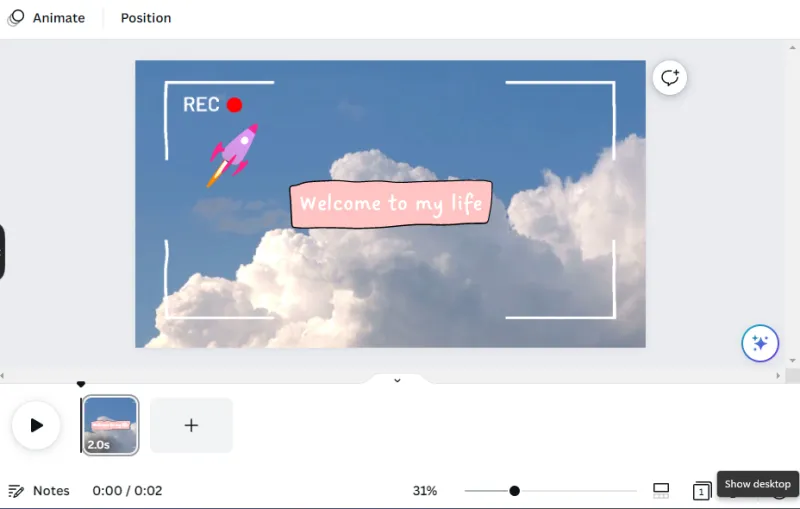
ステップ 2: アニメーション化するデザイン内の要素をクリックして選択します。次に、上部にある[アニメーション]オプションを選択します。
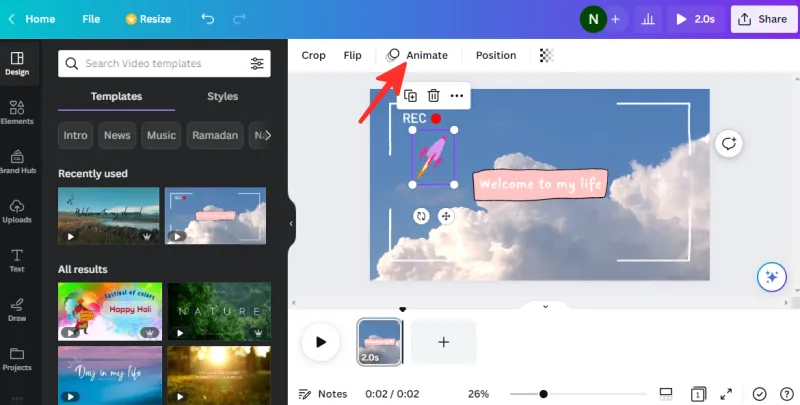
ステップ 3: 特定のパスを設計して、選択した要素のアニメーションを作成する場合は、左側の[アニメーションの作成]を選択します。
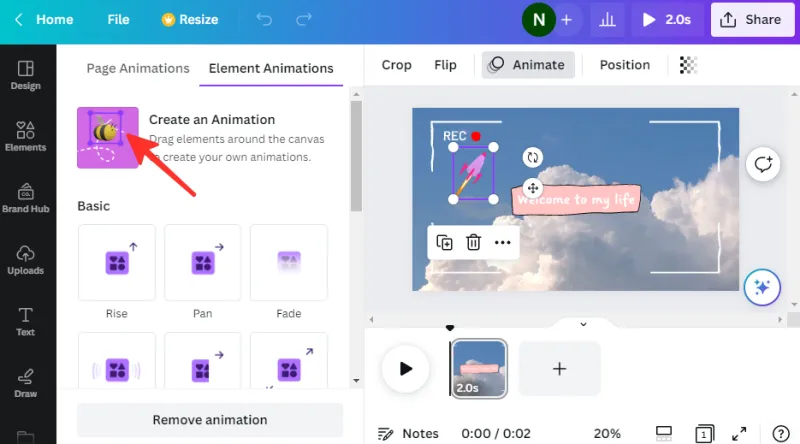
ステップ 4: パスを作成するには、要素をクリックしたままにして、画面上でマウスをドラッグしてパスを描きます。描画したパスに紫色の破線が表示されます。これは、要素がアニメーションでどのように移動するかを意味します。下のGIFで宇宙船の進路を描きました。
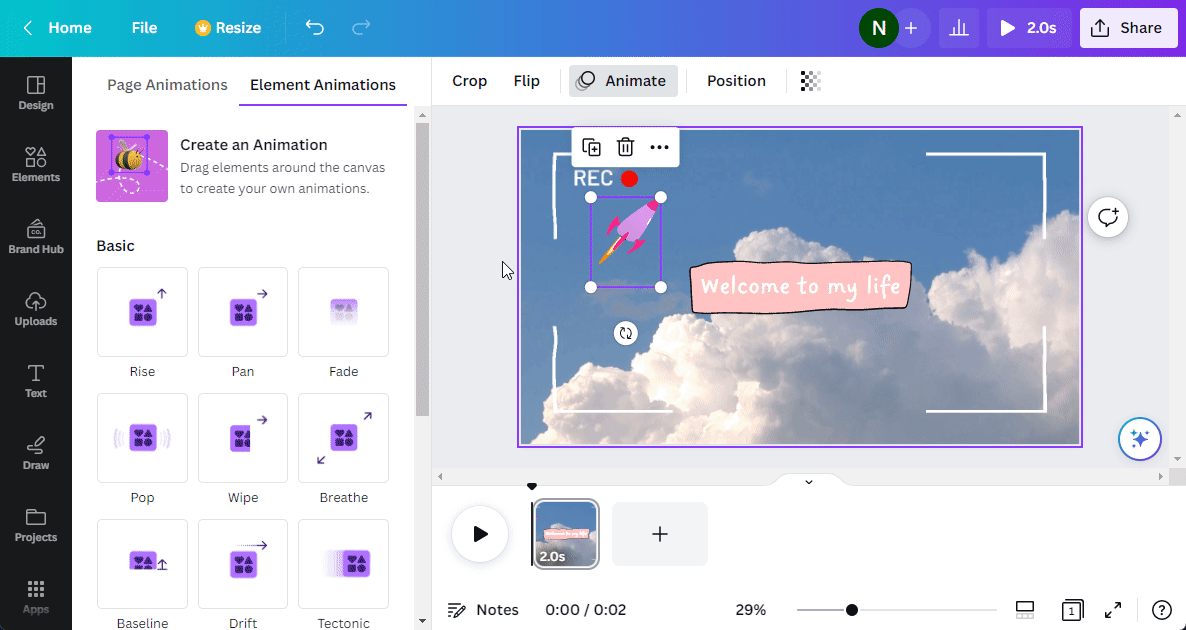
ステップ 5: 動きのスタイルを変更する場合は、Canva インターフェイスの左側にある [動きのスタイル] セクションを探します。ここでは、Original、Smooth、Steady の 3 つのオプションを使用できます。各ボタンの上にマウスを置くと、各動きのスタイルでアニメーションがどのように表示されるかを確認できます。スタイルを選択すると、それがアニメーションに適用され、目的の効果が作成されます。オリジナルのスタイルを維持したい場合は、[オリジナル]を選択します。
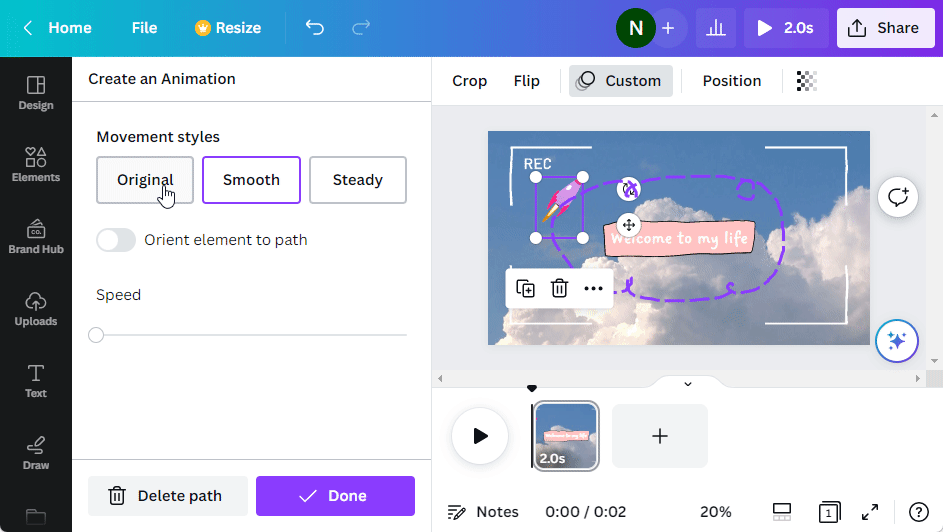
ステップ 6: 動きのスタイルをより安定させたい場合は、Steadyを選択します。
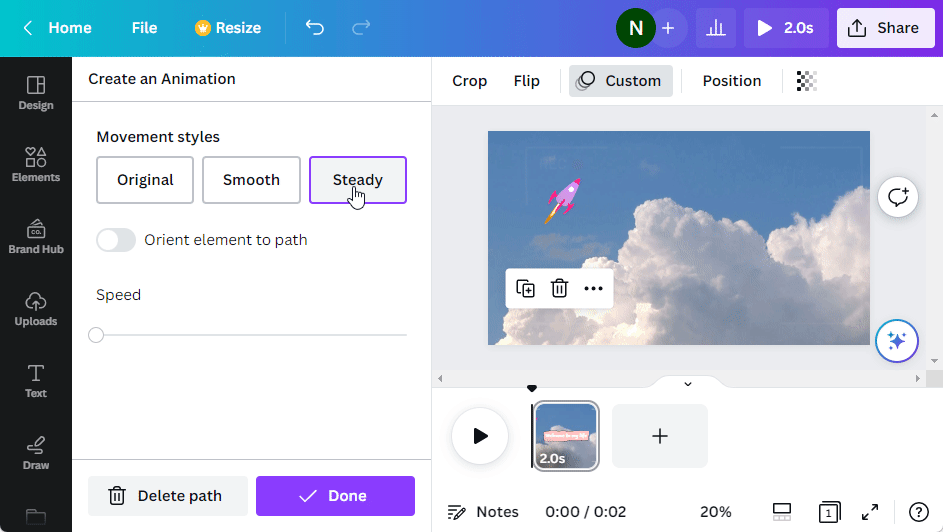
ステップ 7: 動きのスタイルをよりスムーズにしたい場合は、[スムーズ]を選択します。
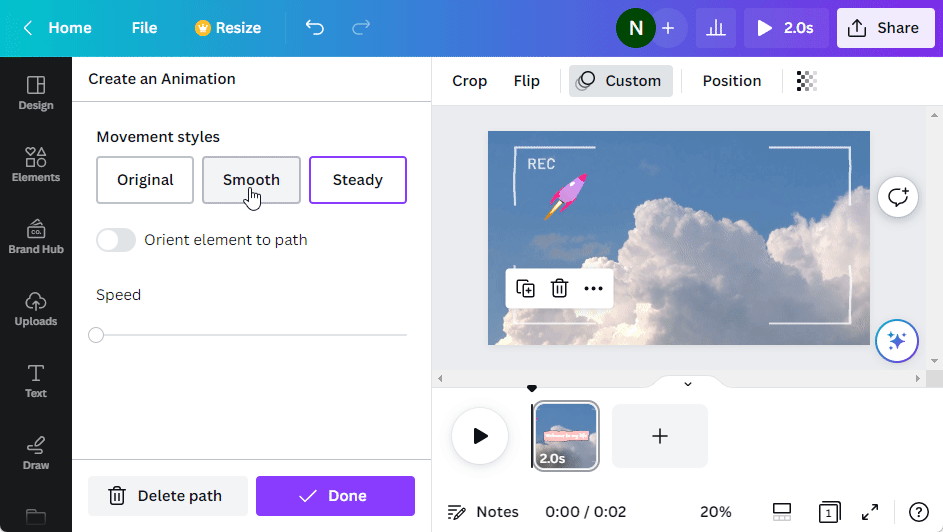
ステップ 8: 動きの速度を調整する場合は、速度バーをスライドしてアニメーションの速度を調整します。
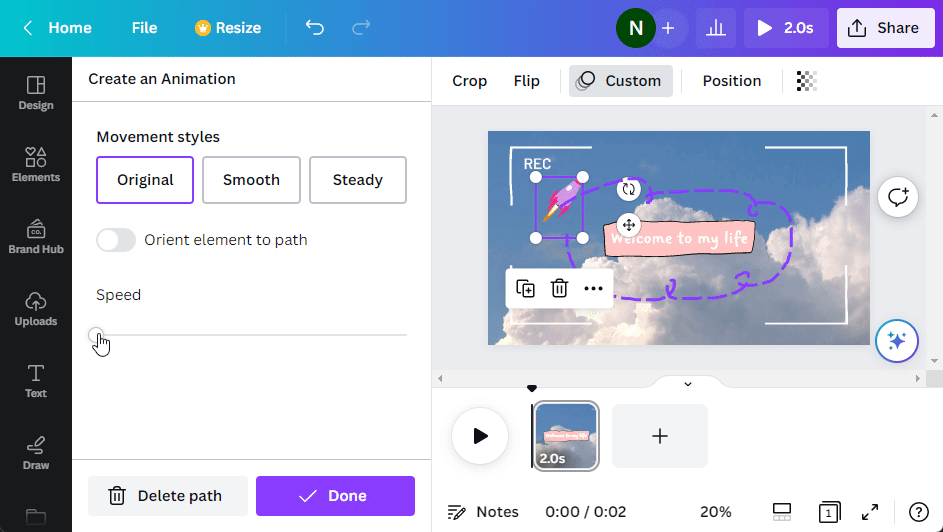
ステップ 9: [完了]をクリックしてアニメーションを保存します。
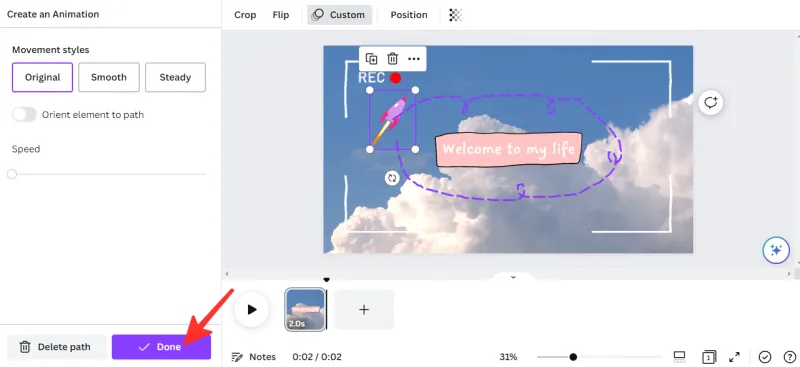
終わり。Canva Web サイトでのアニメーションの作成に成功しました。必要に応じて、先に進んでダウンロードできます。
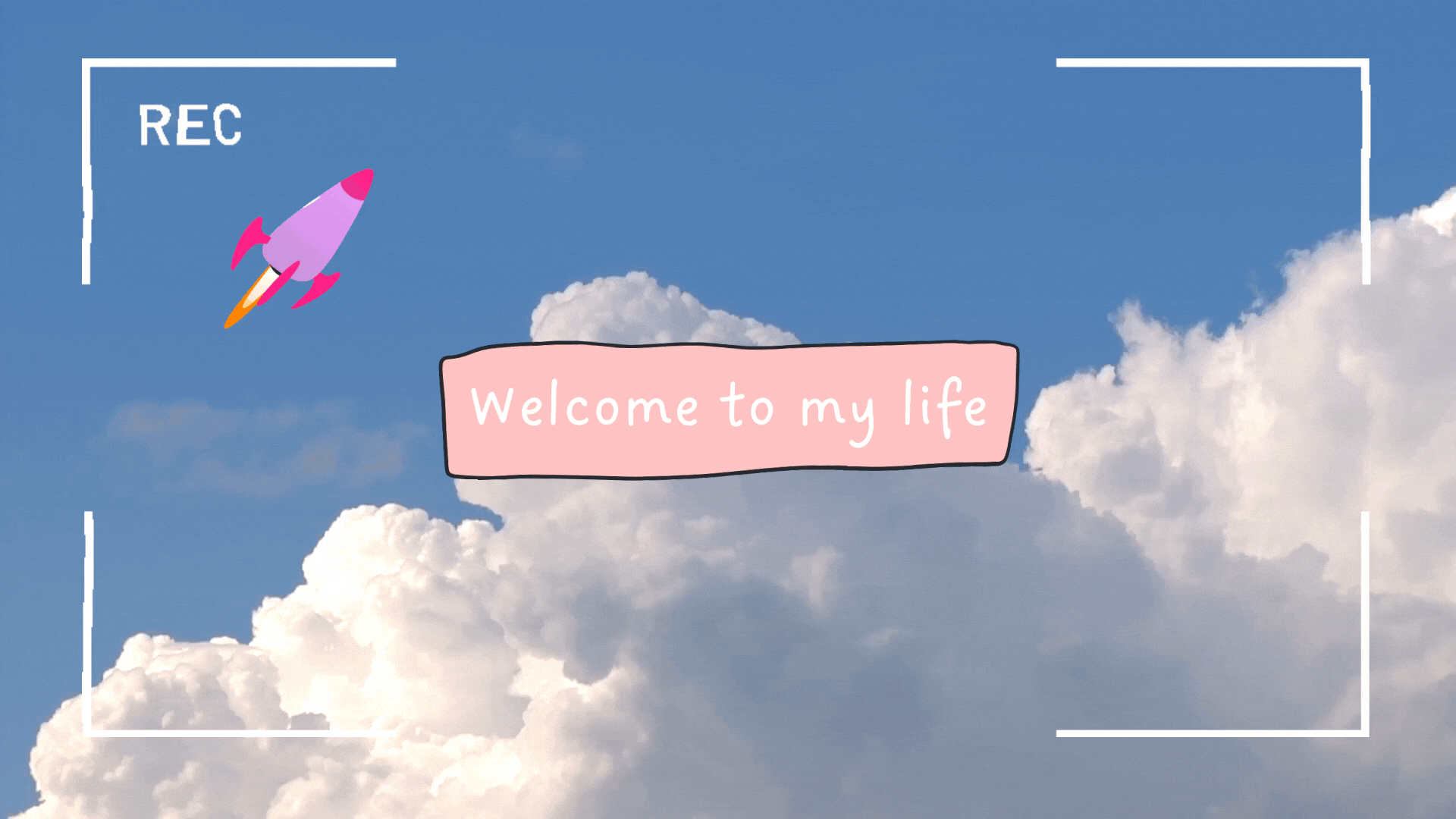
アニメーションの速度を変更する方法
ステップ 1: 上記のアニメーションを作成した要素を選択します。
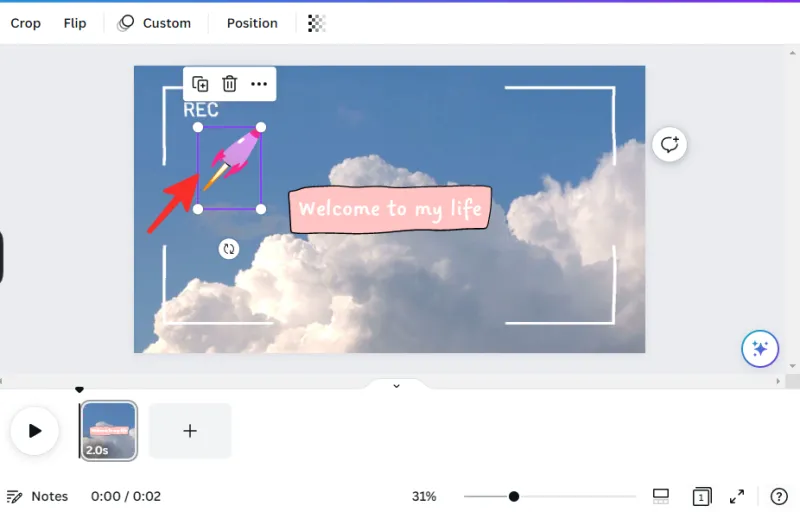
ステップ 2: [カスタム]をクリックします。
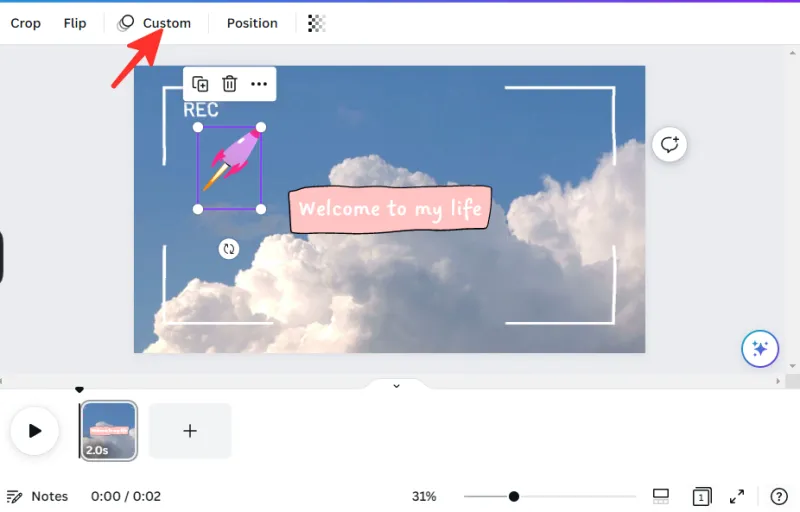
ステップ 3: 動きの速度を調整する場合は、速度バーをスライドしてアニメーションの速度を調整します。
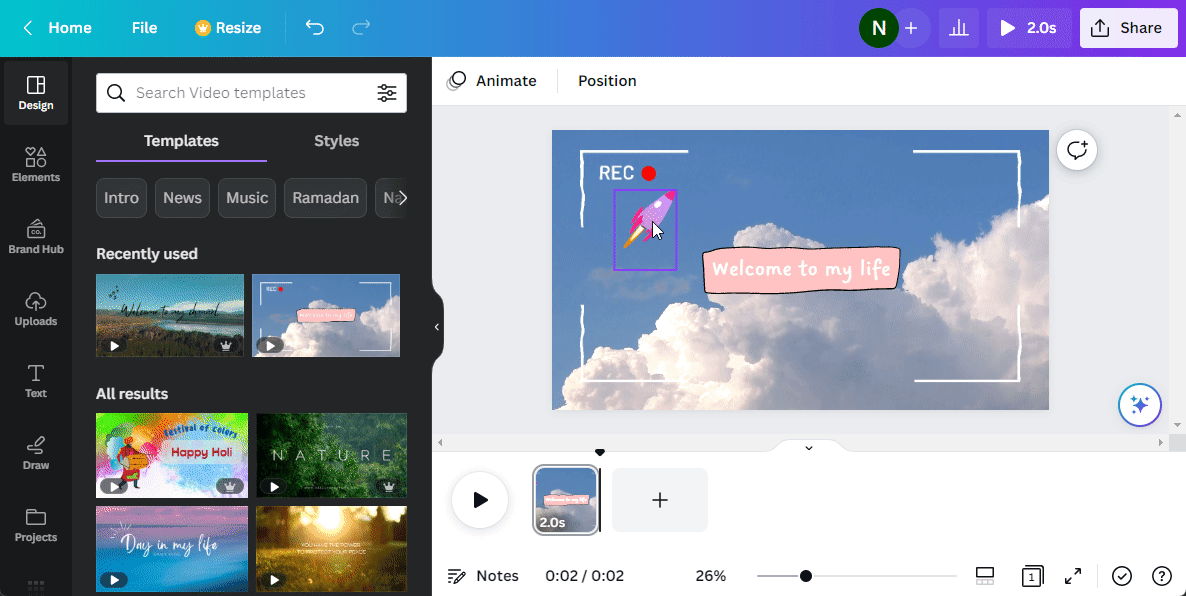
アニメーションをスムーズにする方法
ステップ 1: 上記のアニメーションを作成した要素を選択します。
ステップ 2: [カスタム]をクリックします。
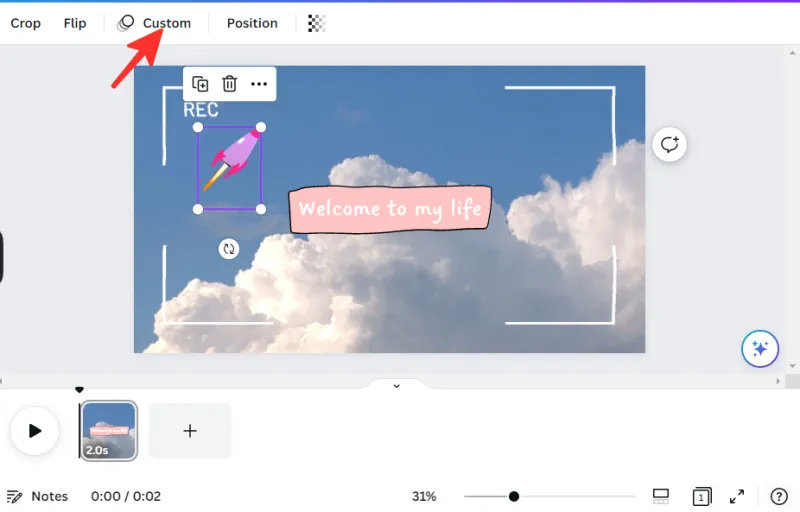
ステップ 3: 「Movement styles」には、Original、Smooth、Steady の 3 つのオプションがあります。各ボタンの上にマウスを置くと、各動きのスタイルでアニメーションがどのように表示されるかを確認できます。スタイルを選択すると、それがアニメーションに適用され、目的の効果が作成されます。アニメーションにはSmooth を選択しました。
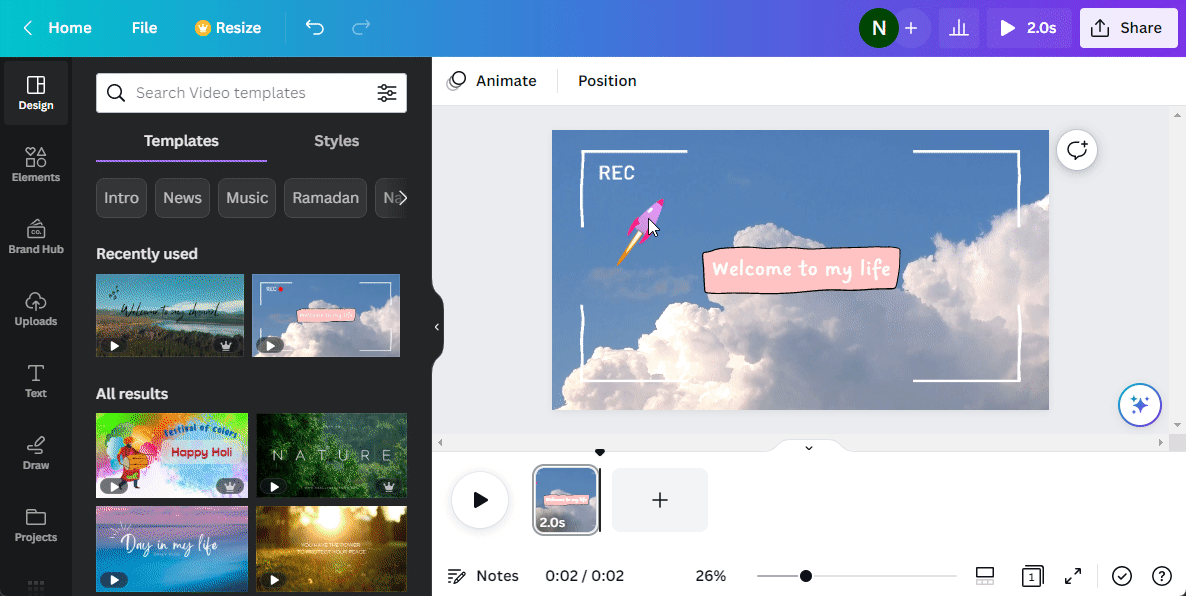
作成したアニメーションを削除する方法
ステップ 1: 上記のアニメーションを作成した要素を選択します。
ステップ 2: [カスタム]をクリックします。
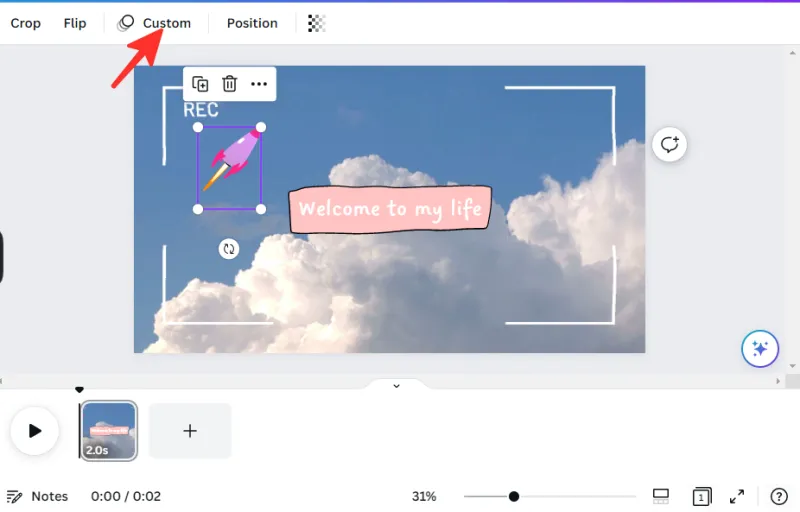
ステップ 3: [パスの削除]をクリックして、アニメーションを削除できます。以前に作成した要素のパスを削除します。
2. iPhone または Android の Canva モバイル アプリでアニメーションを作成する
Canva アプリでアニメーションを作成するには、次の手順に従って要素の動きのパスを自分で描きます。
ステップ 1: 携帯電話で Canva アプリを開きます。
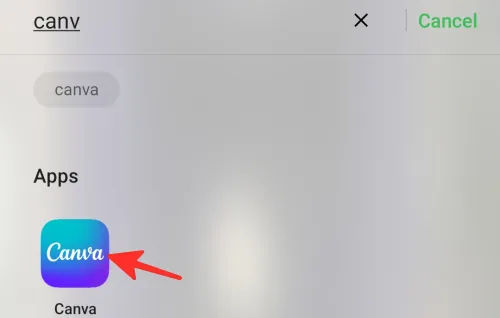
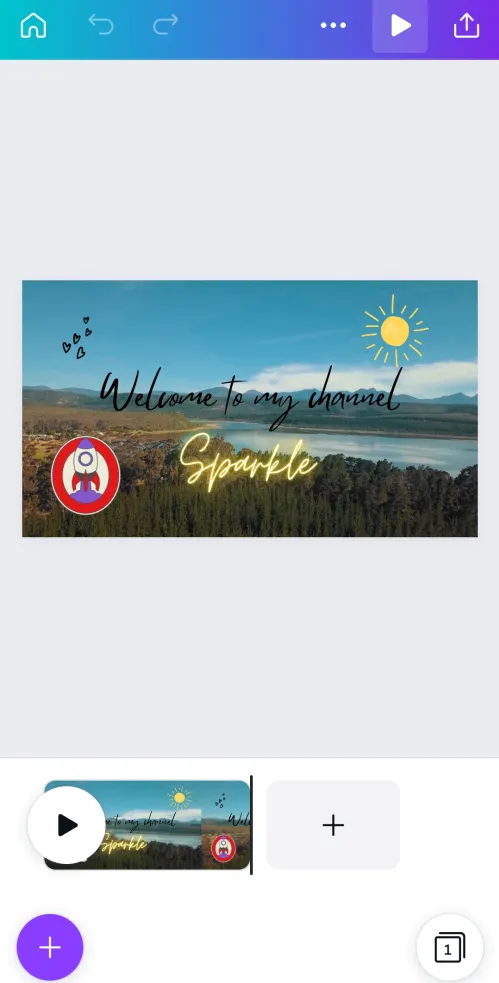
ステップ 3: 要素をアニメーション化するには、要素をクリックしてアニメーションオプションを選択します。
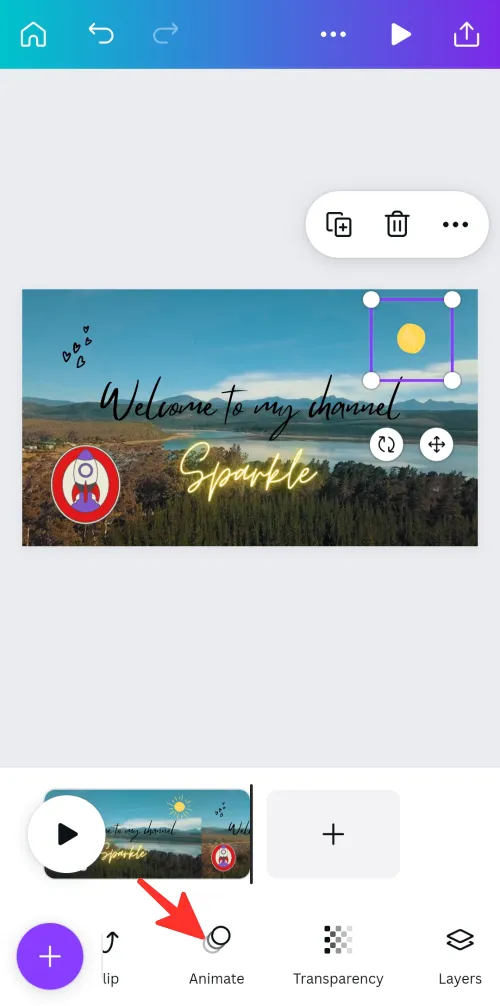
ステップ 4: [アニメーション] オプションの下には、[すべて]、[基本]、[誇張]、[ツール] の 4 つの選択肢があります。これらのアニメーション オプションのいずれかを選択して、選択した要素に適用できます。
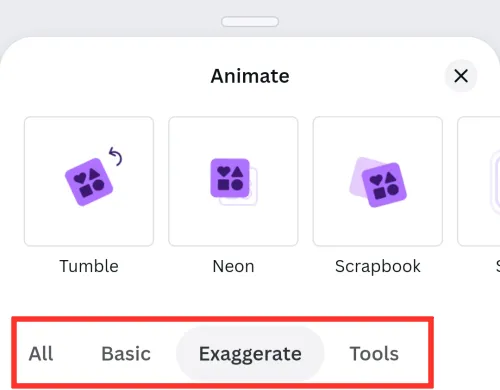
ステップ 5: 要素のパスを作成する場合は、[ツール] セクションにある [作成]オプションをタップするだけです。
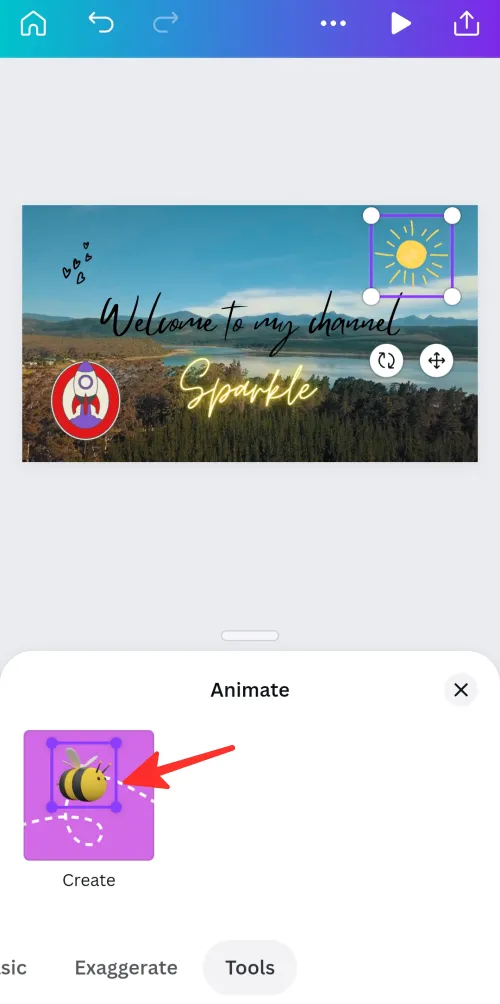
ステップ 6: パスを作成するには、要素をクリックして保持し、画面上でマウスをドラッグしてパスを描きます。描画したパスに紫色の破線が表示されます。これは、要素がアニメーションでどのように移動するかを意味します。下のGIFで太陽の軌跡を描きました。
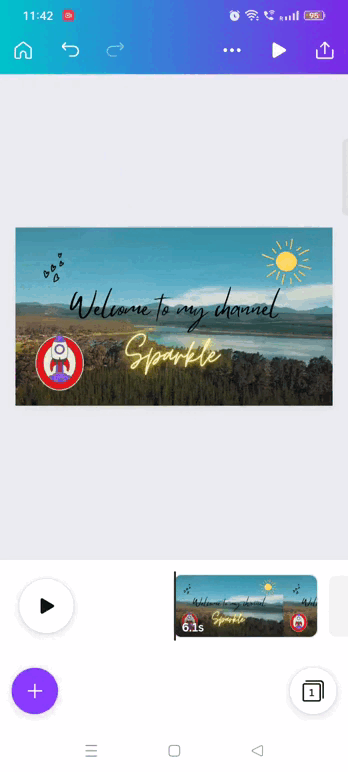
ステップ 7: 動きのスタイルを変更する場合は、Canva インターフェイスの左側にある [動きのスタイル] セクションを探します。ここでは、Original、Smooth、Steady の 3 つのオプションを使用できます。各ボタンの上にマウスを置くと、各動きのスタイルでアニメーションがどのように表示されるかを確認できます。スタイルを選択すると、それがアニメーションに適用され、目的の効果が作成されます。元のスタイルを保持する場合は、[元]をクリックします。
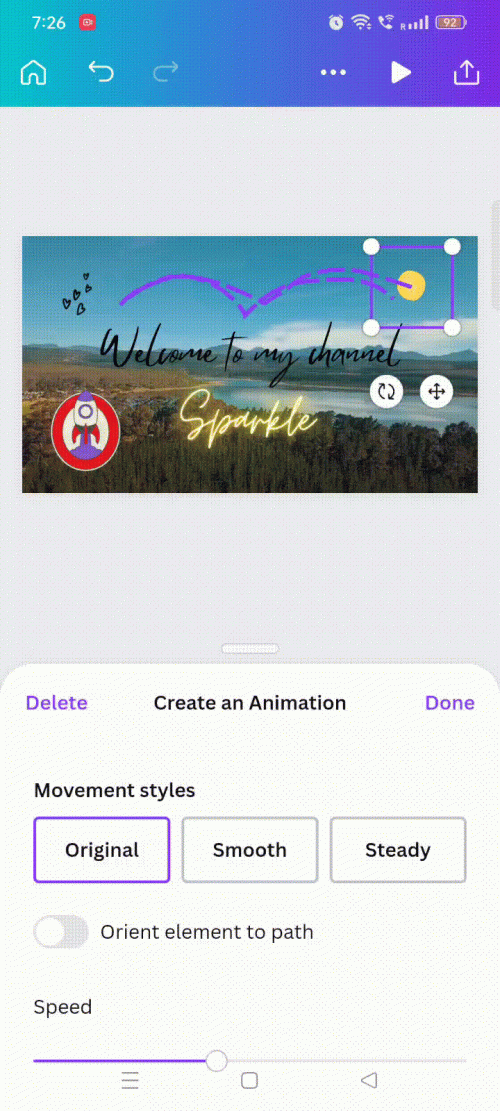
ステップ 8: 動きのスタイルをより安定させたい場合は、Steadyを選択します。
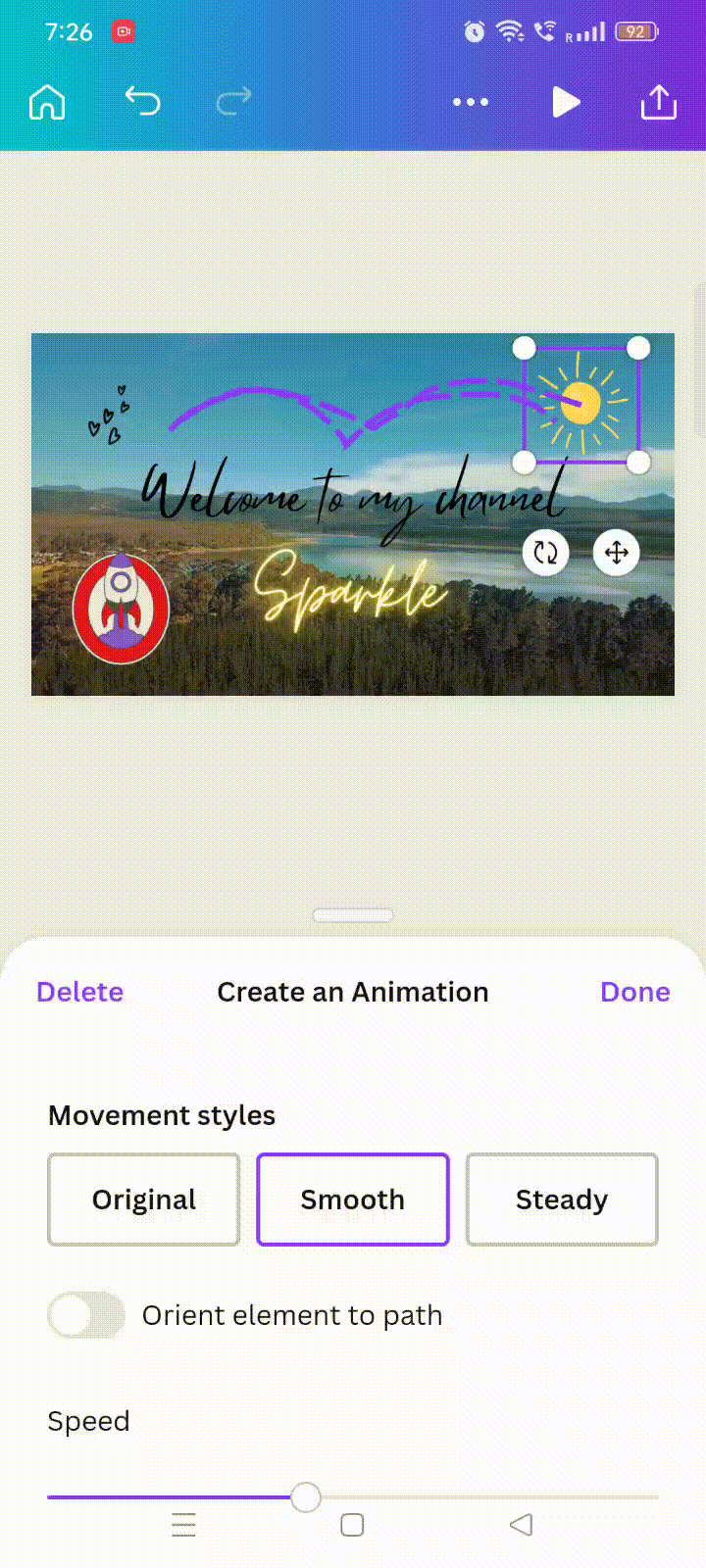
ステップ 9: 動きのスタイルをよりスムーズにしたい場合は、[スムーズ]を選択します。

ステップ 10: 動きの速度を調整する場合は、速度バーをスライドしてアニメーションの速度を調整します。
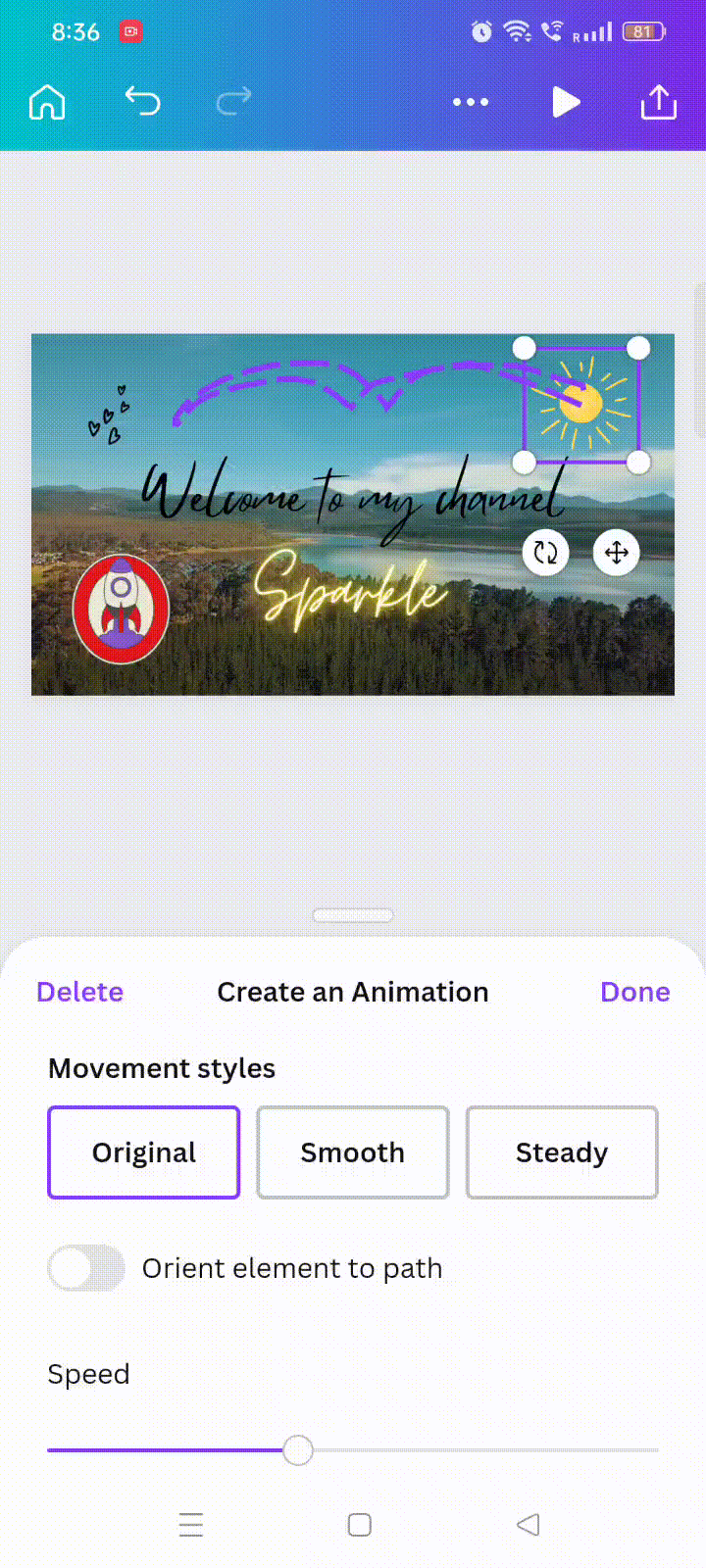
ステップ 11: [完了]をクリックして変更を保存します。
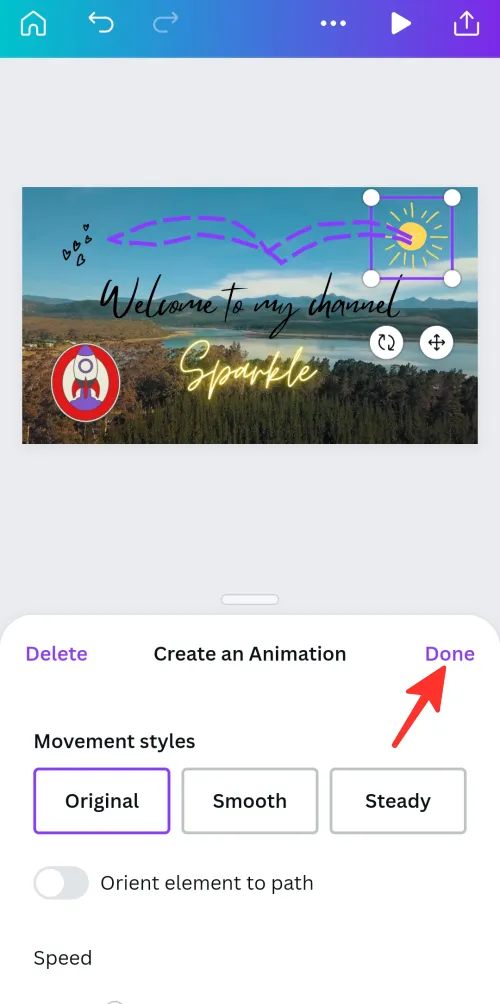
ステップ 12: アニメーションに満足したら、[共有]をクリックします。さまざまな方法でダウンロードしたり、友達と共有したりできます。
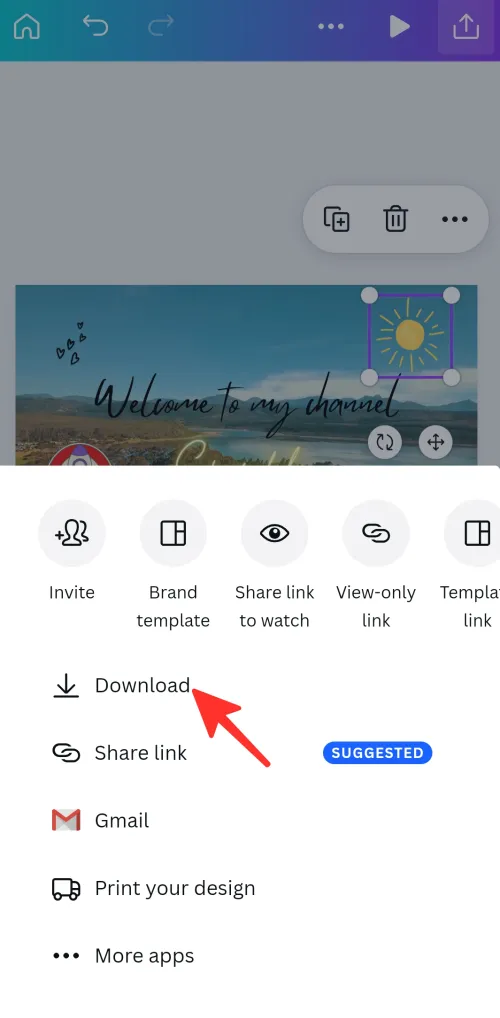
ステップ 13: 利用可能なオプションからビデオをダウンロードするための適切な形式を選択します。下の画像では、GIF 形式を選択しています。
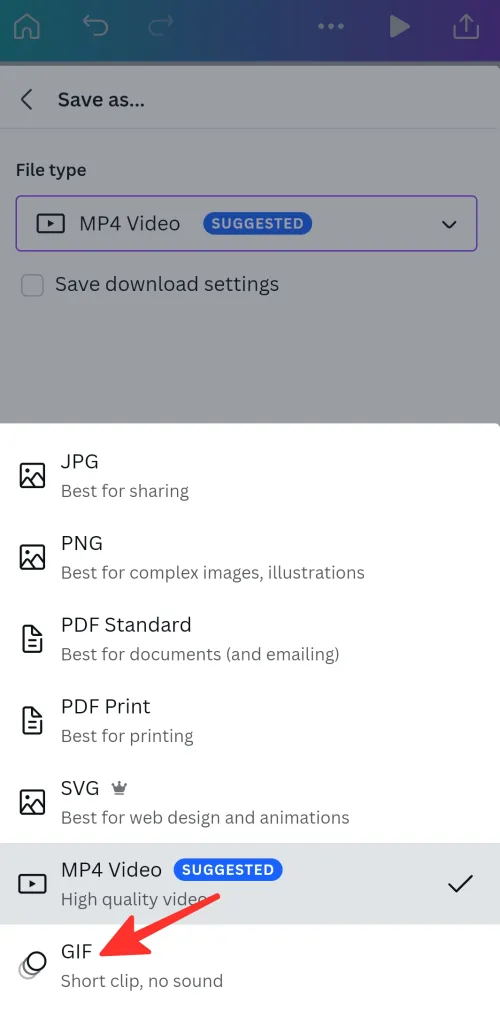
終わり!Canva アプリでアニメーションを作成しました。
アニメーションの速度を変更する方法
ステップ 1: 上記のアニメーションを作成した要素を選択します。
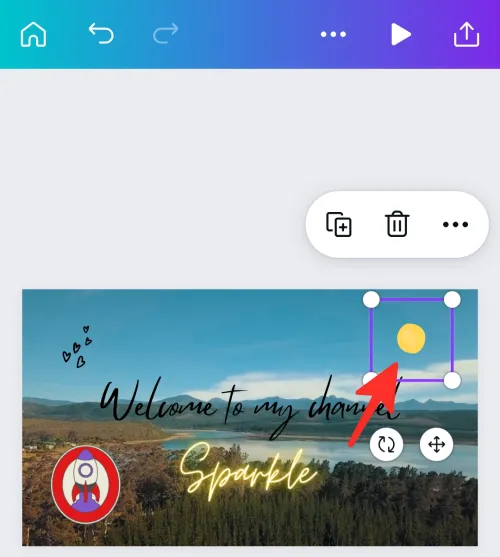
ステップ 2: [カスタム]をクリックします。
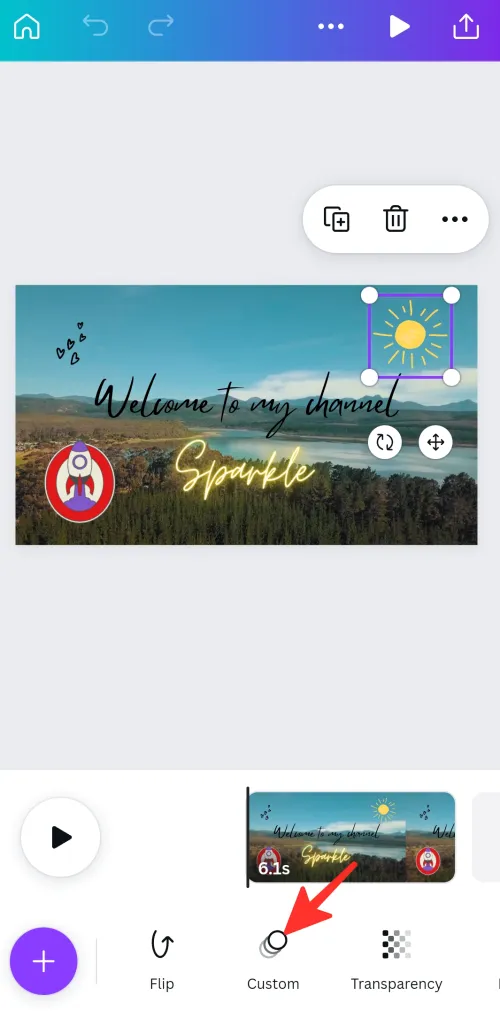
ステップ 3: 動きの速度を調整する場合は、速度バーをスライドしてアニメーションの速度を調整します。
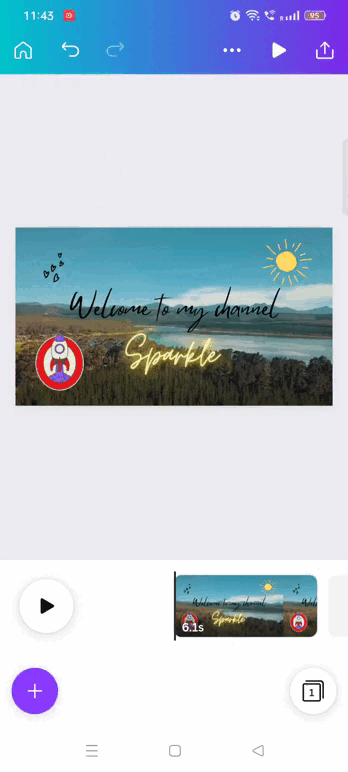
アニメーションをスムーズにする方法
ステップ 1: 上記のアニメーションを作成した要素を選択します。
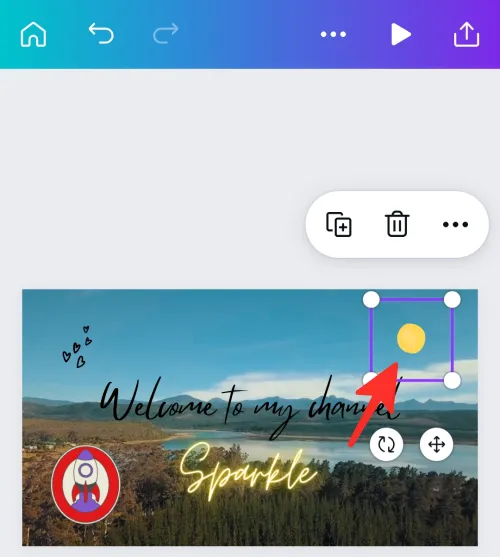
ステップ 2: [カスタム]をクリックします。
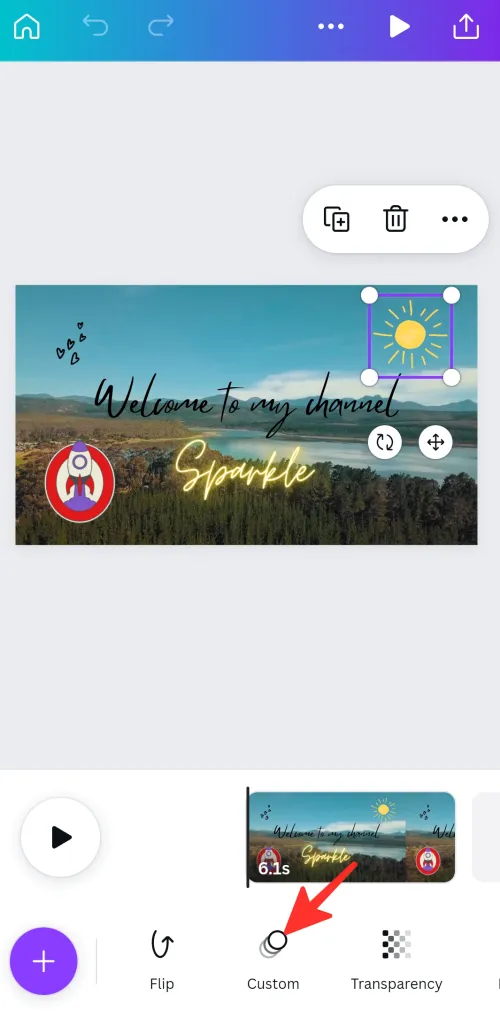
ステップ 3: 「Movement styles」には、Original、Smooth、Steady の 3 つのオプションがあります。各ボタンの上にマウスを置くと、各動きのスタイルでアニメーションがどのように表示されるかを確認できます。スタイルを選択すると、それがアニメーションに適用され、目的の効果が作成されます。アニメーションにはSmooth を選択しました。
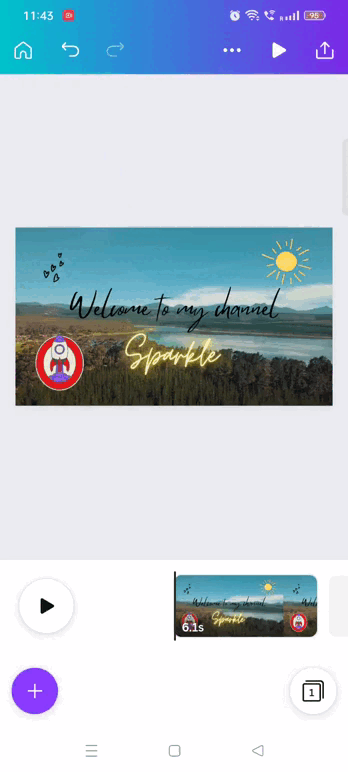
作成したアニメーションを削除する方法
ステップ 1: 上記のアニメーションを作成した要素を選択します。
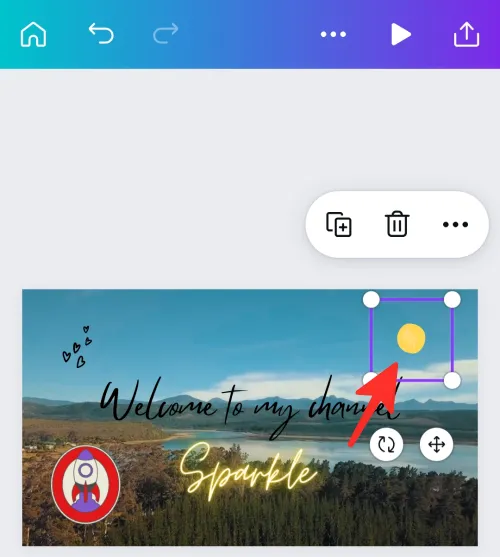
ステップ 2: [カスタム]をクリックします。
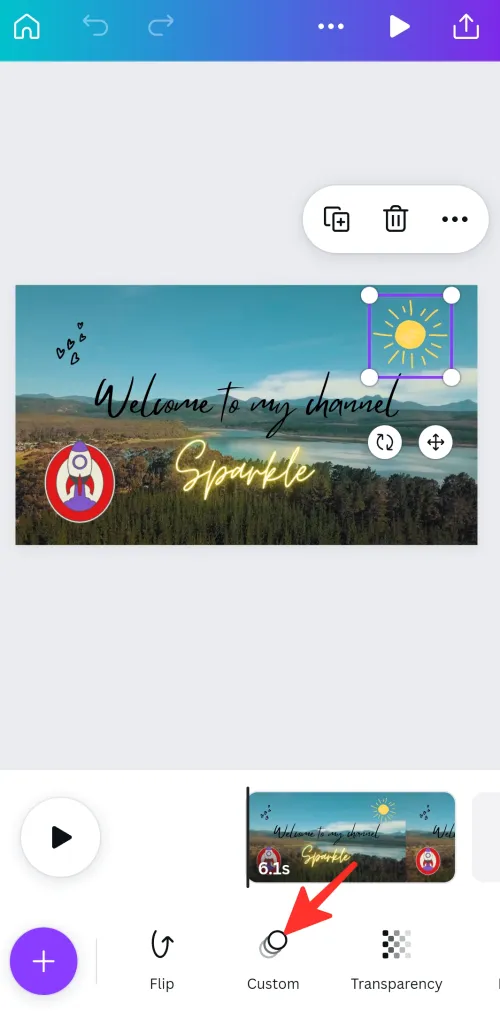
ステップ 3: [削除]をクリックして、アニメーションを削除できます。以前に作成した要素のパスを削除します。
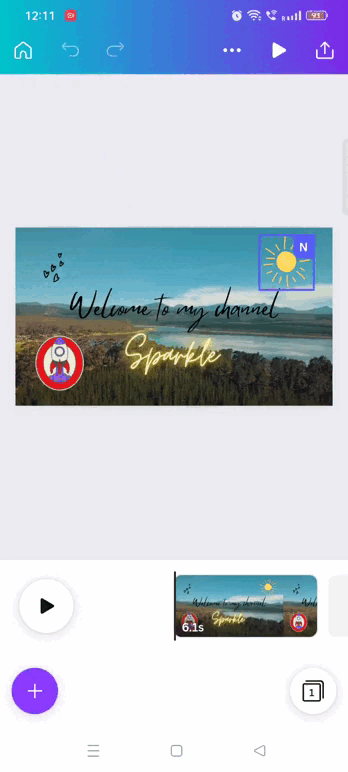
よくある質問
何のためにアニメーションを作成できますか?
デザイン内の任意の要素の移動パスを描画することで、独自のアニメーションを作成できます。でも全体のデザイン。デザイン全体をアニメーション化するには、アニメーション プリセットのいずれかを選択する必要があります。
自分の個人的な画像や動画を Canva アニメーションで使用することはできますか?
はい、Canva では、Canva アニメーションで独自の画像や動画を使用できます。これを行うには、画面の右側に移動して[アップロード]をクリックし、コンピューターからアップロードするファイルを選択します。
Canva アニメーションはさまざまな方法で共有できます。アニメーションを MP4 または GIF ファイルとしてダウンロードし、ソーシャル メディア、Web サイト、またはその他のプラットフォームにアップロードすることも 1 つのオプションです。もう 1 つのオプションは、Canva デザイン リンクを共有することです。これにより、他のユーザーが Canva エディターで直接アニメーションを表示して操作できるようになります。
Canvaでアニメーションを作成するには、デザインやアニメーションのスキルが必要ですか?
いいえ、Canvaでアニメーションを作成するのに、特別なデザインやアニメーションのスキルは必要ありません。このプラットフォームは非常に使いやすく、ドラッグ アンド ドロップ機能が含まれているため、アイテムをクリックしてドラッグするだけです。さらに、アニメーションを素晴らしいものにするために選択できるクールな既製の要素とアニメーションがたくさんあります。
Canvaでアニメーションを作成する方法については、上記の詳細なガイドをご覧ください。PC を使用するか、電話を使用するかを問わず、あなたに合った方法があります。ガイドに記載されている簡単な手順に従うだけで、簡単に目的の結果を得ることができます。


コメントを残す