Microsoft PowerPoint でベン図を作成する方法
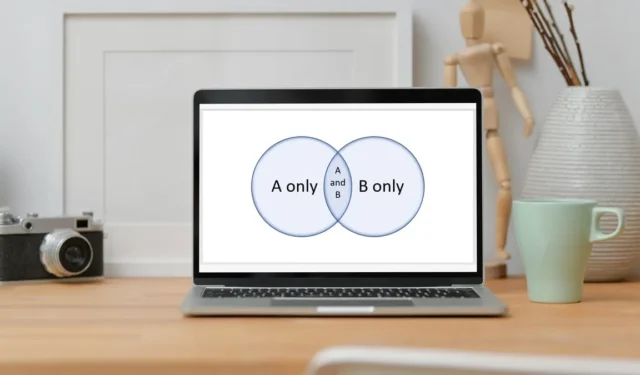
類似点と相違点の関係を示す図が必要な場合は、ベン図が役立ちます。Microsoft PowerPoint でベン図を簡単に作成し、その外観をカスタマイズできます。
ベン図とは
ベン図は、重なり合う円を使用して関係を示すグラフです。円内のアイテムはそれらの相違点を示し、円の重複領域は類似点を示します。
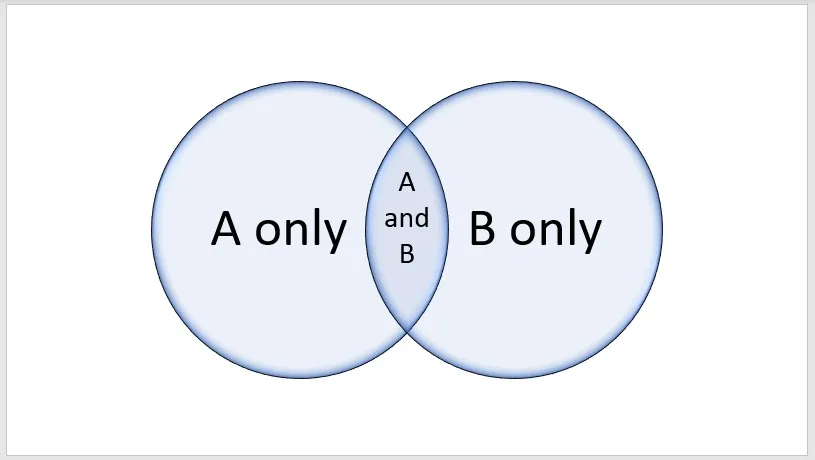
ベン図は数学、統計学、コンピューター サイエンスで広く使用されていますが、マーケティング、教育、ビジネスなどの業界でも使用できます。家探し、就職活動、旅行先などの個人的なアイテムにも使用できます。
ベン図の種類
4 つの一般的なベン図の種類があり、それぞれが特定の目的を果たします。データに最適なタイプを選択できます。
基本的なベン図: 少なくとも 2 つの円を使用します。このタイプは、アイテム間のほとんどすべての種類の関係に使用できるため、最も一般的です。
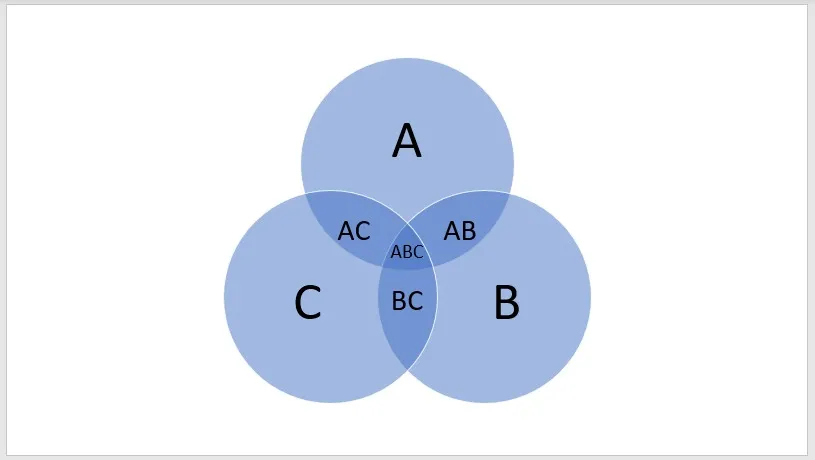
線形ベン図: 通常、少なくとも 3 つの円が連続して含まれています。このタイプを使用して、シーケンスまたはシリーズで関係を示すことができます。
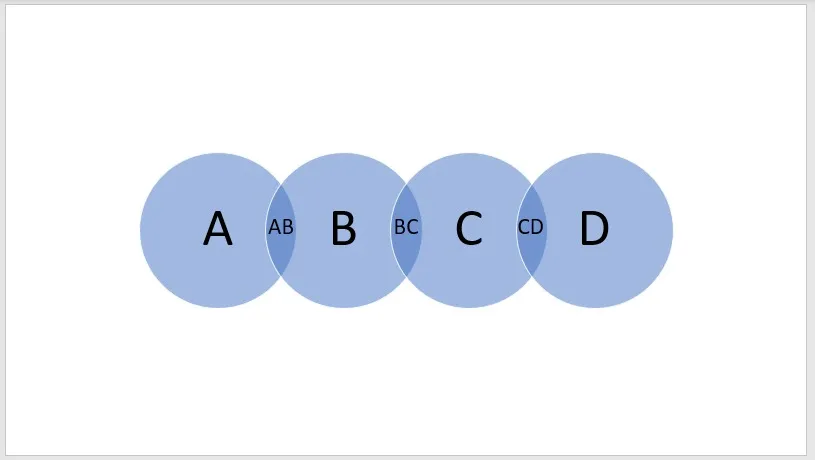
積み上げベン図: 通常、少なくとも 3 つの円を使用します。このタイプを使用して、各外側の円が内側の円を含む関係を示すことができます。
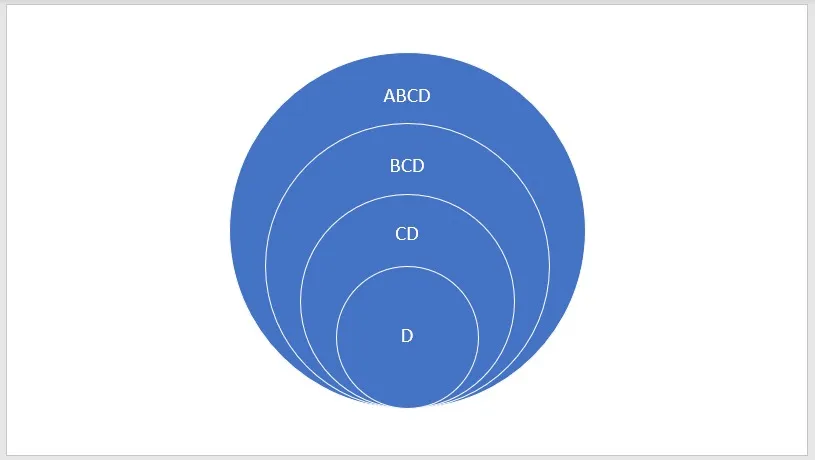
放射状ベン図: 少なくとも 3 つの円を含みます。外側の円はそれぞれ中央の円に関連しています。
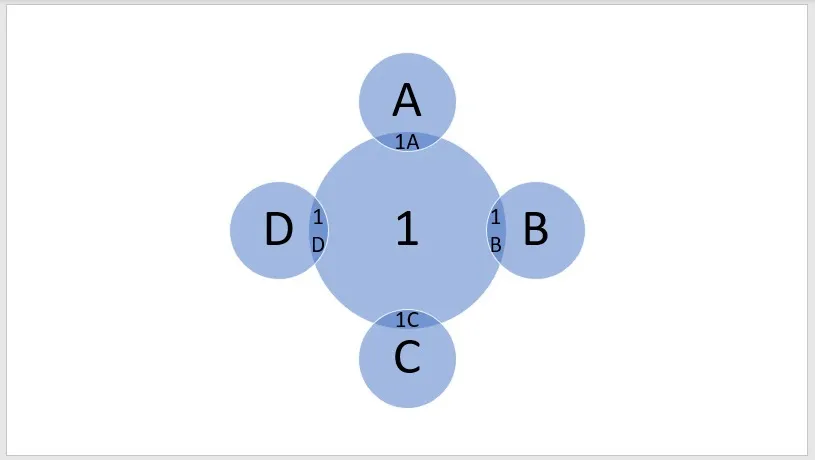
使用可能なベン図の種類がわかったところで、Microsoft PowerPoint でベン図を作成する方法を見てみましょう。
PowerPoint でベン図を作成する
ベン図を作成する準備ができている場合は、Microsoft PowerPoint に組み込まれている SmartArt 機能を使用して、わずか数分で図を作成できます。PowerPoint のグラフ機能とは動作が異なります。
図を挿入する
- ダイアグラムが必要なスライドに移動するか、新しいスライドを挿入します。ダイアグラムを主な焦点として維持するために、「空白」スライド レイアウトを使用しています。

- 「挿入」タブに移動し、「イラスト」セクションで「SmartArt」を選択します。
![PowerPoint の [挿入] タブの SmartArt PowerPoint の [挿入] タブの SmartArt](https://cdn.thewindowsclub.blog/wp-content/uploads/2023/04/smartart-insert-tab-powerpoint.webp)
- Windows では、SmartArt ウィンドウが開き、図を選択できるようになります。左側で「関係」を選択し、4 つのベン図のいずれかを選択します。
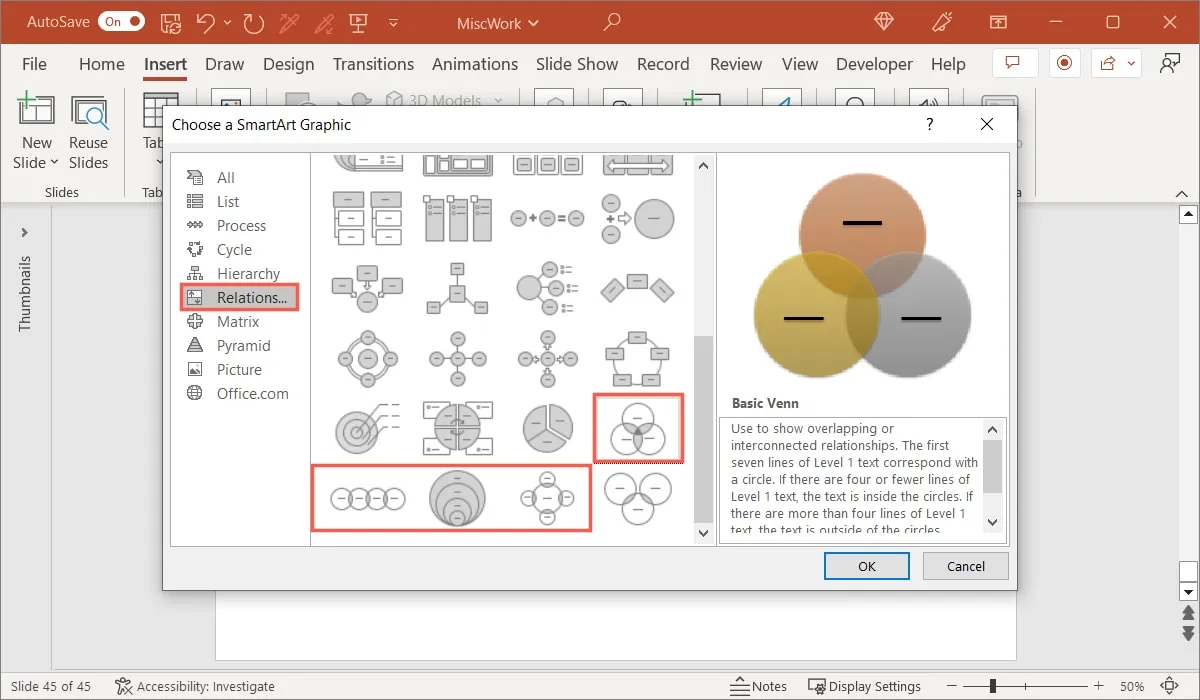
- Mac では、リボンの [SmartArt] をクリックするとドロップダウン メニューが表示されます。「関係」に移動し、ポップアウト メニューからベン図を選択します。
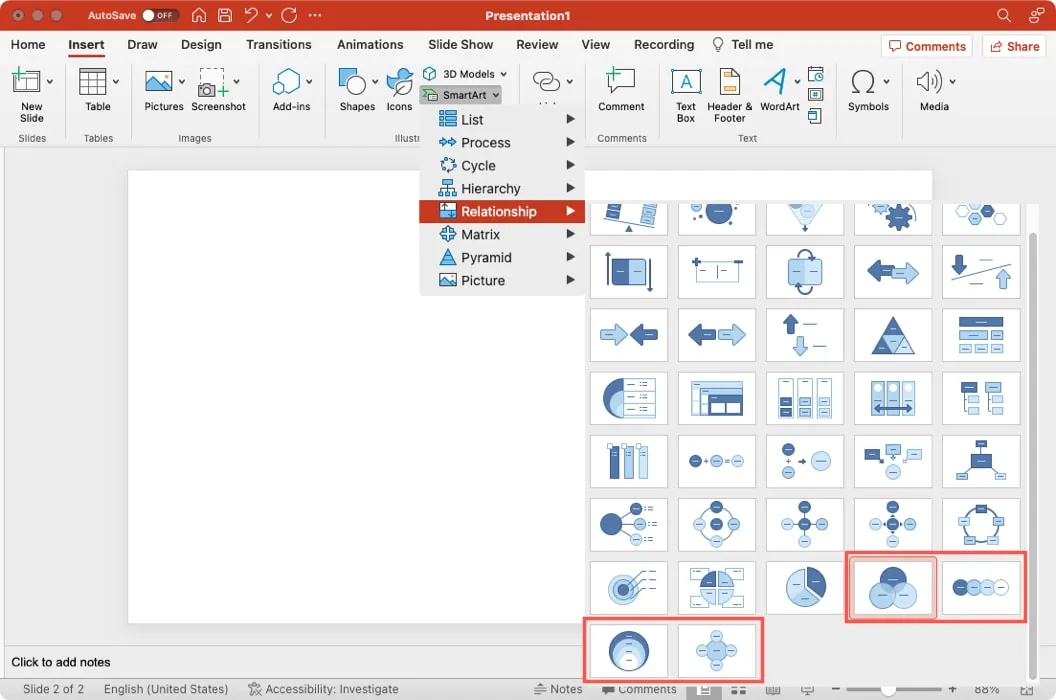
- 図がスライドに表示されたら、テキストを追加します。
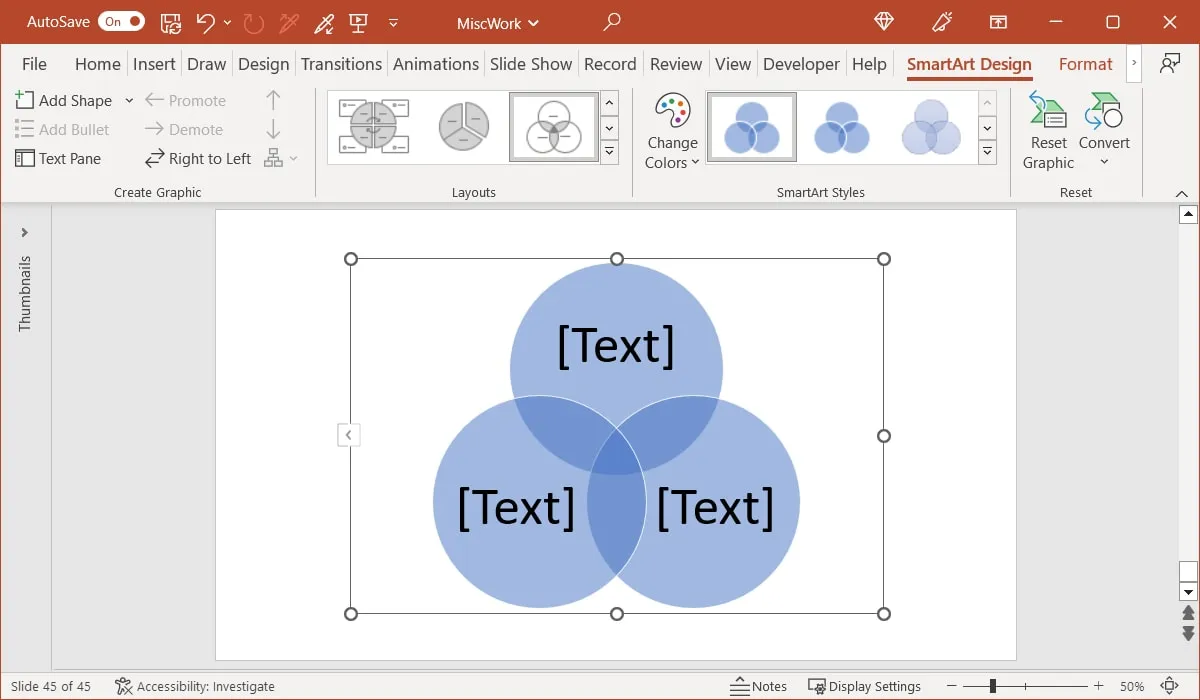
円にラベルを付ける (オプション)
円の外側にラベルが付いた多くのベン図が表示されます。円の中に配置するアイテムや図の目的によっては、ラベルを含めることができます。
- [挿入] タブに移動し、リボンの [テキスト] セクションで [テキスト ボックス] を選択します。
![PowerPoint の [挿入] タブのテキスト ボックス PowerPoint の [挿入] タブのテキスト ボックス](https://cdn.thewindowsclub.blog/wp-content/uploads/2023/04/insert-text-box-powerpoint.webp)
- テキスト ボックスを必要なサイズに描画しますが、後でサイズを変更できることに注意してください。
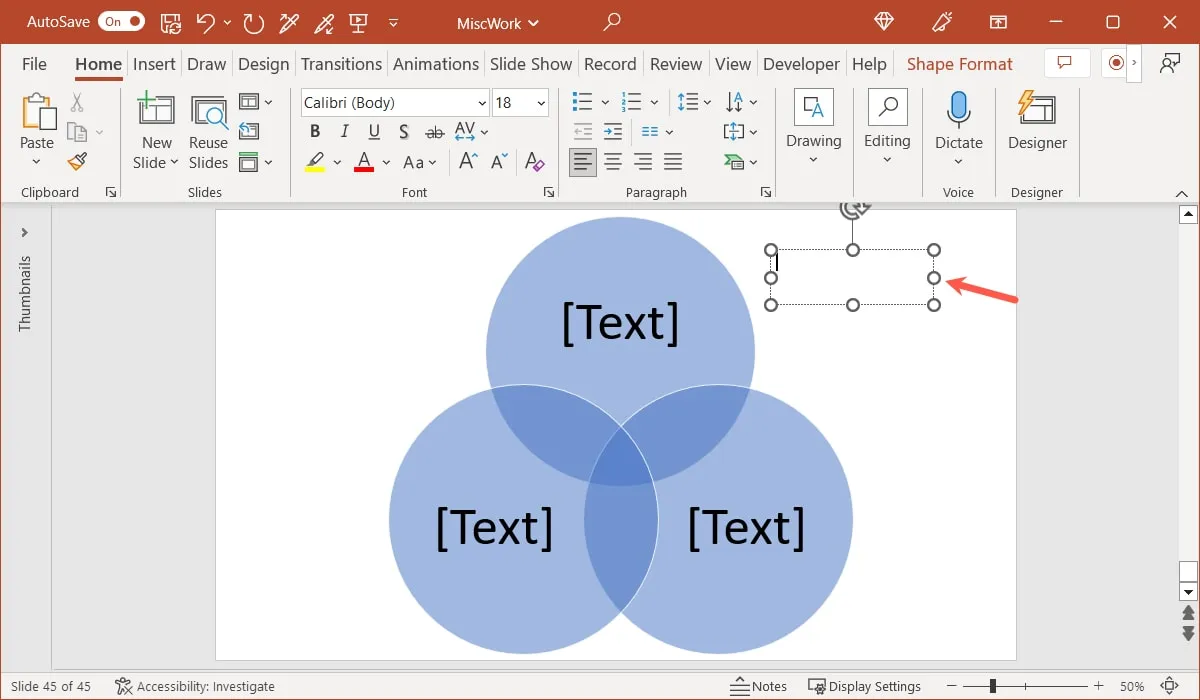
- 内側にテキストを追加し、テキスト ボックスをドラッグして、関連する円の横に配置します。
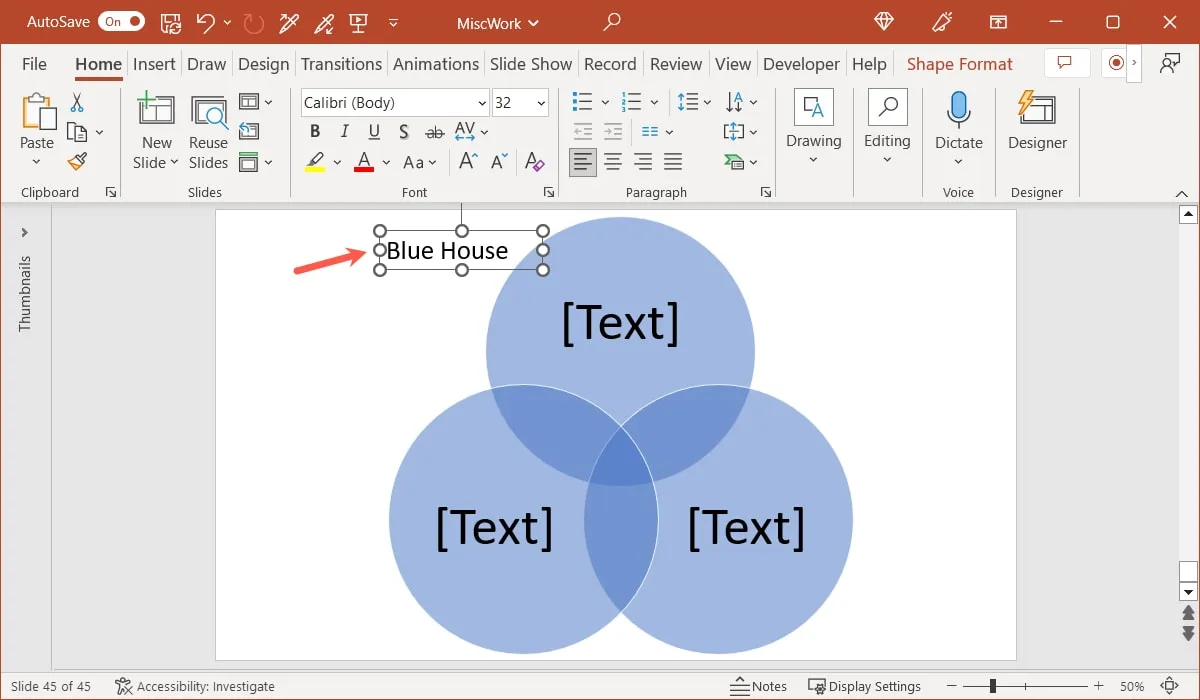
- 必要に応じて、ベン図の残りの円についても同じことを行います。
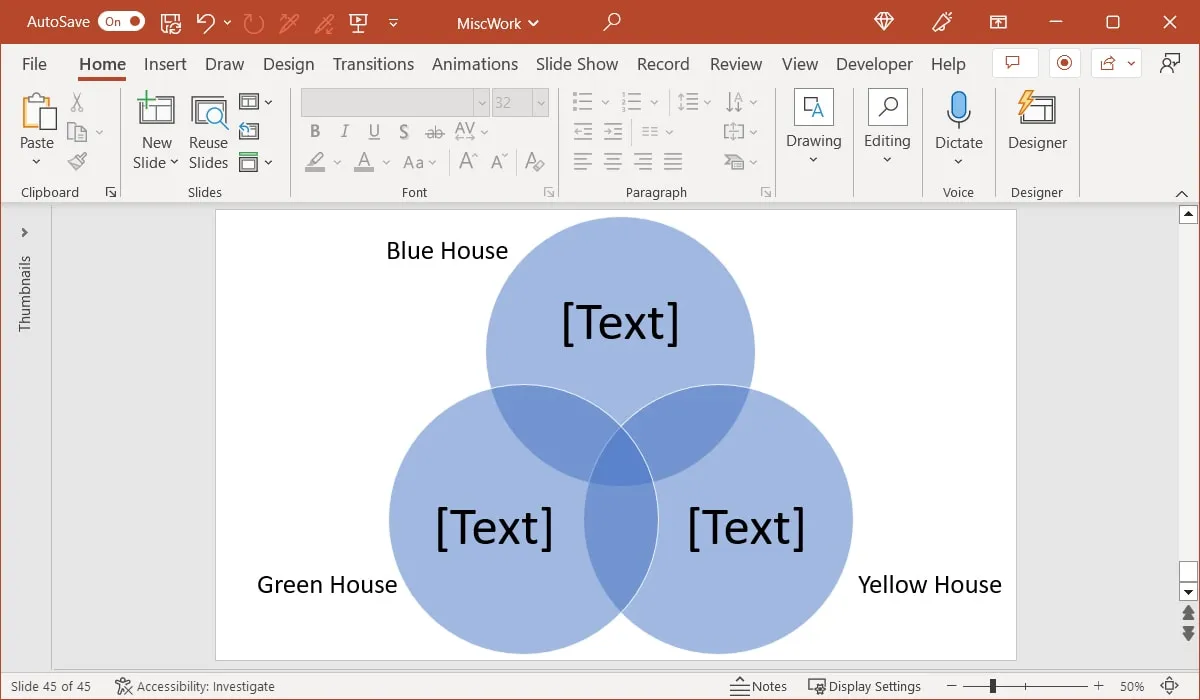
円のテキストを入力してください
図の円にテキストを入力するには、2 つの方法があります。
- 最初の方法では、各円内のテキスト プレースホルダーを選択して、独自のテキストを追加します。
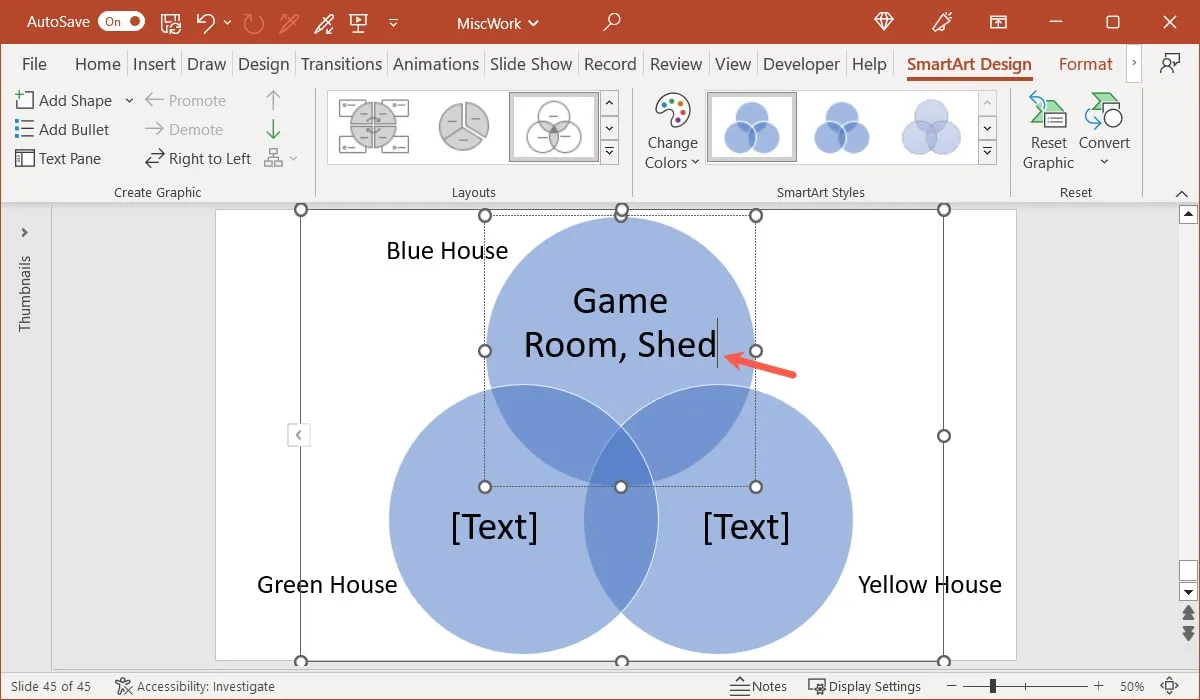
- 2 番目の方法では、テキスト ウィンドウを使用します。図の左側にある矢印をクリックしてペインを開き、テキストを入力します。
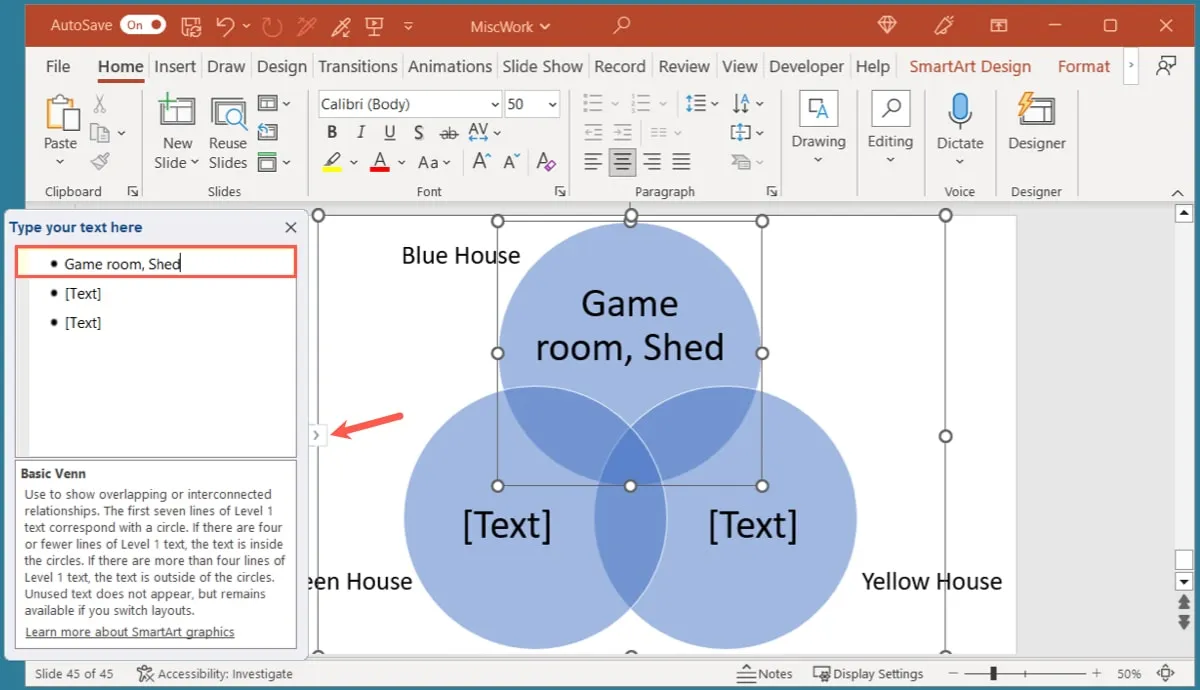
重なっているテキストを挿入する
円にアイテムを挿入した後、重なっている領域にテキストを追加できます。残念ながら、現在これを手動またはテキスト ペインで行うことはできません。テキスト ボックスを挿入し、必要な場所に移動する必要があります。
- 上記の手順に従ってラベルを追加し、テキスト ボックスを選択して描画します。
- ボックス内にテキストを追加します。これには、重複している円の類似点または同じ項目が含まれている必要があります。
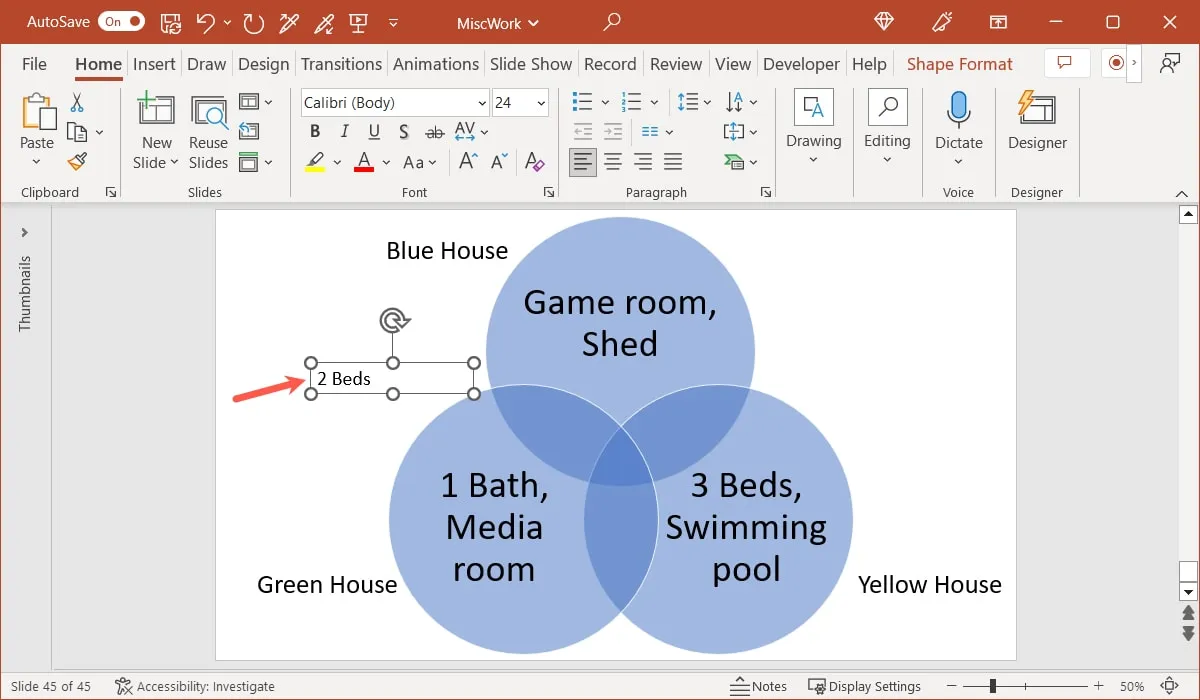
- テキスト ボックスを円の和集合にドラッグします。
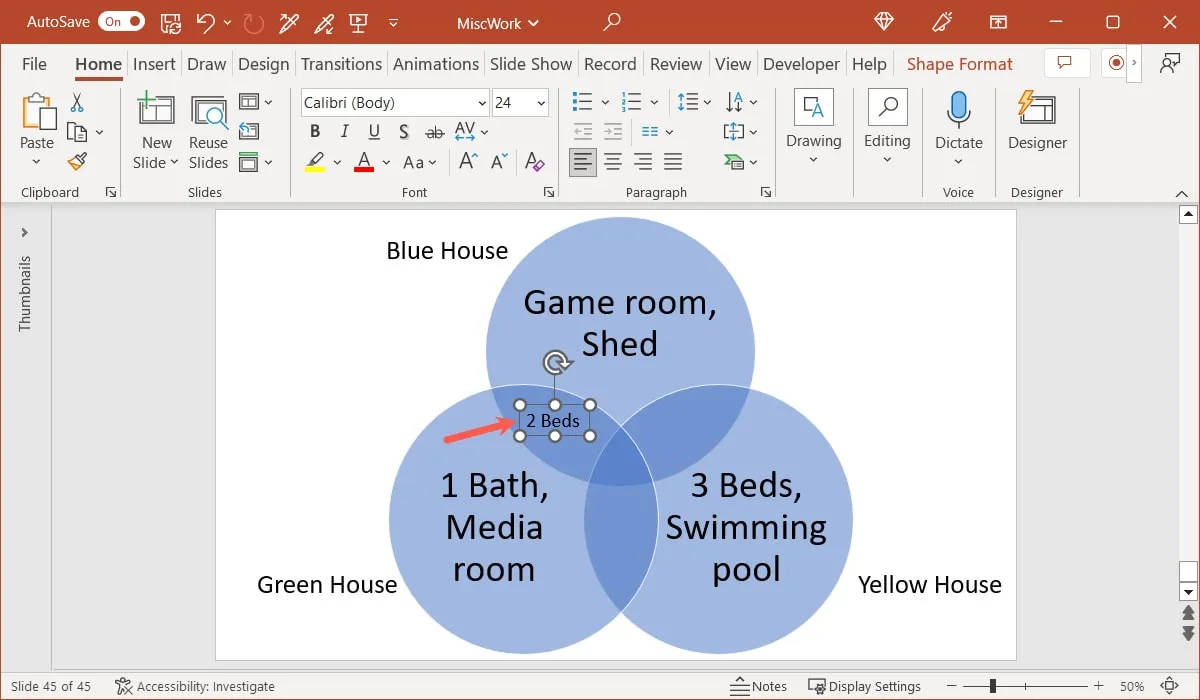
- 必要に応じて、端または角をドラッグしてテキスト ボックスのサイズを変更します。内部のテキストを選択して強調表示し、フローティング ツールバー (Windows のみ) または [ホーム] タブの [フォント] グループのオプションを使用して書式を設定することもできます。
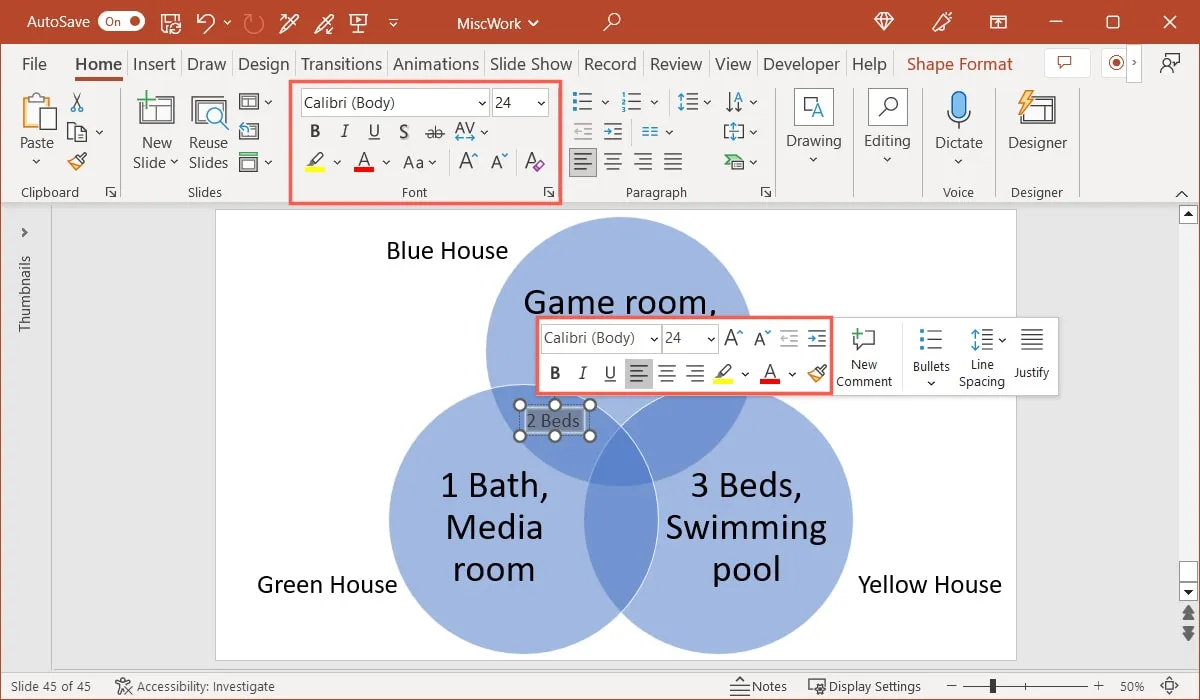
- 続けてテキスト ボックスを追加し、他の重なっている領域に移動します。
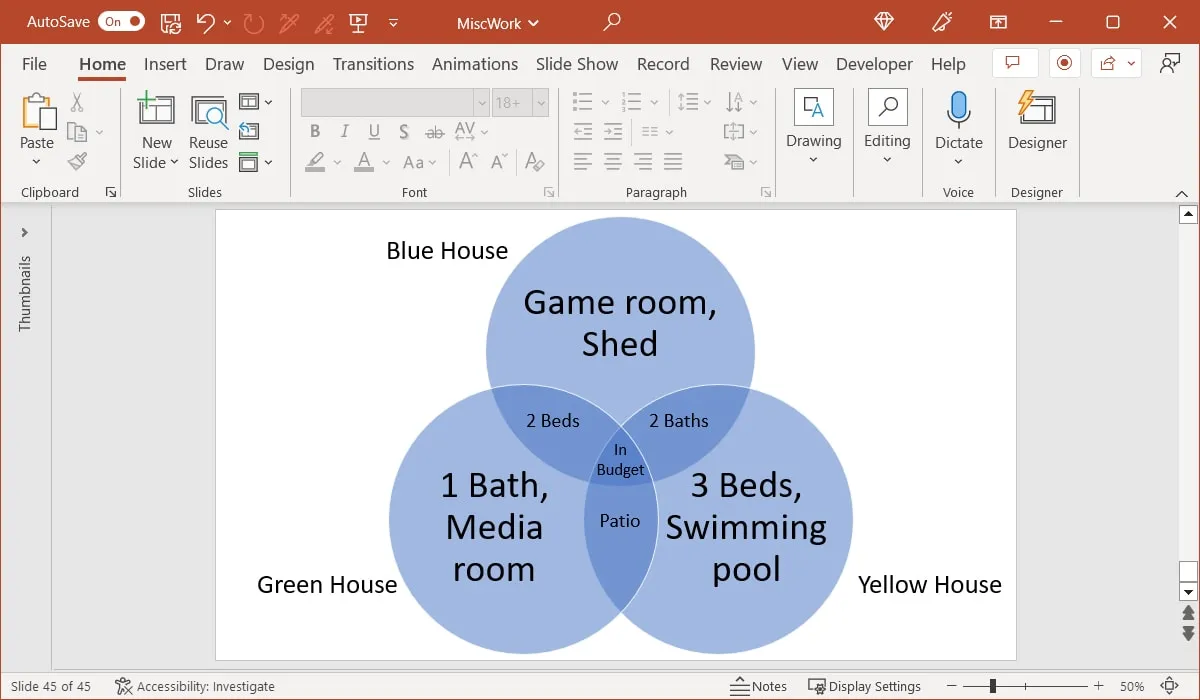
円を追加または削除する
ベン図に円を追加したり、円を削除したりするのは簡単です。
サークルを追加
円を追加するには、[SmartArt デザイン] タブに移動し、[図形の追加] ドロップダウン メニューを使用して別の円を挿入します。
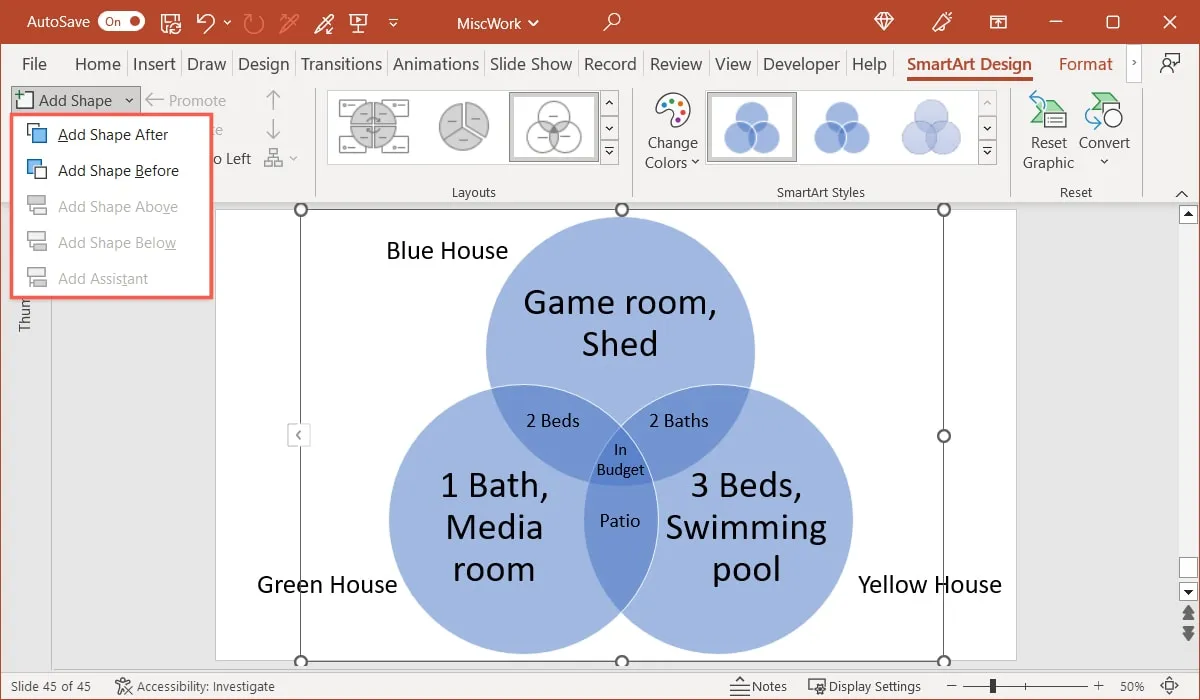
または、テキスト ペインを使用します。最後の項目の後にEnterまたは を押します。Returnこれにより、新しいテキスト行と別の円が同時に挿入されます。
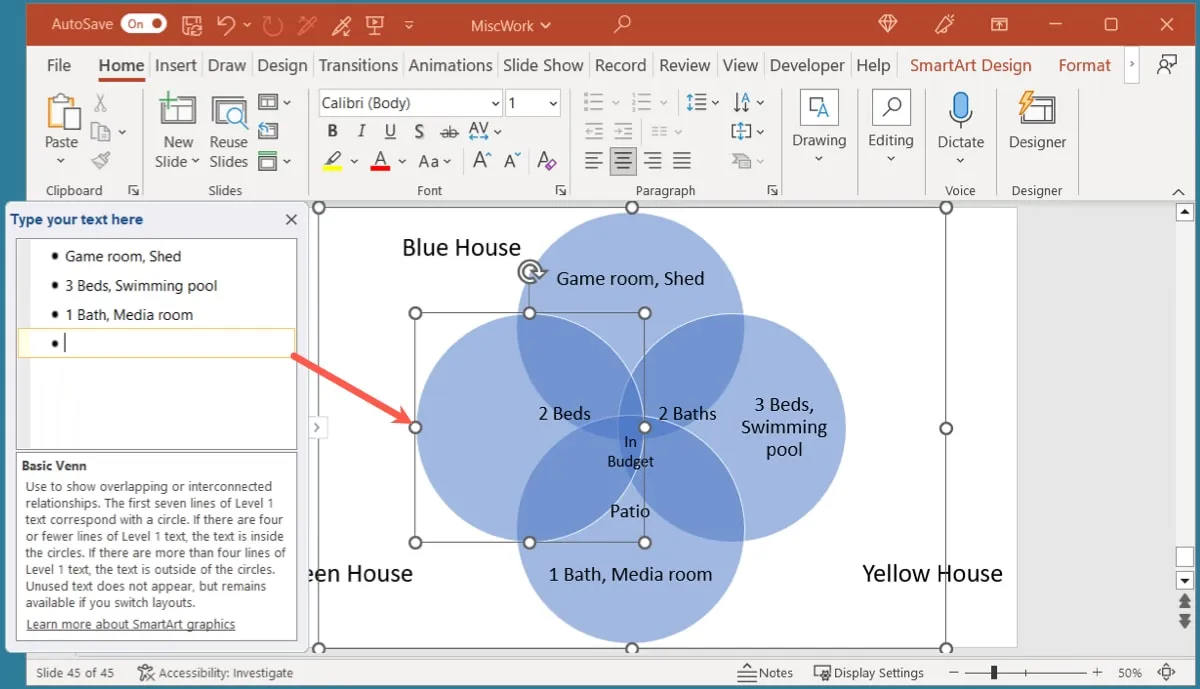
円を削除
円を削除するには、ダイアグラム内で円を選択してDeleteキーを押します。または、これにもテキスト ペインを使用します。Deleteまたはキーを使用してBackspace項目を削除します。これにより、円も削除されます。
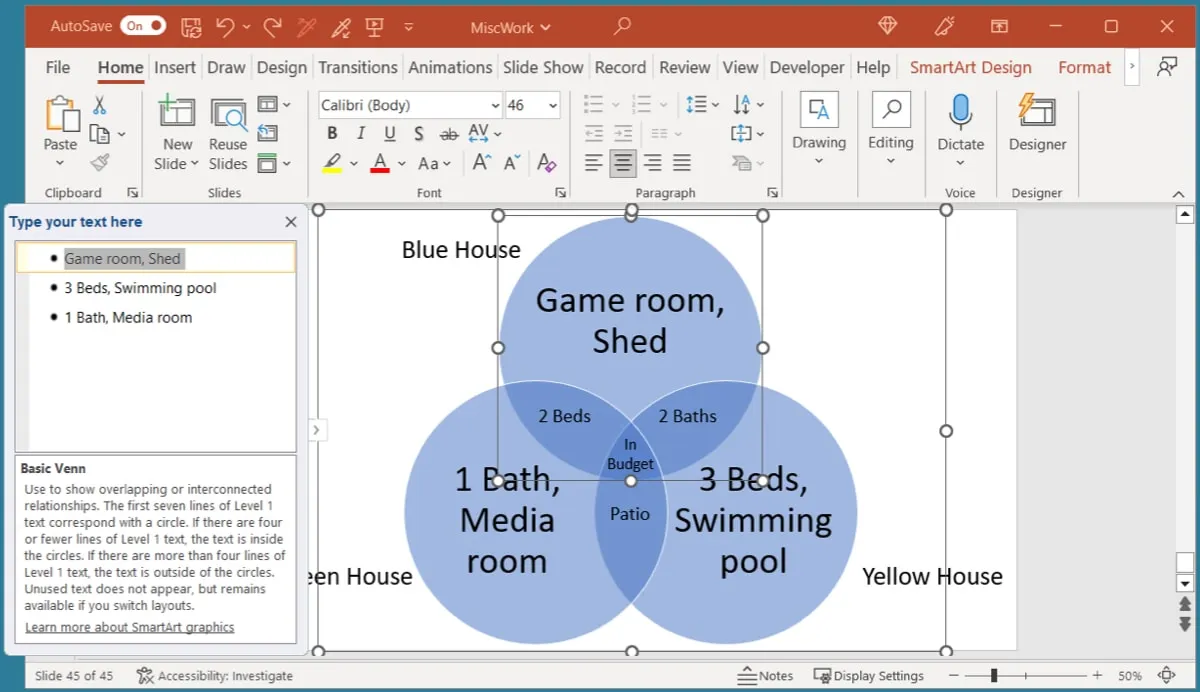
ダイアグラムの外観をカスタマイズする
PowerPoint の他の種類の図と同様に、ベン図の色とスタイルをカスタマイズできます。
- 図を選択し、[SmartArt デザイン] タブに移動します。「SmartArt スタイル」セクションのオプションを使用します。
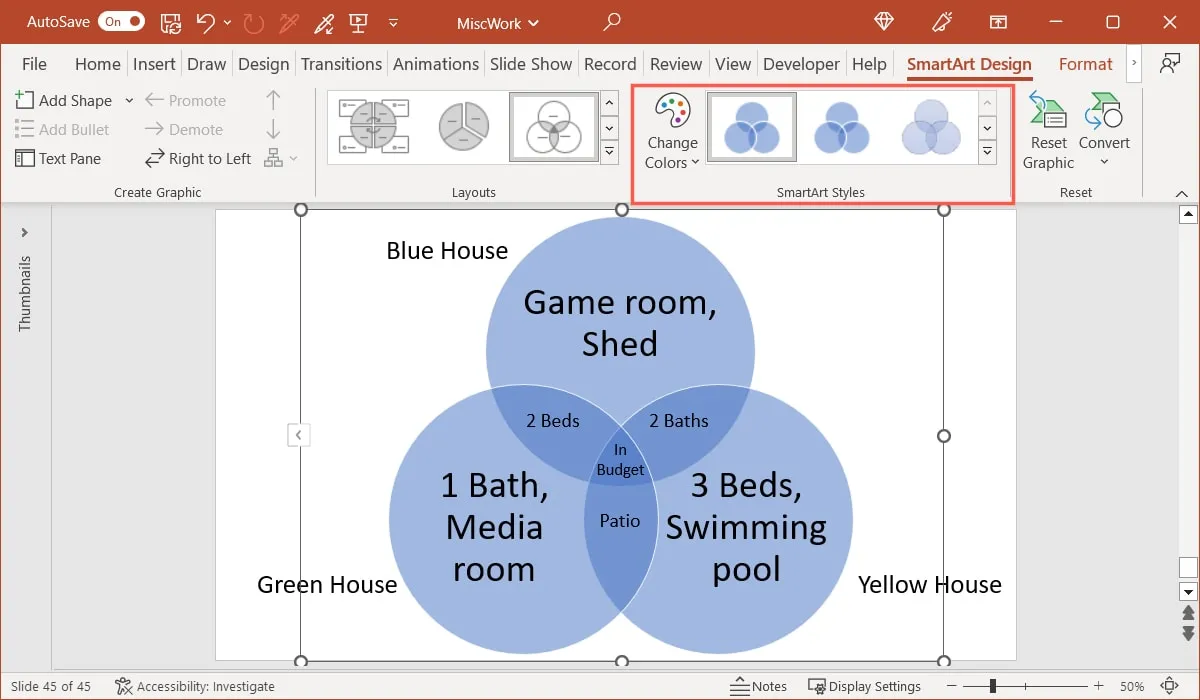
- [色の変更] ドロップダウン ボックスを使用して配色を変更します。
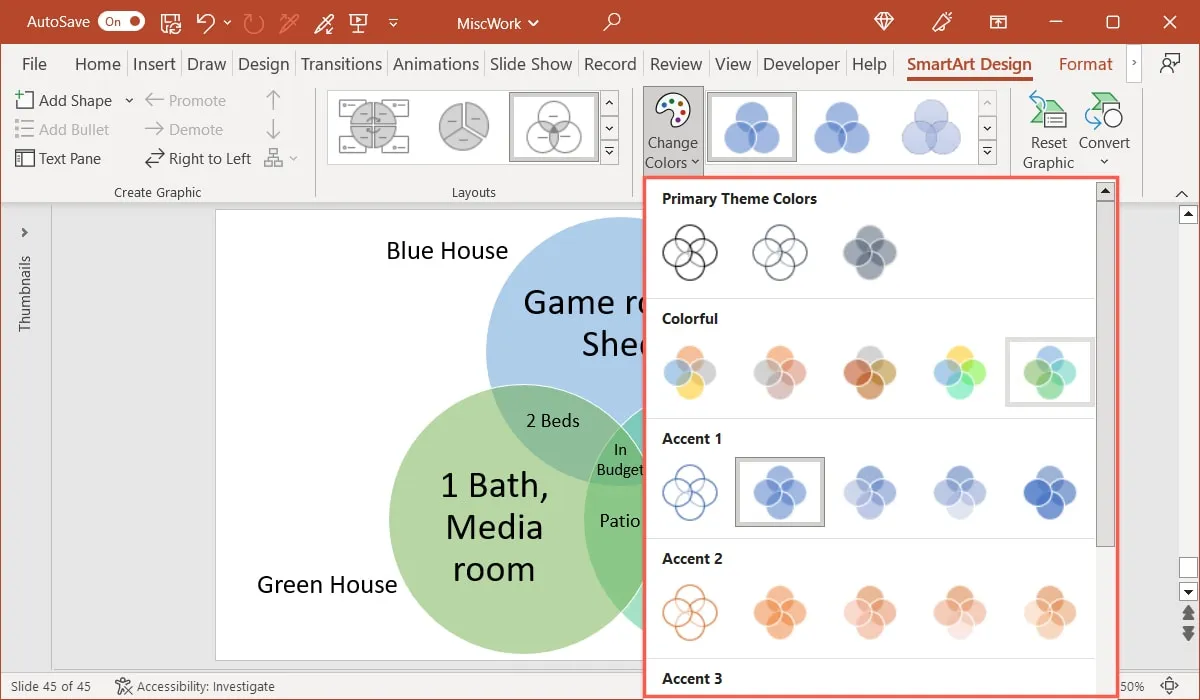
- 「SmartArt スタイル」選択ボックスを使用して、別のデザインを選択します。
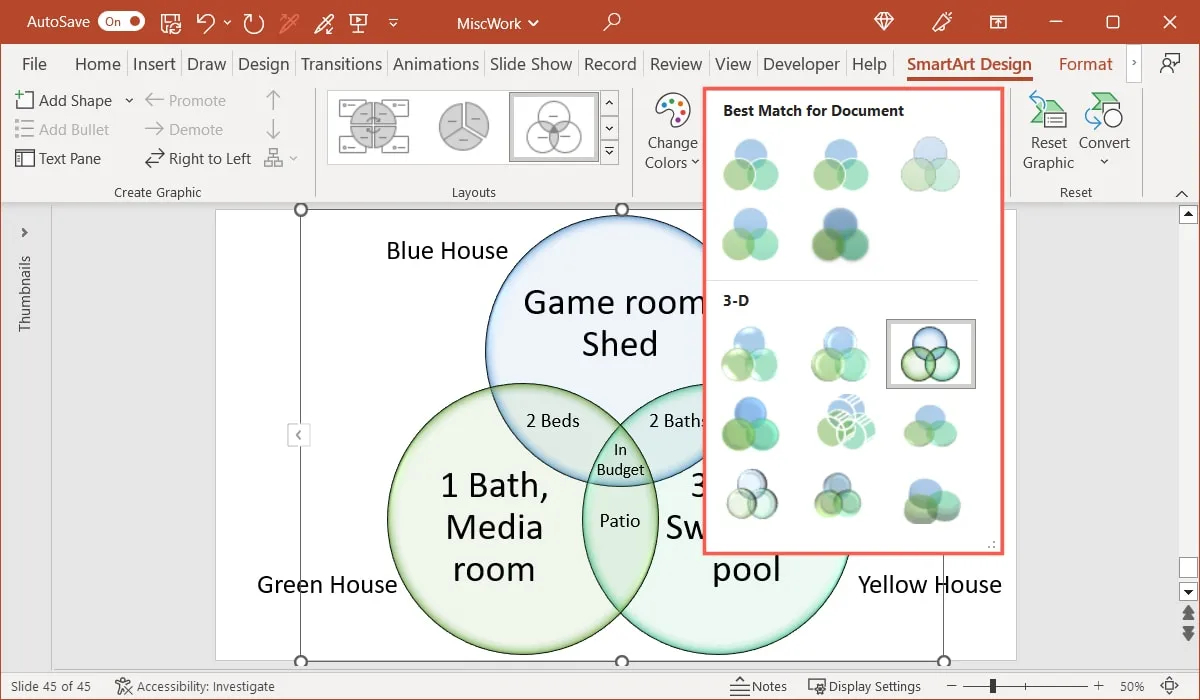
- 別の種類のベン図を使用する場合は、[レイアウト] ボックスで別のオプションを選択します。
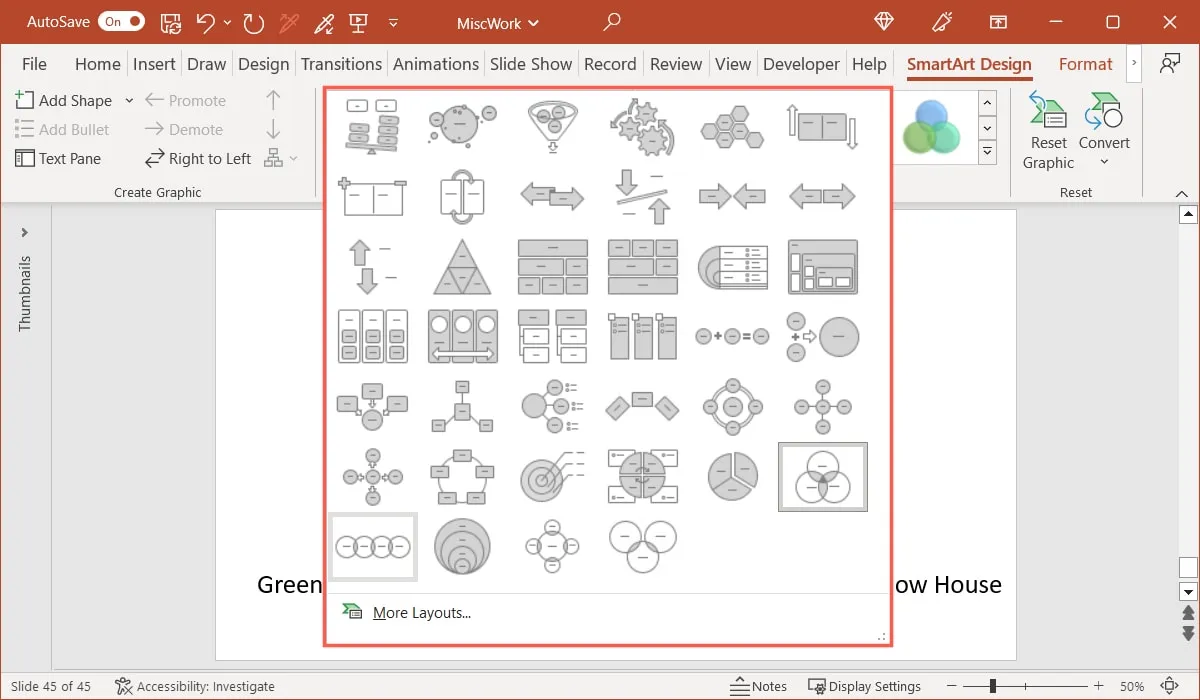
ベン図を画像として保存する方法
他の場所で使用するために図を保持する場合は、PowerPoint スライドショーの外に保存します。
重要: 追加したテキスト ボックスは、技術的に SmartArt グラフィックの一部ではないため、画像には含まれません。
- ダイアグラムを右クリックし、[図として保存] を選択します。
![PowerPoint のショートカット メニューの [画像として保存] PowerPoint のショートカット メニューの [画像として保存]](https://cdn.thewindowsclub.blog/wp-content/uploads/2023/04/save-as-picture-venn-diagram-powerpoint.webp)
- ファイルを保存する場所を選択し、名前を付けて、ドロップダウン ボックスで画像形式を選択します。
![PowerPoint の [図として保存] ダイアログ ボックス PowerPoint の [図として保存] ダイアログ ボックス](https://cdn.thewindowsclub.blog/wp-content/uploads/2023/04/save-as-picture-dialog-box-venn-diagram-powerpoint.webp)
- 「保存」を選択して設定完了です。
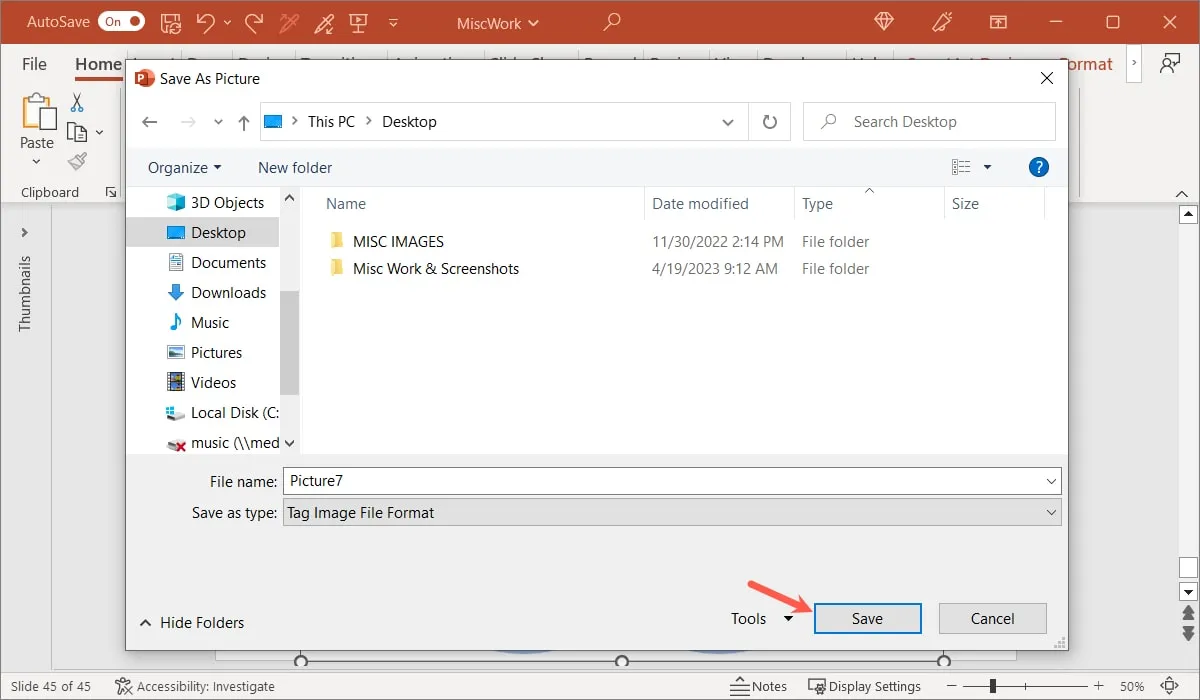
よくある質問
ベン図にさまざまな形を使用できますか?
円はベン図で使用される主要な形状ですが、別の形状を選択できない理由はありません。これらの類似点のために形状が重なっているのを確認してください。
PowerPoint では、SmartArt デザインを一連の図形に変換して変更する必要があります。図を選択し、[SmartArt デザイン] タブに移動して、[変換] -> [図形に変換] を選択します。次に、シェイプを選択し、[シェイプ フォーマット] タブに移動して、[シェイプの編集] ドロップダウン メニューを開きます。「シェイプの変更」に移動し、ポップアウト メニューで新しいシェイプを選択します。
PowerPoint でテキストをベン図に変換できますか?
これは、ベン図に変換したいアイテムのリストがある場合に実行可能であり、ゼロから始める必要がありません。
アイテムを選択し、[ホーム] タブに移動して、[段落] グループの [SmartArt グラフィックに変換] ボタンをクリックします。ポップアウト メニューから [基本的なベン図] を選択するか、別の図の種類の [その他の SmartArt グラフィック] (Windows のみ) を選択します。
Microsoft Word でベン図を作成できますか?
Microsoft Word でも使用できる SmartArt 機能を使用すると、同じプロセスでそのアプリケーションでベン図を作成できます。
まず、[挿入] タブに移動し、リボンの [図] セクションで [SmartArt] を選択して、ベン図の種類を選択します。
その他のオプションについては、オンライン作図ソフトウェアもご覧ください。
画像クレジット:Pixabay . すべてのスクリーンショットは Sandy Writtenhouse によるものです。
- フェイスブック
- つぶやき



コメントを残す