Excel ドキュメントに検索ボックスを作成する方法
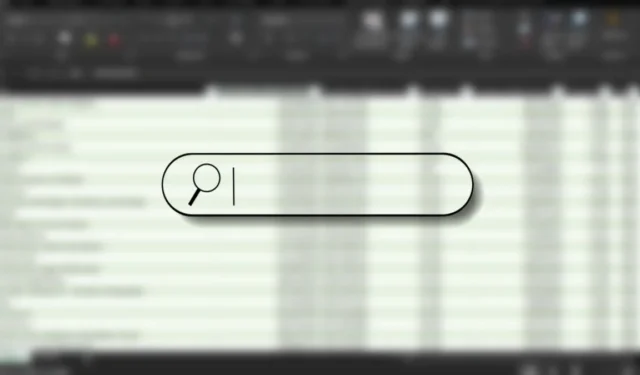
Excel ファイルには膨大な量の情報が含まれる場合があります。フィルターや並べ替えは必要に応じて行うことができますが、単純な解決策が必要な場合もあります。このチュートリアルでは、Excel ドキュメント内の特定のデータをすばやく検索できる検索ボックスを作成する方法を説明します。
カスタム検索ボックスを作成する方法
Excel ファイルの内容を検索する方法はいくつかありますが、これは創造性と使いやすさを兼ね備えたものです。検索ボックスを追加すると、文書全体で入力した単語が自動的に強調表示されるため、探しているものをすばやく見つけることができます。
Microsoft Excel アプリを使用して Excel ファイルを開きます。たとえば、Box Office データを含む Excel ファイルを使用しています。

行を右クリックして[挿入]を選択し、検索エンジンを配置するための余分なスペースを追加します。見た目を好みに合わせてカスタマイズします。
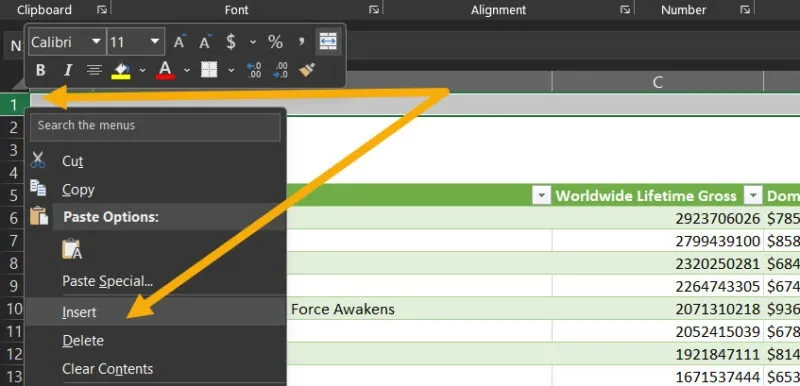
[開発者]メニューを有効にするには、[ファイル メニュー] -> [オプション] -> [リボンのカスタマイズ] -> [開発者] チェックボックスに移動します。
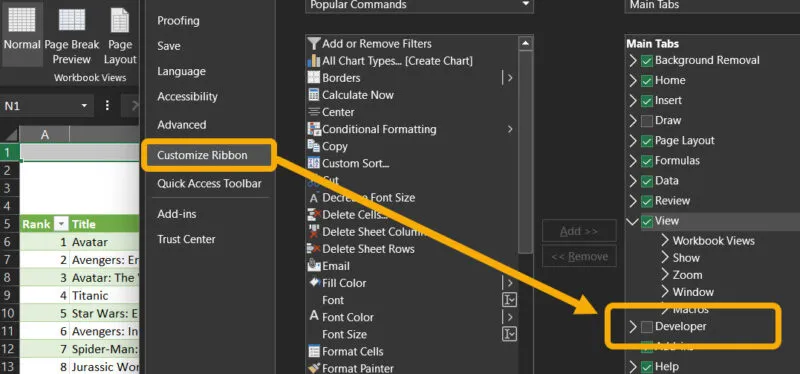
上部の[開発]メニューをクリックし、 [挿入]を選択してから、テキスト ボックスコンポーネントを選択します。
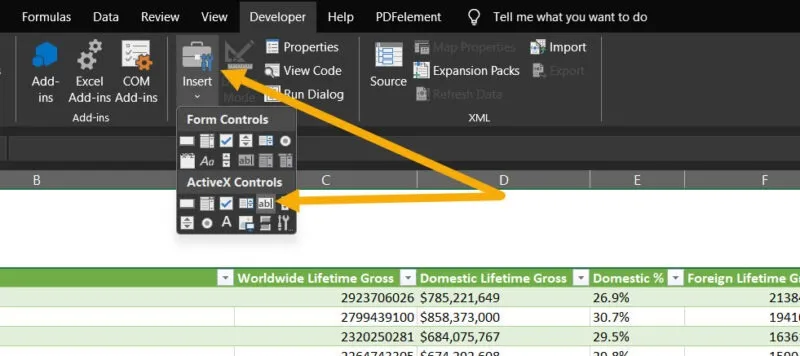
スペースに戻り、マウスを使用してボックスを描きます。空のテキストボックスが表示されます。
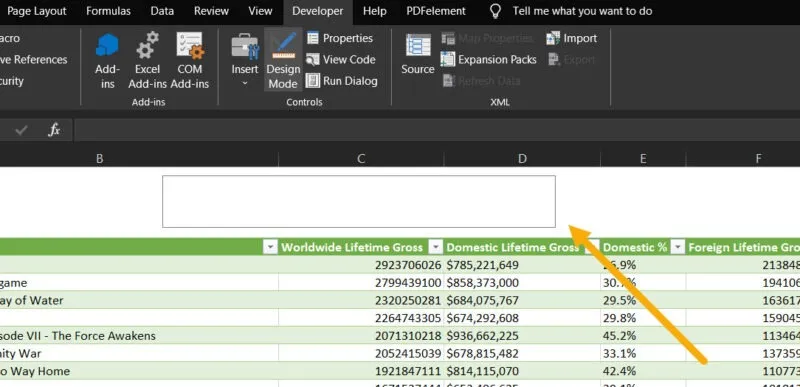
テキスト ボックスを右クリックし、[プロパティ]を選択します。LinkToCellフィールドに検索ボックスのセル番号を挿入します。行と列を確認することで位置を特定できることに注意してください。この例では、C2 でした。

上部の[デザイン モード]メニューを 1 回クリックしてテキスト ボックスの選択を解除し、変更を保存します。
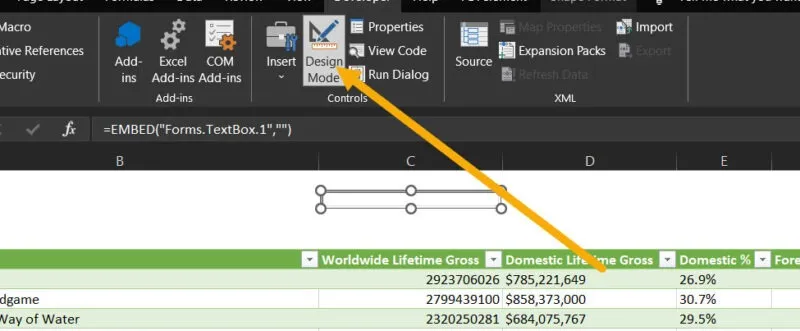
検索機能を有効にするには、それぞれのデータに対してルールを作成します。Ctrlキーボード ショートカット+を押してデータを選択しA、上部バーの [ホーム]メニューをクリックして、 [条件付き書式 ] -> [新しいルール]を選択します。
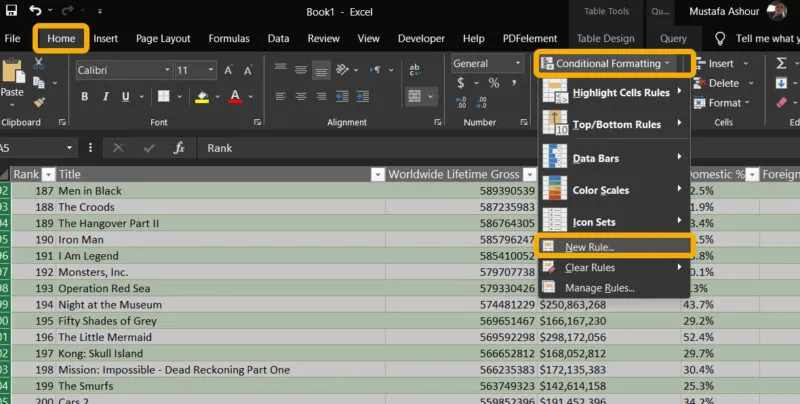
[数式を使用して書式設定するセルを決定する]を選択し、その下の空のフィールドに以下の関数を追加します。必ず$C$2ボックスが入っているセルとして編集してください。また、A5範囲全体の最初のセルでもあります。
=ISNUMBER(SEARCH($C$2,A5))
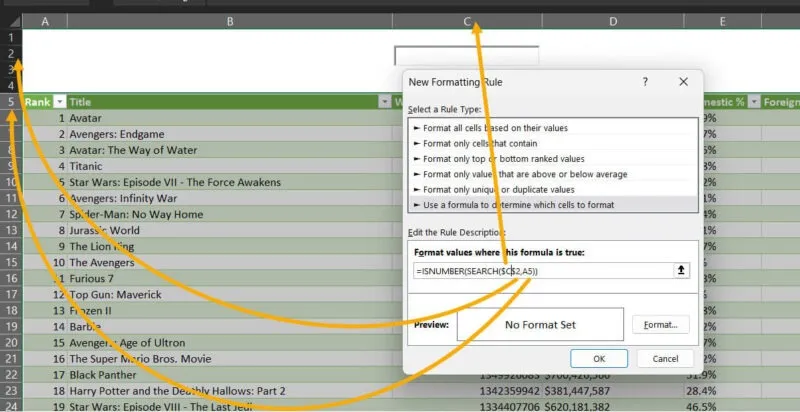
「フォーマット」ボタンをクリックして、ハイライトにデザインを追加します。必要に応じてカスタマイズできますが、強調表示された結果に色を付けるために[塗りつぶし]オプションのみを使用しています。これを行った後、ボックスを利用してテキストを検索すると、ファイル全体でテキストが強調表示されます。
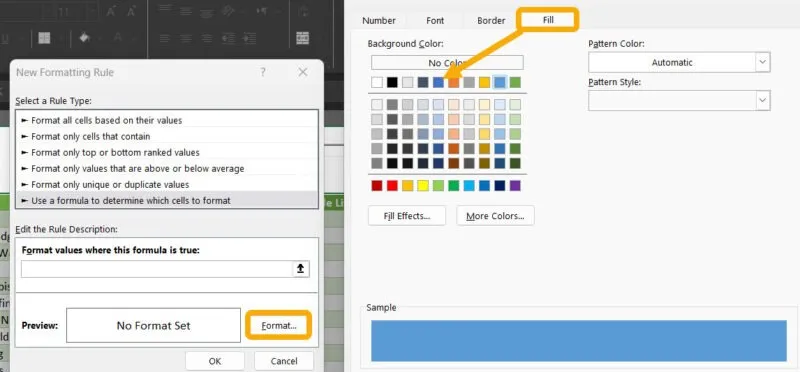
検索ボックスをカスタマイズしてより魅力的なものにするには、「開発者」メニューに戻り、「デザイン オプション」を選択して幅、高さ、色などをカスタマイズします。
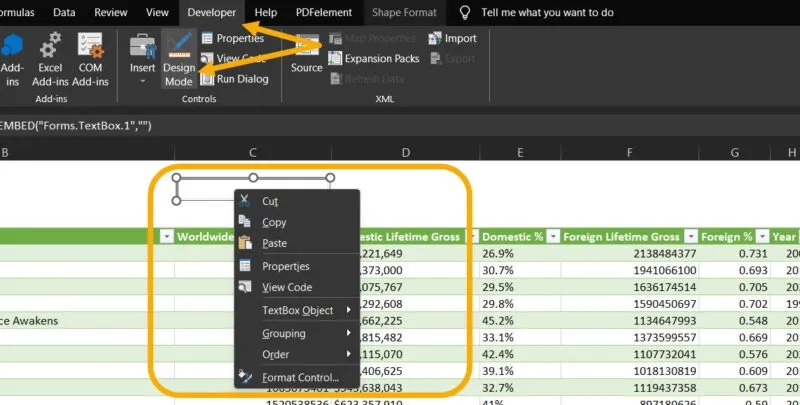
Ctrl+を押して作業内容を保存しますS。OneDrive 経由で共有するか、手動でこのファイルを同僚や友人と共有します。
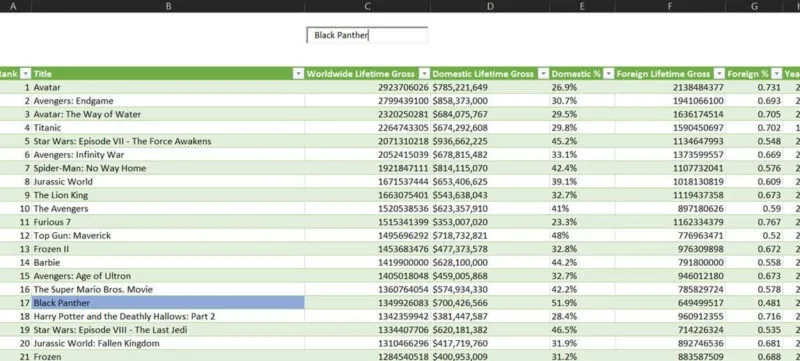
Excel ファイル内のデータを検索する方法
自作の Excel 検索ボックスとは別に、キーボード ショートカットCtrl+を使用して Excel ファイル内のデータをすばやく検索しF、検索とフィルター処理を開始できます。さらに、Android または iOS で Excel を使用している場合は、上部にある検索アイコンをタップするだけでファイル全体を検索できます。
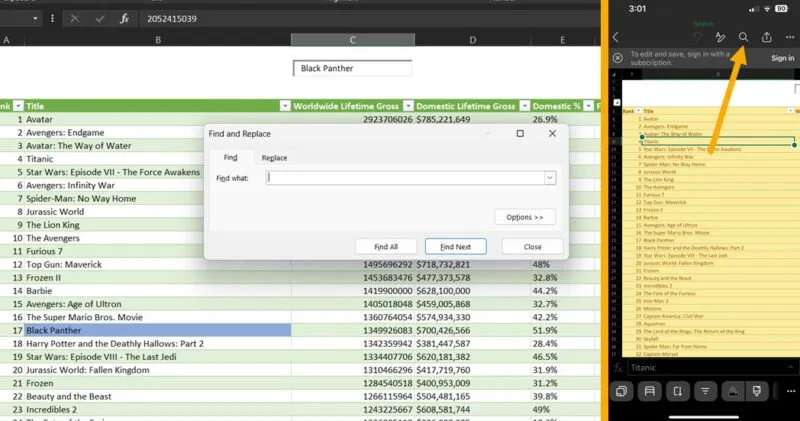
Microsoft Excel は、最も多用途なスプレッドシート プロセッサの 1 つです。Excel ファイルに適用できる何千もの関数と数式を使用すると、データに関するあらゆる夢を実現できます。さらに、 Excel のヒントやコツを活用して、効率を高めることもできます。Excel での作業を完璧なものにできるかどうかはあなた次第です。
すべての画像とスクリーンショットはMustafa Ashourによるものです。



コメントを残す