Windows 11 で復元ポイントを作成する方法
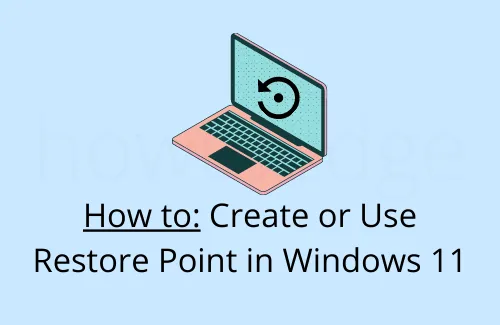
Windows 11 で作業している場合、破損したデバイス ドライバーやバグのあるソフトウェアが原因で、オペレーティング システムが混乱する可能性は十分にあります。そのようなことは発生しませんが、Windows 11 は非常に不安定で問題が発生する可能性があるため、復元ポイントを作成する必要があります。
ブルー スクリーンまたはブラック スクリーン オブ デス エラーのような問題は、不安定なデバイスで頻繁に発生します。このようなエラーを解決することは、常に面倒な作業です。過去に復元ポイントを生成したことがある場合、これは、システム クラッシュを修正するための追加のソリューションを提供します。復元ポイントは、目前の問題を解決するだけでなく、個人データが失われないように保護します。
システムの復元とは何ですか? どのくらいの頻度で作成する必要がありますか?
Windows 11 のクリーン インストールを実行した直後に、必ず復元ポイントを 1 つ作成してください。これが起点となるため、絶対に削除しないでください。システムに高度な変更を加える直前に、復元ポイントを作成することもできます。ただし、元のバックアップがあるため、これはそれほど重要ではありません。
手動の復元ポイントとは別に、システムはコンピューター上で時々自動的にバックアップを生成します。自動バックアップは、作成日以降に問題が発生し始めたことが 100% 確実な場合にのみ使用してください。
これが役立つ場合があります – コマンド プロンプトまたは PowerShell を使用してシステムの復元ポイントを作成する
Windows 11 で復元ポイントを作成する方法
このガイドでは、Windows 11 PC に関する次の事項について詳しく説明します。
Windows 11 でシステムの復元設定にアクセスする
Windows 11 では、マイクロソフトは既定の設定場所も変更しました。たとえば、Windows 10 では、[設定] > [更新とセキュリティ] のパスに移動して、Windows Update にアクセスできます。Windows 11 には「更新とセキュリティ」という設定はありません。
新しい OS では非常に多くの変更が行われているため、[復元ポイント] ページにどのようにアクセスできるのか疑問に思っているに違いありません。さて、これらの迅速かつ簡単な手順に従って、システムの保護設定を見つけます–
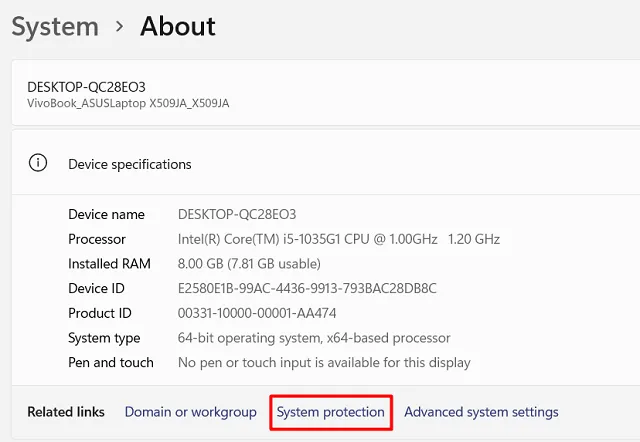
- このリンクをクリックすると、次に [システムのプロパティ]ウィンドウが表示されます。以下のスナップショットを参照してください –
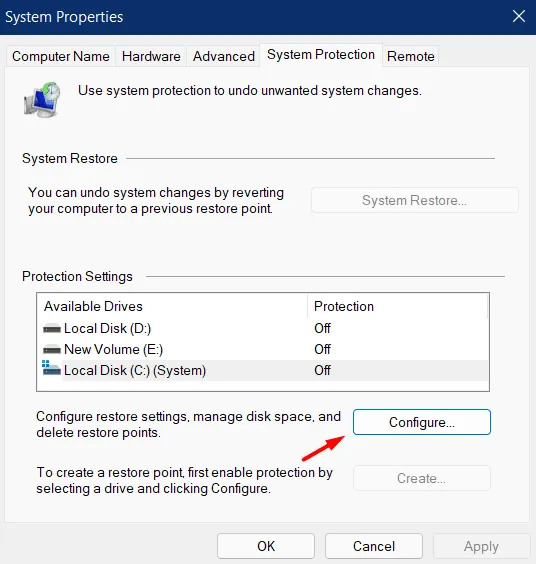
特定のディスクのシステム保護をオンにする
システムの復元ポイント設定が見つかったので、デバイスに存在するディスク ドライブの現在のステータスを確認します。すべてのディスク ドライブの「保護」がオフになっている場合は、ルート ドライブを選択し、[構成] をクリックします。
- 以下のスナップショットでは、ルート ドライブ、つまり「C:\」を選択しています。
- [設定の復元] の下で、設定の左側にあるラジオ ボタンを有効にします – システム保護をオンにします。

- [ディスク使用量] の下で、スライダーを右に動かします。スライダを動かすことで、基本的に、復元ポイントの作成と保存のために確保するディスク領域を調整します。
- [適用]、 [ OK ] の順にクリックして、これまでの変更を保存します。
それだけです。システムは、有効なディスク ドライブに時々復元ポイントを作成します。
システムの復元ポイントを手動で作成する
システムはコンピューター上に復元ポイントを自動的に生成しますが、このタスクを手動で実行することもできます。デバイスに高度な変更を加える場合は、必ずこのようなバックアップを作成してください。
Windows 11でシステムの復元ポイントを手動で作成する方法は次のとおりです–
- システムのプロパティウィンドウがまだ開いていると仮定して、作成ボタンをクリックします。

- 次にポップアップウィンドウが表示されます。今日の日付を入力し、[作成]をもう一度押します。

- システムは、Windows 11 で最初の復元ポイントの生成を開始します。このプロセスが終了すると、「復元ポイントが正常に作成されました」というメッセージが表示されます。
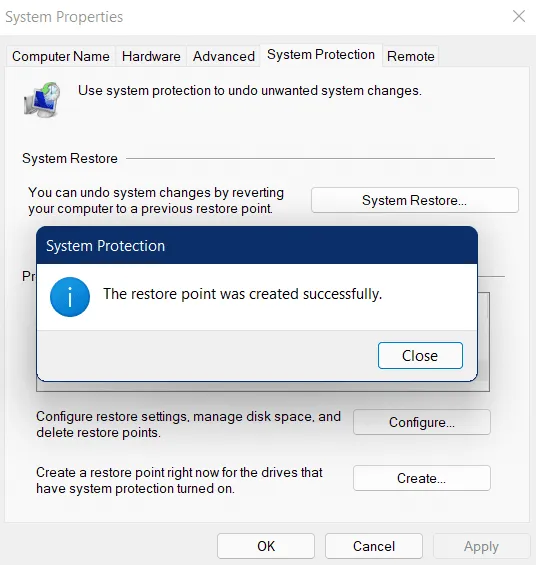
- [閉じる]をクリックしてこのポップアップ ウィンドウを終了し、PC を再起動します。
以前に作成した復元ポイントを使用して、バグのあるデバイスを修正します
システム保護の次の重要な側面は、以前に生成された復元ポイントを使用してオペレーティング システムに戻す方法です。まあ、あなたは以下の2つの方法のいずれかを適用することによってそうすることができます –
1] 通常の方法 – ローカル設定を使用
コンピュータにバグや問題が発生している場合は、通常の方法でシステムを復元してください。以下の手順は、ログイン画面を通過できる場合にのみ機能します。このプロセスは次のようになります –
- [設定] を開き、[システム] > [バージョン情報] > [システム保護] の順に進みます。
- [システムのプロパティ] ウィンドウが開いたら、[システムの復元]オプションをクリックします。
- [次へ]をクリックして先に進みます。
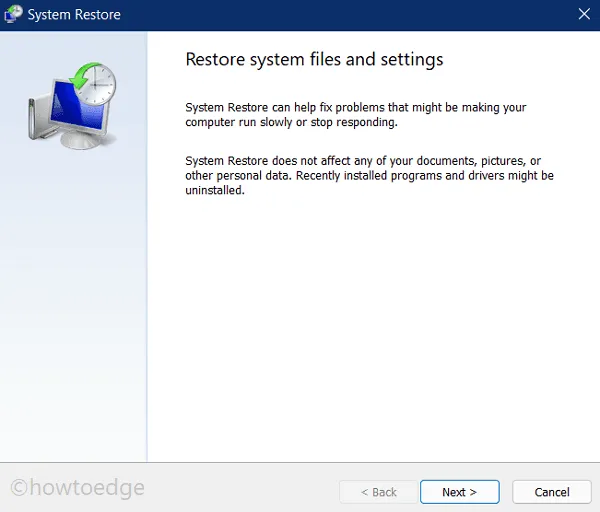
- 戻りたい復元ポイントをリストから選択します。
- 影響を受けるプログラムをスキャンして、しばらく待ちます。
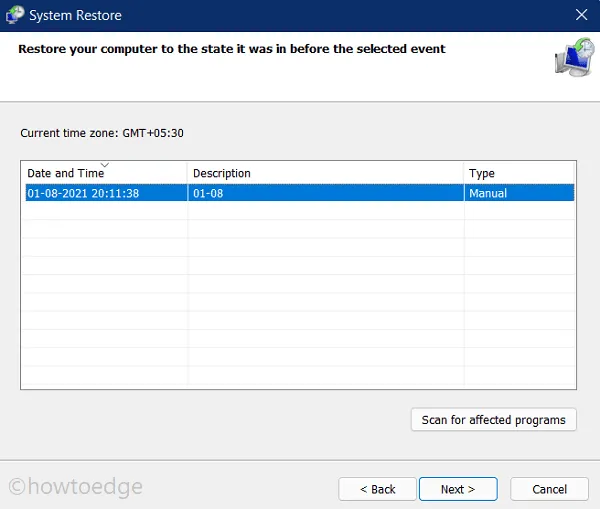
- 上記のスキャンで対処すべき問題が報告されない場合は、[次へ] をクリックして先に進むことができます。
- 後続の画面で、関連するすべての詳細を確認できます。
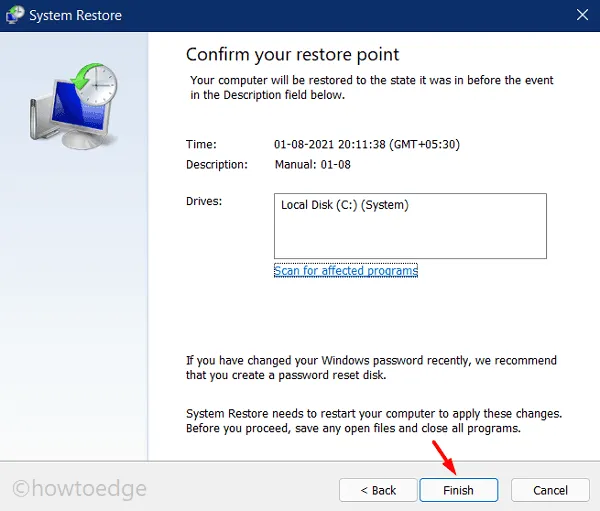
- 上記のスナップショットでは、今後の前提条件は報告されていませんが、熟考する必要がある追加情報が得られる場合があります。
- 説明をよく読み、完了ボタンを押してください。
- その後、システムはデバイスのリセットを開始し、正常に機能していたポイントに戻します。
- この「PC を元に戻す」には時間がかかるので、それに応じて待ちます。
- これが完了すると、バグやエラーが発生することなく、通常どおり Windows を起動できます。
2] 正常に起動できない場合の Windows 回復環境 (WinRE)
PC を起動できず、代わりにブルー スクリーンまたはブラック スクリーン オブ デス エラーが表示されることがあります。これは、WinRE 環境を使用してバグのあるデバイスを復元できる状態です。これを行うには、次の手順を使用します –
- Windows 11 にサインインできないため、最初にセーフ モードで起動します。
- また、コンピュータを 3 ~ 4 回シャットダウンして起動し、[高度な修復] 設定を起動することもできます。
- [Windows 回復環境] 画面が表示されたら、[トラブルシューティング] をクリックします。
- [詳細オプション]を選択し、[システムの復元]を選択します。
- パスキーを使用してコンピュータにログインする場合は、同じものを使用してください。
- 次に、[システムのプロパティ] ウィンドウが表示されます。
- 画面の指示に従って、残りの手順を完了します。
この方法を使用して、Windows 11 PC を簡単に復元できることを願っています。
Windows 11 で復元ポイントを作成する必要がありますか?
Windows 11 でシステム バックアップ ポイントを作成することは常に良いことです。なぜなら、いつシステムが破損し、ブルー スクリーン オブ デス エラーを含むいくつかのエラー コードをスローし始めるかわからないからです。復元ポイントは基本的に、システムに何か問題が発生した場合に根本的な原因を見つけて解決するための優位性を提供します。
システム バックアップを作成する適切なタイミングはいつですか?
Windows が完全に機能しており、パフォーマンスに問題がない場合にのみ、できれば Windows 11 をクリーン インストールした後、復元ポイントを生成してください。
復元ポイントはファイルを削除しますか?
いいえ、そうではありません。復元ポイントの基本的な機能は、すべてが正常に機能していた安定した状態に PC を戻すことです。このために、古いファイルと設定を使用して、Windows 環境を修復します。



コメントを残す