Windows 11 でプリンターのショートカットを作成する方法
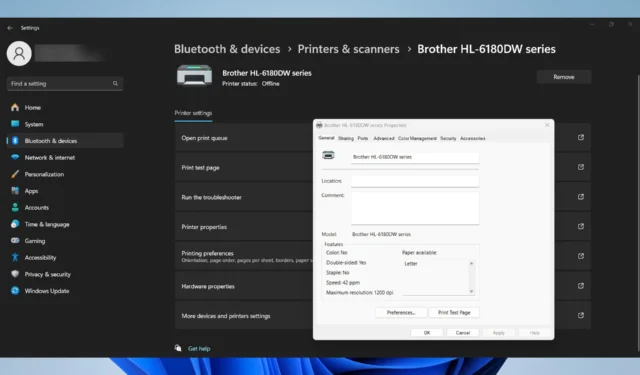
Windows 11 でプリンターのショートカットを作成すると、特に印刷ジョブを頻繁に管理する場合に、多くの時間と手間を節約できます。ここでは、さまざまな方法でプリンターのショートカットを作成するための簡単なガイドを紹介します。
Windows 11 でプリンターのショートカットを作成するにはどうすればよいですか?
1.設定からプリンターのショートカットを作成する
- Win+を押して設定Iアプリを起動します。
- 左側の「Bluetooth とデバイス」に移動し、右側のペインで「プリンターとスキャナー」をクリックします。
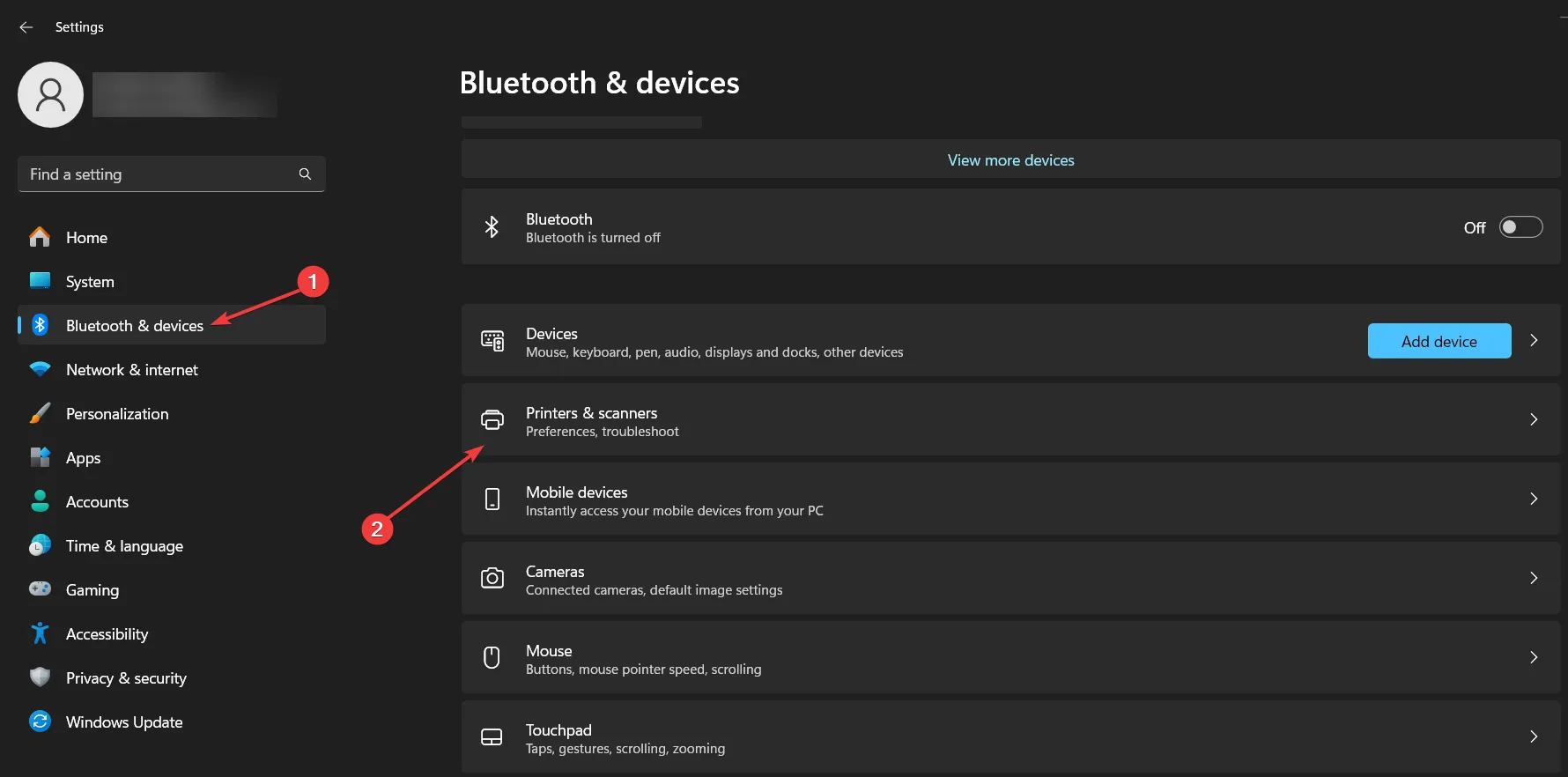
- プリンターを選択し、次のウィンドウで「その他のデバイスとプリンターの設定」をクリックします。
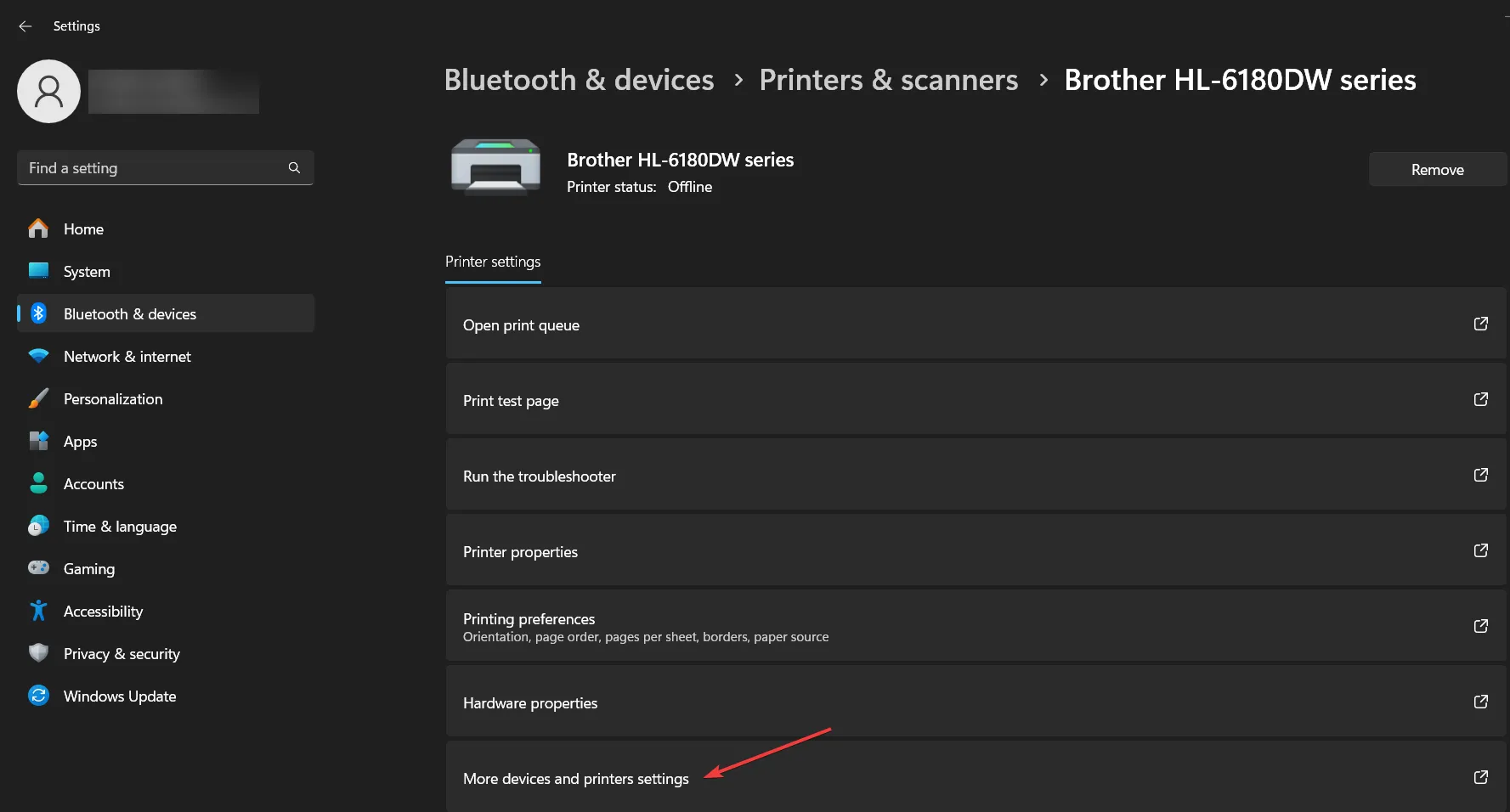
- 表示されるプリンターのリストから目的のプリンターを右クリックします。
- ポップアップ メニューで、プリンターを右クリックし、[ショートカットの作成] を選択します。
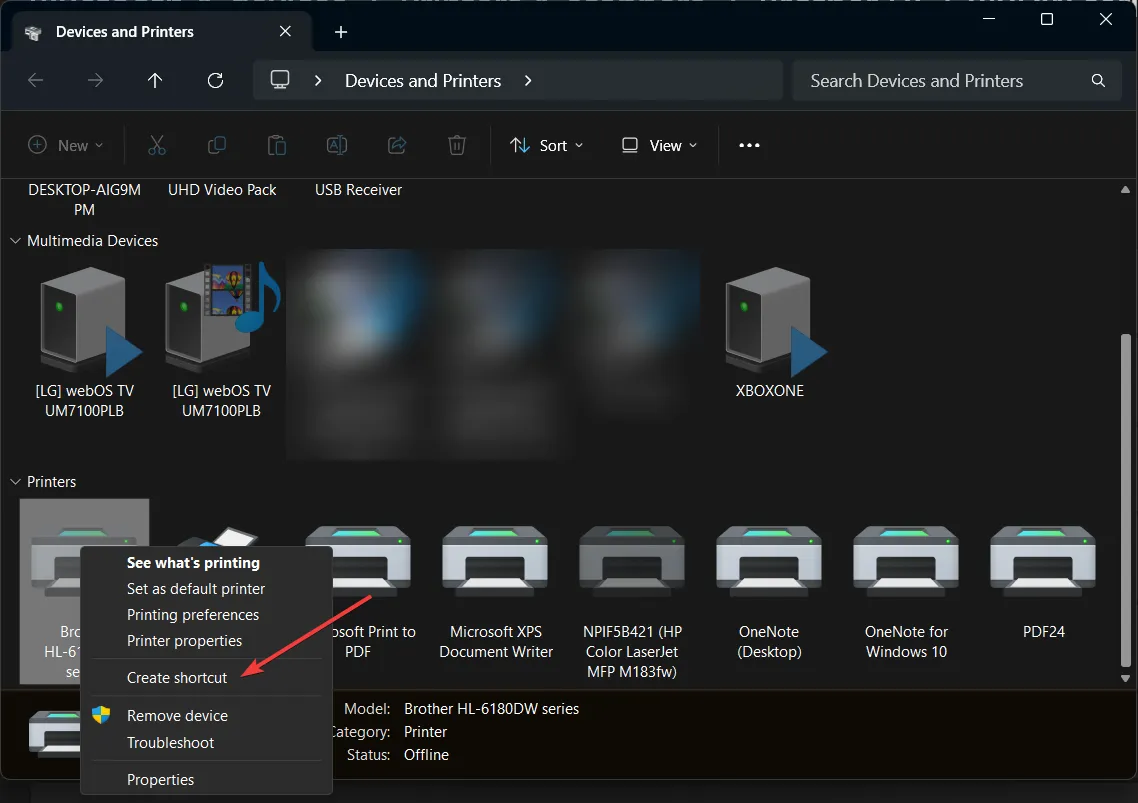
- ショートカットをデスクトップに配置するかどうかを尋ねるダイアログ ボックスが表示されます。[はい]をクリックします。
- プリンターをデスクトップにドラッグ アンド ドロップするだけでも同じ結果を得ることができます。
これで、デスクトップにプリンターへのショートカットが作成されます。これにより、プリンターに簡単にアクセスし、印刷ジョブをすばやく管理できるようになります。
2. Windows 11のデスクトップからプリンターのショートカットを作成する
- デスクトップ上の空白領域を右クリックします。
- コンテキスト メニューから、[新規]にマウスを移動し、[ショートカット] をクリックします。
- 表示されるショートカット ウィザードの場所フィールドに、次のコマンドを入力します。
rundll32.exe printui.dll,PrintUIEntry /o /n "printer_name" - 必ず、printer_name を実際のプリンターの名前に置き換えてください。
- 「次へ」をクリックして続行します。
- ショートカットに意味のある名前(例:My Printer)を入力し、「完了」をクリックします。
デスクトップにプリンターのショートカットが作成され、プリンターの設定や印刷ジョブにすばやくアクセスできるようになります。これにより、時間を節約し、重要なショートカットでデスクトップを整理することができます。
プリンターの追加ウィザードを起動するためのショートカットを作成するにはどうすればよいですか?
- ショートカットを作成するデスクトップまたはフォルダーを右クリックします。
- [新規]を選択し、[ショートカット] を選択します。
- ショートカット ウィザードの場所フィールドに、次のコマンドを入力します。
control.exe /name Microsoft.DevicesAndPrinters /page PrinterAddPrinter - 「次へ」をクリックします。
- ショートカットの名前(「プリンターの追加」など)を入力し、「完了」をクリックします。
このショートカットをダブルクリックすると、最初の検索プロセスを経ることなく、プリンターの追加ウィザードに直接アクセスできます。これは、Windows が既存のプリンターを検索するのを待たずに、プリンターをすばやく追加するのに便利です。
これらの方法により、Windows 11 でプリンターを追加してアクセスする方法が効率化され、時間を節約し、複数のメニューを移動する手間が軽減されます。今後の利便性のために、プリンター ドライバーを常に最新の状態に保ち、Windows の更新プログラムを定期的にチェックして、スムーズに機能するようにしてください。
私たちの方法を使用して、Windows 11 でプリンターのショートカットを作成できましたか? 以下のコメントでお知らせください。



コメントを残す