個人の Microsoft アカウントのパスキーを作成する方法
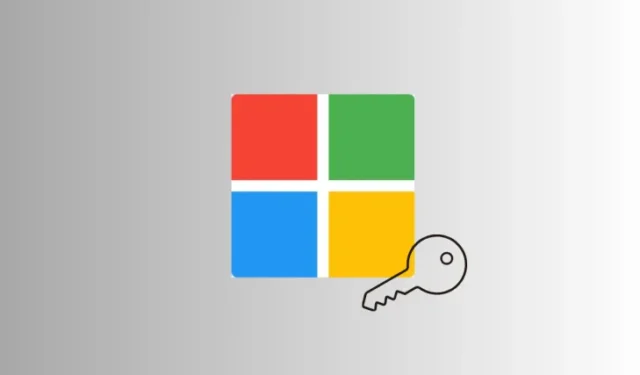
知っておくべきこと
- 個人の Microsoft アカウントのパスキーを作成できるようになりました。
- パスキーはパスワードの代わりです。パスキーを使用すると、デバイスの生体認証と PIN を使用して MS アカウントにサインインできます。
- 「Microsoft アカウント > セキュリティ > アカウント > サインイン方法の管理 > パスキーの使用」から、パスキーを管理および削除できます。
マイクロソフトは昨年 Windows 11 でパスキーを導入した後、すべての個人用 Microsoft アカウントにパスキーの完全なサポートを展開しています。これで、Windows、Android、iOS など、どのデバイスでもパスキーを生成してアカウントにログインできるようになります。
パスキーとは何ですか?
パスキーは、顔、指紋、PIN などの代替手段を使用してアカウントにログインできる、パスワード不要のログイン テクノロジです。基本的に、この方法により、Gmail、iCloud、さらには Windows Hello を使用して Windows にログインできるようになります。
パスキーを作成すると、2 つの異なるキーが生成されます。そのうちの 1 つはログインする Web サイトに保存され、もう 1 つはログインに使用しているデバイスに残ります。
パスキーは、パスワードの本質である単一の固有の文字の組み合わせに依存しないため、ハッキングや推測の可能性がある従来のパスワードよりも安全で便利です。
個人の Microsoft アカウントのパスキーを作成する方法
個人の Microsoft アカウントのパスキーを作成する方法は次のとおりです。
iPhoneまたはAndroidの場合
- こちらのMicrosoft パスキー ページ にアクセスしてください。まだサインインしていない場合はサインインしてください。次に、顔、指紋、PIN、またはセキュリティ キーを選択します。
- 「パスキーの作成」ページで、「続行」をタップします。


- デバイスの暗号化を使用します。スマートフォンの場合、これは画面ロックになります。
- パスキーが設定されるまで待ちます。


- パスキーに名前を付けて、「次へ」をタップします。パスキーを使用してサインインする方法として正常に追加されました。「OK」をタップして終了します。


PCの場合
PC を使用してパスキーを設定する場合は、同じリンクをクリックして、以下の手順に従ってください。
- このMicrosoft パスキー ページにアクセスします。ここで、顔、指紋、PIN、またはセキュリティ キーを選択します。
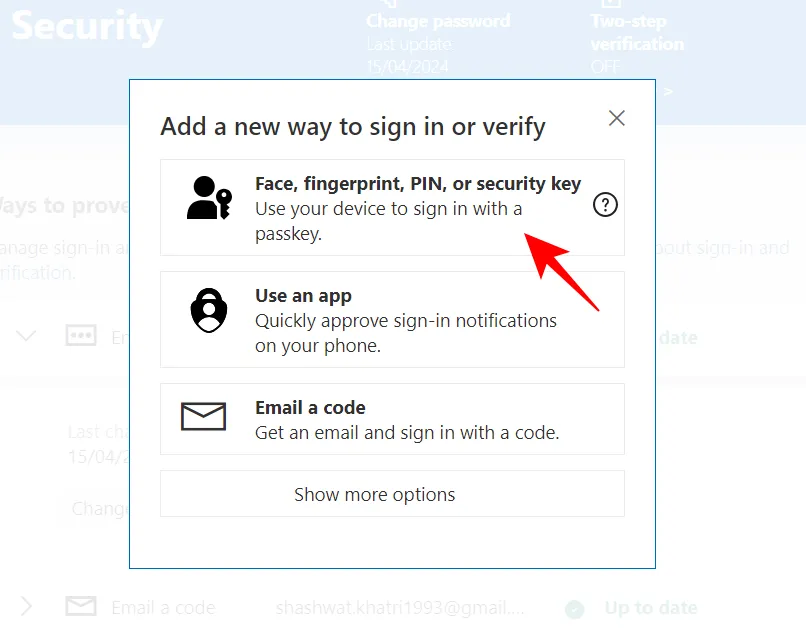
- このパスキーを保存する場所を選択します。iPhone、iPad、または Android デバイスに保存するには、最初のオプションを選択し、[次へ]をクリックします。
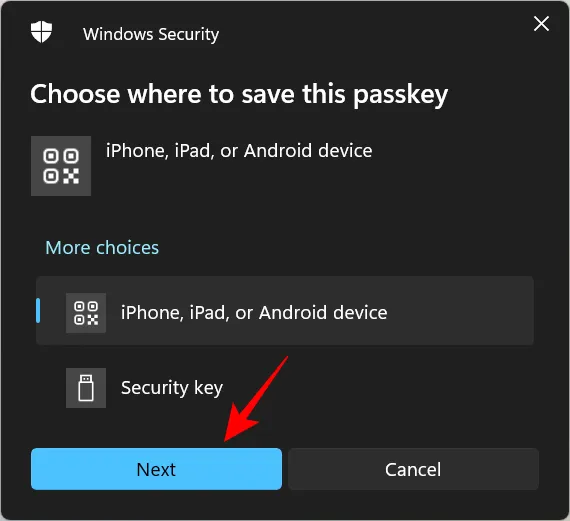
- スキャンする QR コードが表示されます。検出されたら、「続行」をタップして接続が完了するまで待ちます。


- 完了すると、パスキーは選択したデバイスに保存されます。
- セキュリティ キーにパスキーを保存することもできます。これを行うには、「セキュリティ キー」を選択します。次に、セキュリティ キーを接続し、必要な権限を与えて、パスキーを保存します。
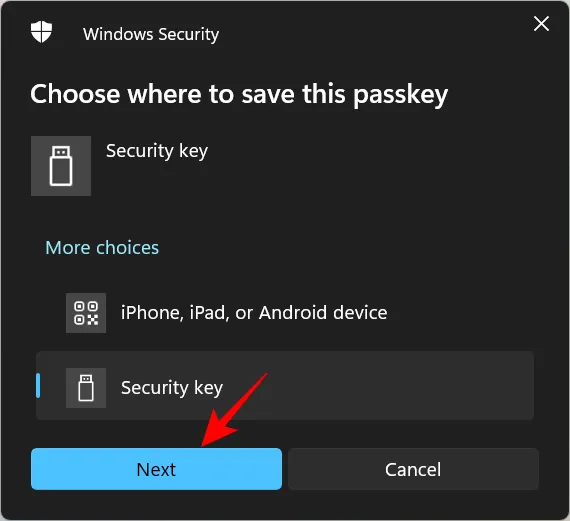
パスキーを使用して Microsoft アカウントにサインインする方法
Microsoft アカウントのパスキーを設定したら、それを使用してサインインするのは簡単です。
- サインインページで、サインイン オプションをクリックします。
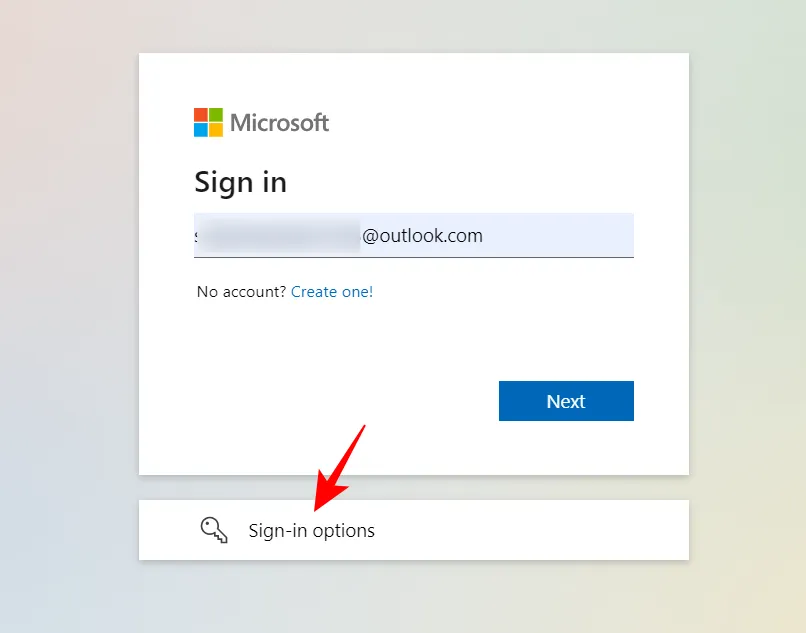
- 顔、指紋、PIN、またはセキュリティ キーを選択します。
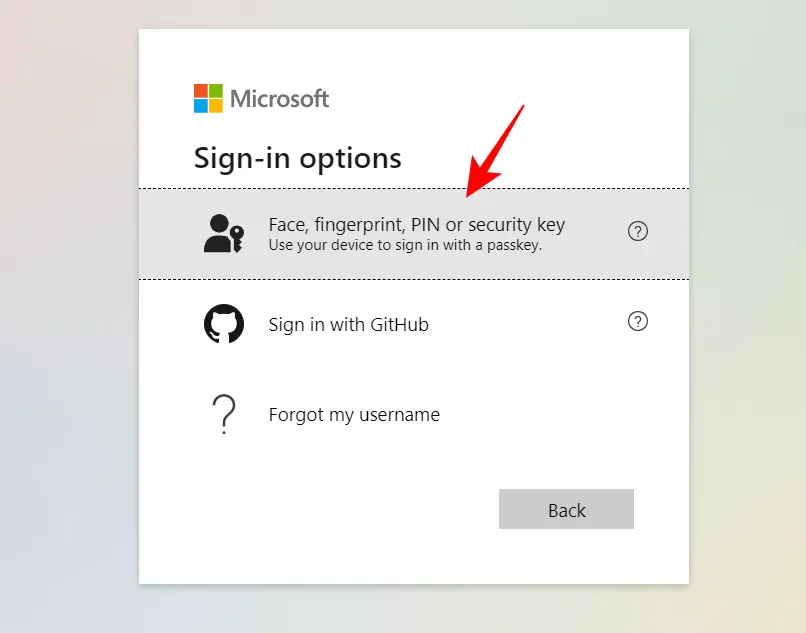
- デバイスに保存されているパスキーを選択し、「続行」をクリックします。
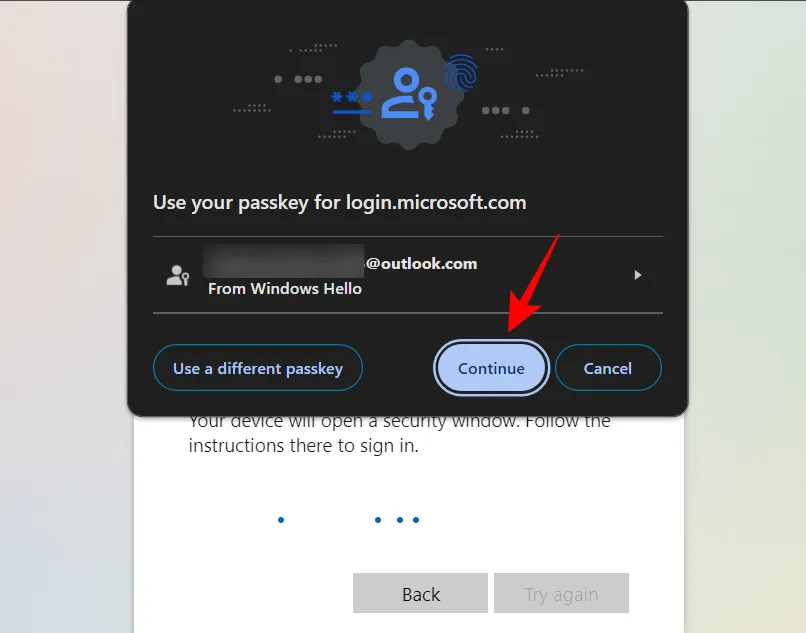
- デバイスで認証するだけで、サインインできます。
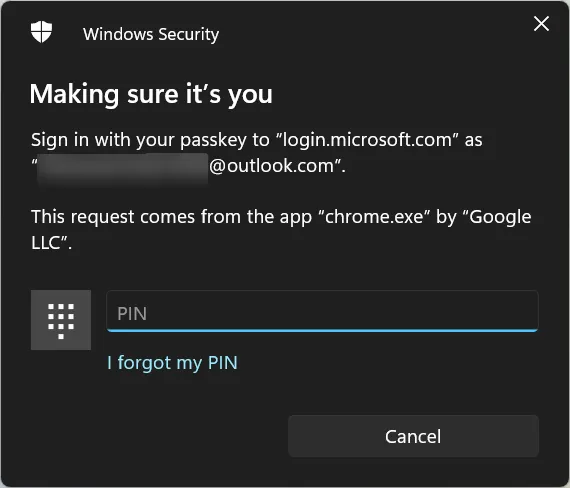
- あるいは、他のデバイスに保存されているパスキーを使用することもできます。「他のデバイス」にあるパスキーを選択します。
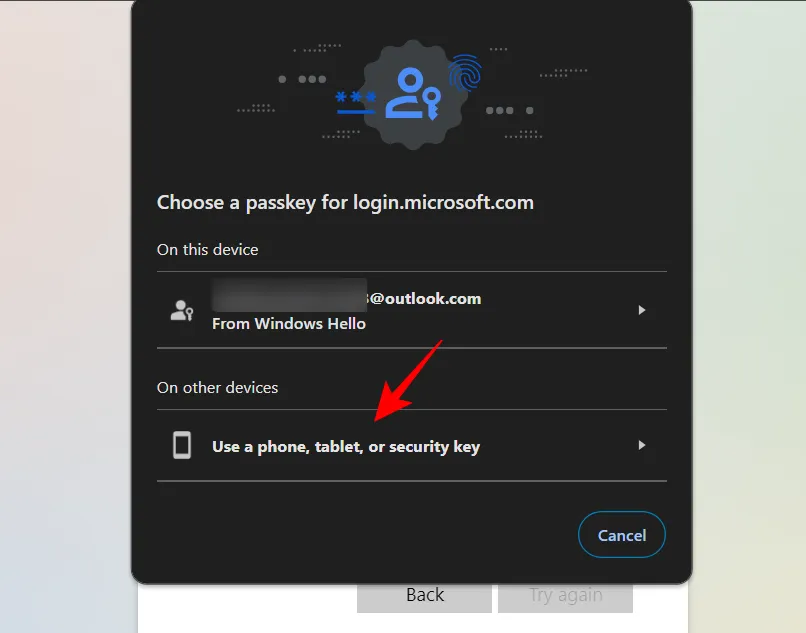
- 保存したデバイスを選択します。

- デバイスで認証すれば準備完了です。
パスキーを削除するにはどうすればいいですか?
- Microsoft アカウントを開き、[セキュリティ]を選択します。
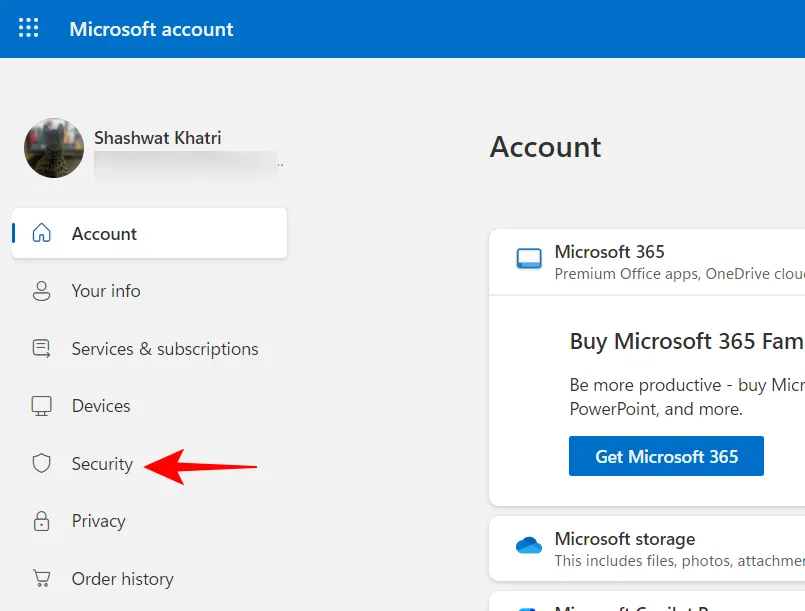
- 「アカウント」の下で、「サインイン方法の管理」を選択します。
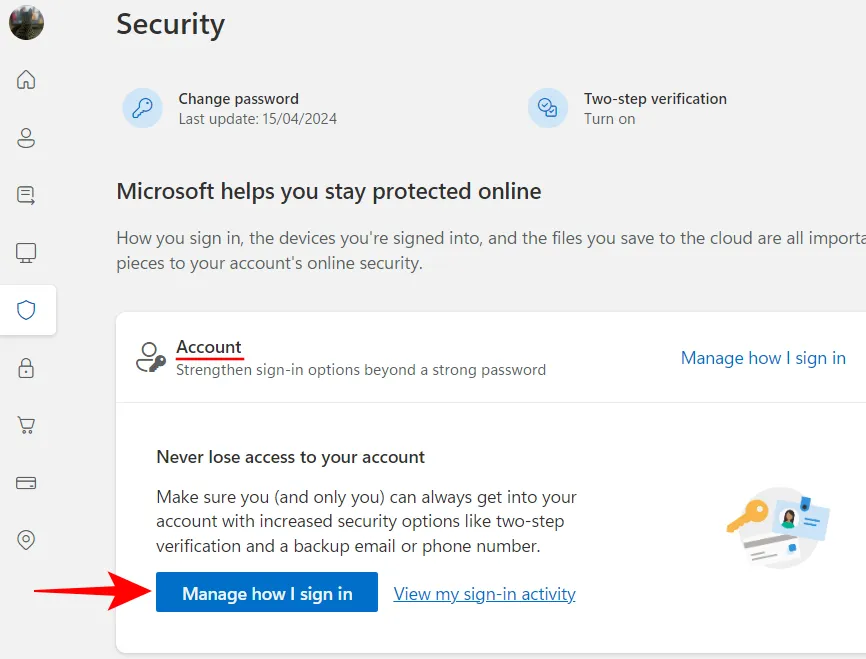
- 「パスキーを使用する」の下にある「削除」をクリックします。
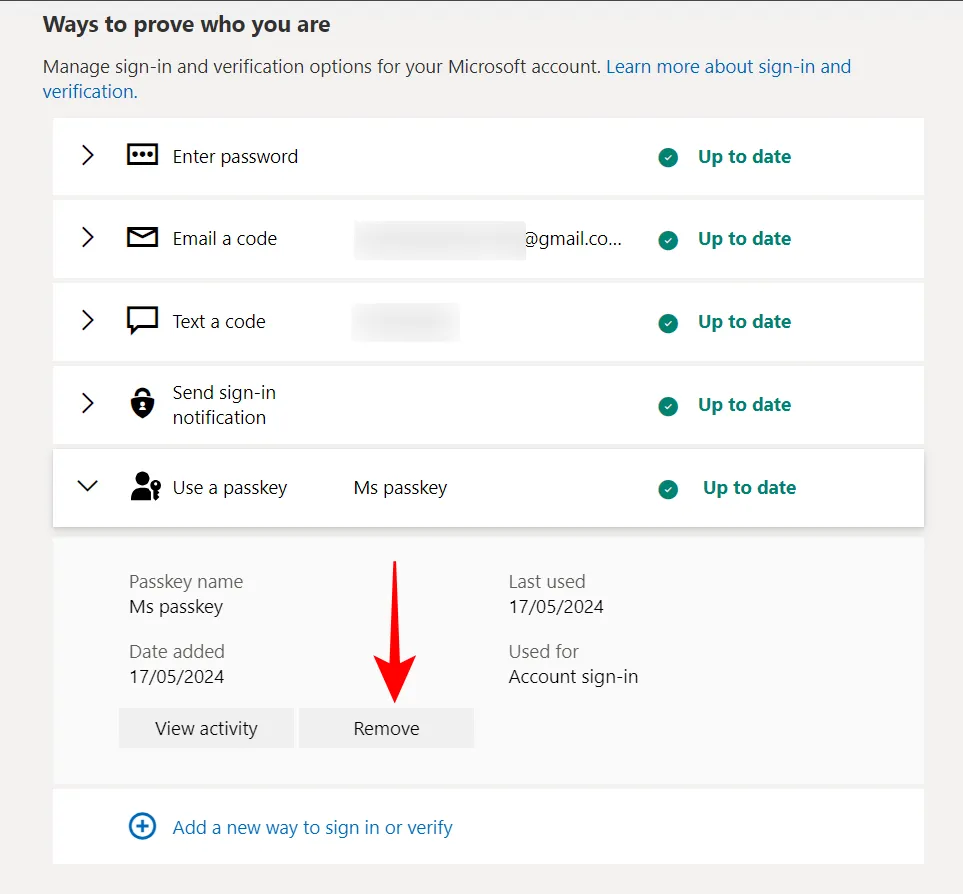
- [削除]を選択します。
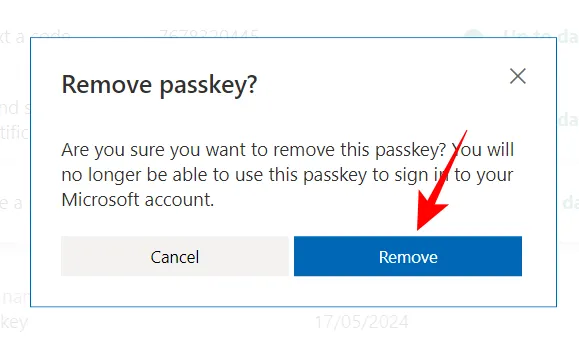
- [OK]をクリックします。
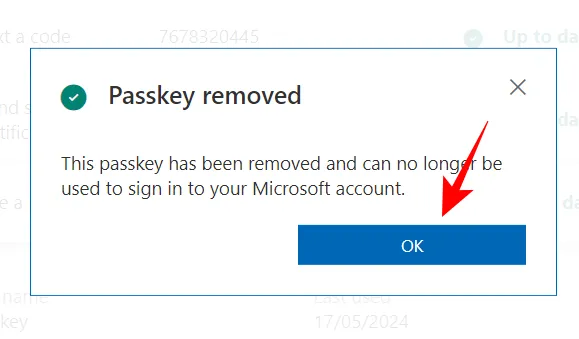
デバイスが侵害されたと思われる場合や、Microsoft アカウントを保護する必要がある場合は、パスキーを削除すると便利です。
パスワードのない未来へ!
Microsoft は Windows Hello による非伝統的なログイン方法を導入しましたが、パスキーのサポートを Microsoft アカウントにまで拡張するには時間がかかりました。一方、Google と Apple はすでに何百万人ものユーザーがパスワードを捨ててパスキーを利用できるようにしており、LastPass や 1Password などのパスワード マネージャーはパスワードのない未来の先駆けとなっています。Microsoft は今や他社に追いついたので、より多くのユーザーにパスキーの使用を推奨するでしょう。
このガイドがパスキーの作成と MS アカウントからの管理に役立つことを願っています。また次回お会いしましょう!



コメントを残す