Excelでミラーチャートを作成する方法
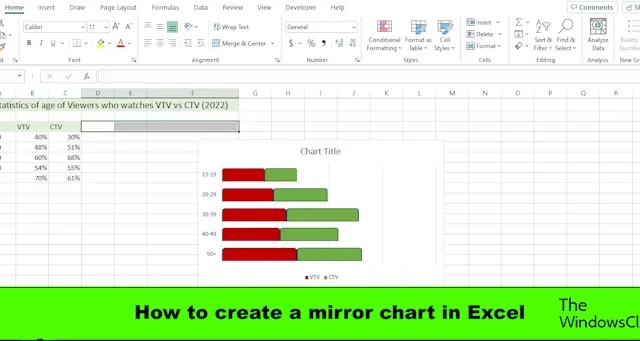
Microsoft Excel は、データを視覚化して分析するために多くの人が使用しているプログラムです。Excel はグラフを作成することでも知られています。チャートはデータをグラフィカルに表現したものです。このチュートリアルでは、ミラー チャートの作成方法について説明します。ミラー チャートは 2 つの縦棒シリーズのデータを比較します。
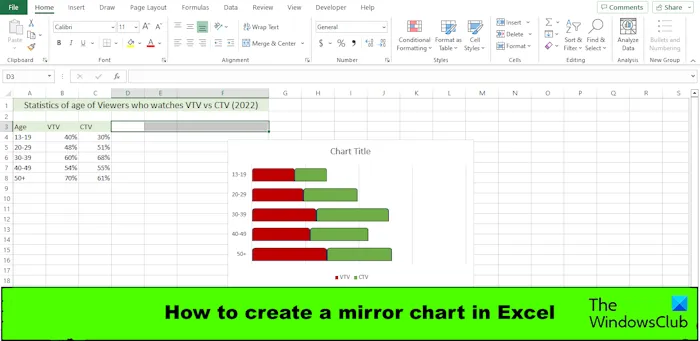
Excelでミラーチャートを作成する方法
Excel で双方向ミラー棒グラフを作成するには、[2-D 棒の積み上げ棒] セクションから始める必要があります。従うべき詳細な手順は次のとおりです。
Excelを起動します。
データを準備します。上の写真をご覧ください。

データ範囲を選択し、「挿入」タブをクリックして、「グラフ」グループの「列または棒の挿入」ボタンをクリックします。
[2-D バー]セクションで、メニューから [積み上げバー] オプションを選択します。
棒グラフがスプレッドシートに挿入されます。
次に、横軸を配置します。
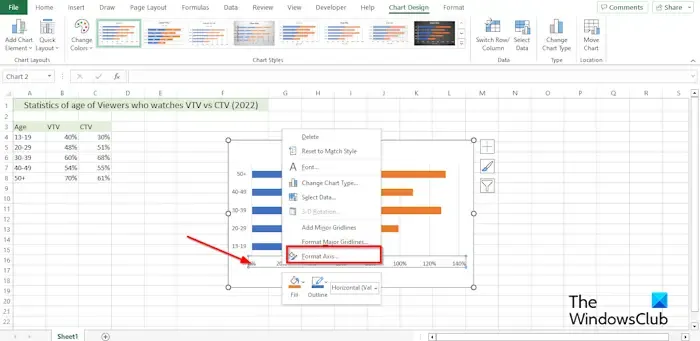
横軸を右クリックし、メニューから「軸の書式設定」を選択します。
右側に「軸の書式設定」ペインが表示されます。
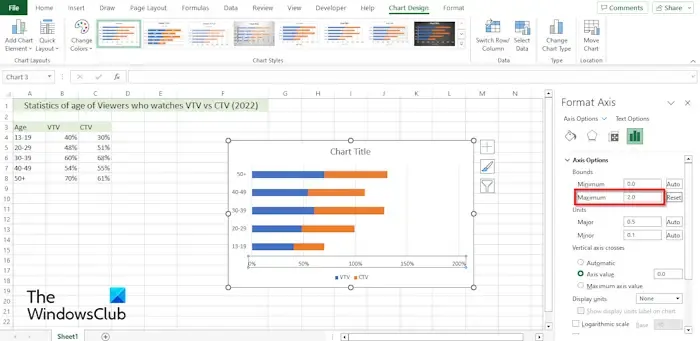
[軸オプション]セクションの [境界]で、[最大] を 2 に変更します。
次に、横軸を非表示にします。
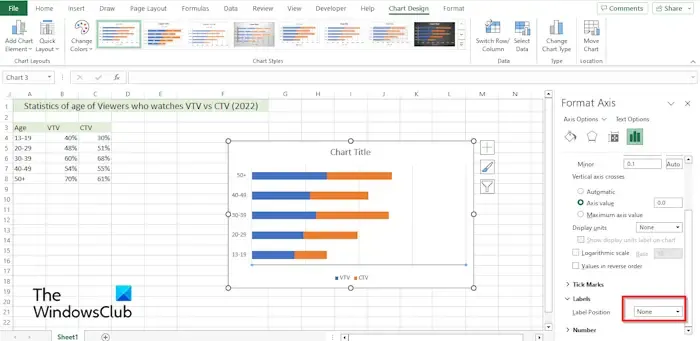
[ラベル]セクションの[ラベルの位置] ドロップダウン リストで、[なし] を選択します。
[軸の書式設定] ペインを閉じます。
次に、縦軸の書式を設定します。

縦軸を右クリックし、メニューから「軸の書式設定」を選択します。
「軸の書式設定」ペインが開きます。
[軸のオプション] の [軸の位置] で、カテゴリのチェック ボックスを逆の順序でオンにします。
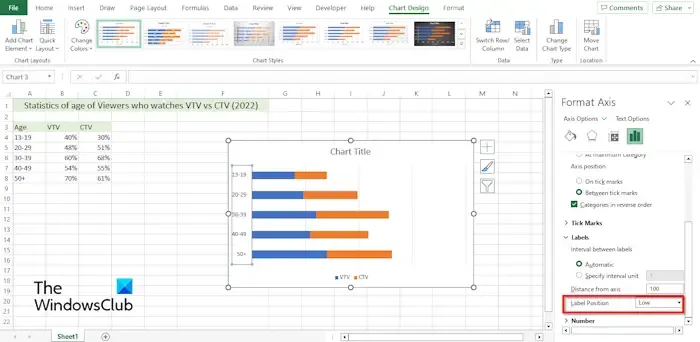
[ラベル]セクションで、[ラベルの位置] ドロップダウンをクリックし、[低] を選択します。
[軸の書式設定] ペインを閉じます。
次に、データ系列の厚さをフォーマットします。
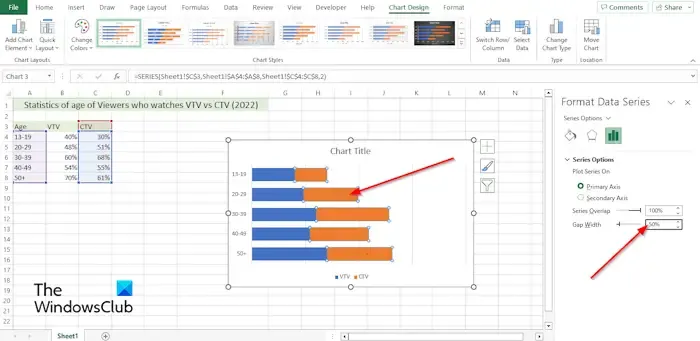
グラフ上のデータ系列を右クリックし、メニューから「データ系列の書式設定」を選択します。
[データ シリーズのフォーマット]ペインが右側に開きます。
[シリーズ オプション] で、[ギャップ幅] を 50% に変更します。
次に、データ系列の形状を変更します。
[挿入]タブで、[図] ボタンをクリックし、[図形] ボタンをクリックして、目的の図形を選択します。
スプレッドシート上に形状を描画します。
図形の色を変更します。
次に、図形をコピーしてチャートに貼り付けます。
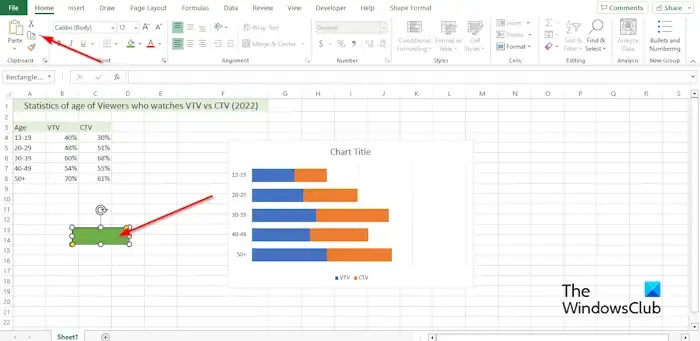
図形を選択し、[ホーム]タブの [クリップボード] グループの [コピー] ボタンをクリックします。
次に、グラフ上の系列を選択し、「クリップボード」グループの「貼り付け」ボタンをクリックします。
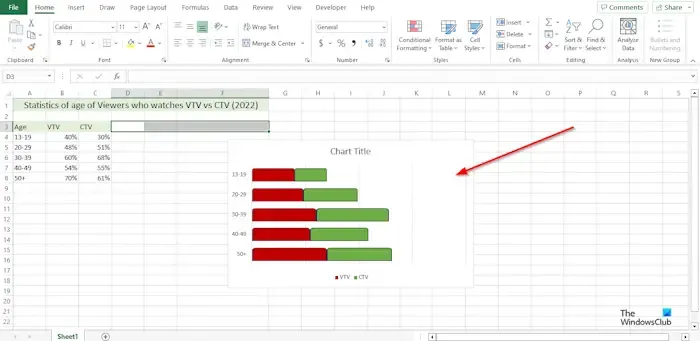
選択したシリーズは、スプレッドシートに挿入した形状の形式になります。
チャート上の他の系列に対しても同じ手順を実行します。
Excelで棒グラフを縦から横に変更するにはどうすればよいですか?
- 別の軸にプロットするデータ系列をクリックします。
- 「グラフのデザイン」タブが「形式」タブとともに表示されるようになりました。
- [グラフ デザイン] タブの [データ] グループで、[行/列] ボタンをクリックします。
Excel でグラフを左から右に反転するにはどうすればよいですか?
- グラフ上のいずれかの軸を右クリックし、メニューから「軸の書式設定」を選択します。
- 「軸の書式設定」ペインが開きます。
- [軸オプション] の [軸の位置] セクションで、カテゴリのチェックボックスを逆の順序でオンにします。
- Excel ではプロットの順序が逆になります。



コメントを残す