Excel でマクロを作成する方法
知っておくべきこと
- [開発] タブを開き、[マクロの記録] を選択します。マクロの名前とショートカットを追加します。ドロップダウンで、 [このワークブック] > [ OK ] を選択します。
- 作成したら、新しいマクロのフォーマット コマンドを実行し、 [ Stop Recording] > [File] > [ Save As ] を選択します。.xlsmファイルとして保存します。
- デフォルトでは、[開発者] タブは表示されません。有効にするには、 [オプション] (PC) または[環境設定] (Mac) を開きます。リボンの設定を開き、 [開発者]を選択します。
Microsoft Excel のスプレッドシート構成、書式設定機能、および数式関数を使用すると、反復的なタスクを実行できます。マクロを使用すると、これらのタスクをさらに合理化できます。Excel for Microsoft 365、Excel 2019、Excel 2016、Excel 2013、Excel 2010、Excel for Microsoft 365 for Mac、Excel 2019 for Mac、および Excel 2016 for Mac でこれを行う方法について説明します。
Microsoft 365、Excel 2019、Excel 2016、Excel 2013、および Excel 2010 の Excel で [開発] タブを表示する方法
Excel でマクロを追加する前に、リボンに [開発] タブを表示します。デフォルトでは、[開発] タブは表示されません。
- [ファイル] タブに移動し、 [オプション] を選択します。
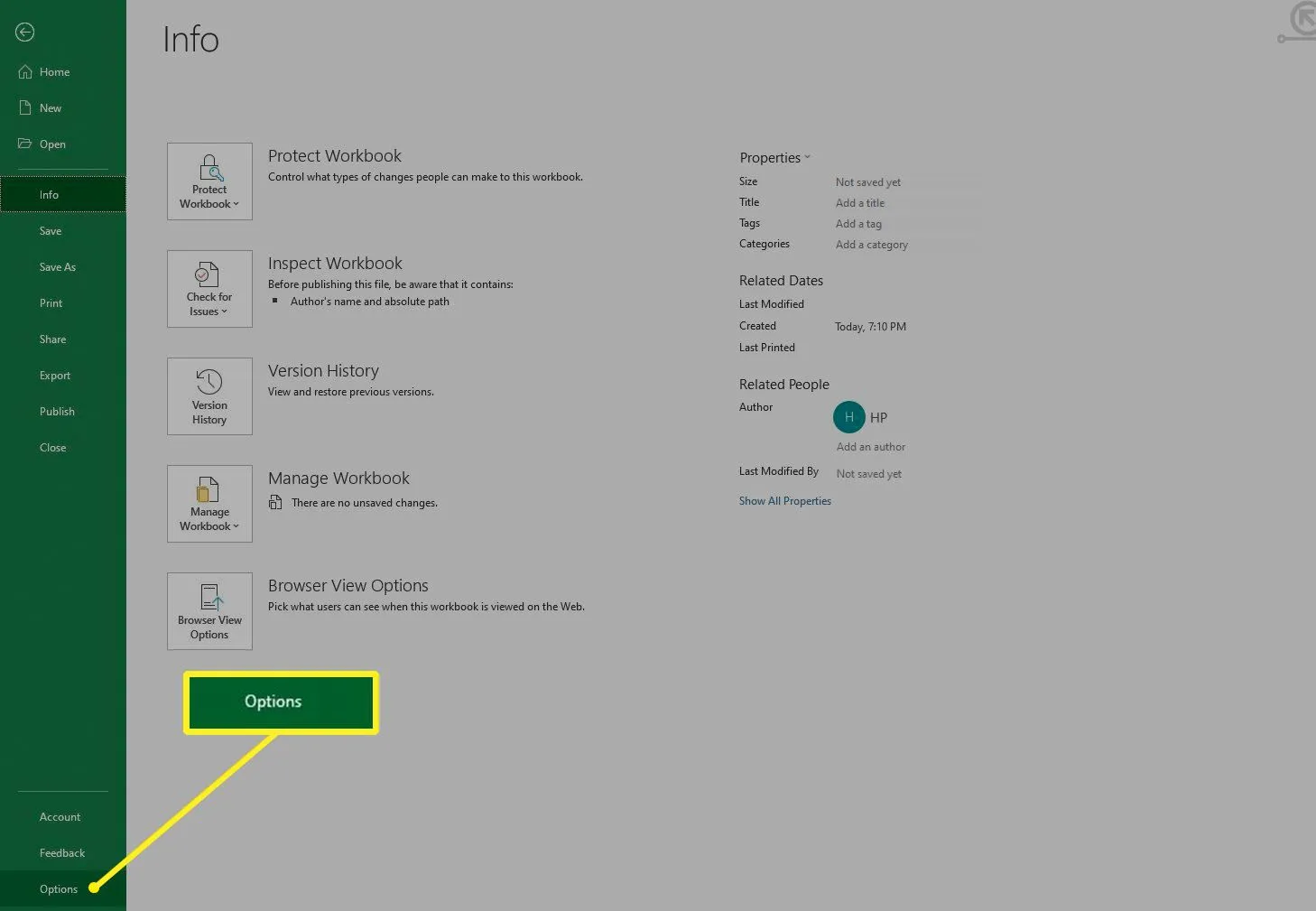
- [ Excel のオプション] ダイアログ ボックスで、[リボンのカスタマイズ] を選択します。
![Excel のオプションの [リボン] タブをカスタマイズする Excel のオプションの [リボン] タブをカスタマイズする](https://cdn.thewindowsclub.blog/wp-content/uploads/2022/12/002-add-macros-in-excel-4176395-522c997f0700474980e1245eb5ccf6aa.webp)
- [リボンのカスタマイズ]リストで、 [メイン タブ]セクションに移動し、[開発者]チェック ボックスをオンにします。
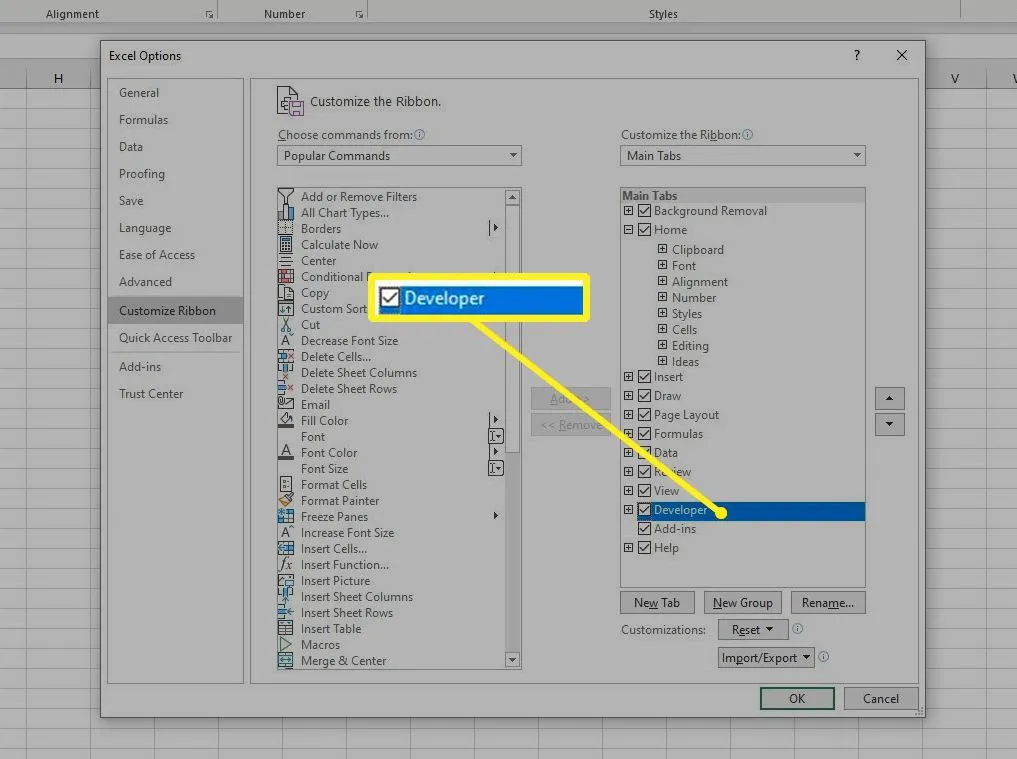
- [ OK ] を選択して、 [開発] タブをリボンに追加します。
Microsoft 365、Excel 2019、Excel 2016、Excel 2013、および Excel 2010 の Excel でマクロを作成する方法
マクロを作成する準備ができたら、Excel を起動してワークシートを開きます。
Excel Online でマクロを作成または実行することはできません。ただし、Excel Online はマクロを含むブックを開きます。マクロに影響を与えることなく、Excel Online でワークシートに変更を加えたり、ブックを保存したりできます。
- [開発者] タブに移動します。
- [コード]グループで、[マクロの記録]を選択します。
![Excel の [マクロの記録] ボタン Excel の [マクロの記録] ボタン](https://cdn.thewindowsclub.blog/wp-content/uploads/2022/12/004-add-macros-in-excel-4176395-cd937da80cb8409c8530c8413eb6bbe8.webp)
- [マクロ名]テキスト ボックスに、マクロのわかりやすい名前を入力します。
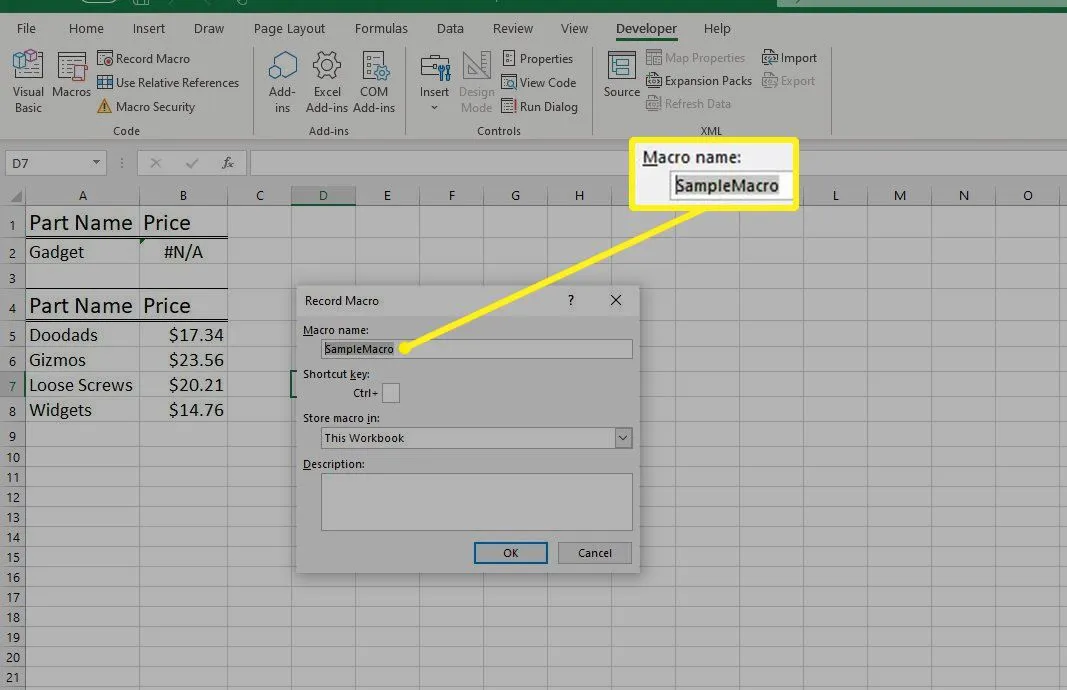
- マクロのショートカット キーを入力します。
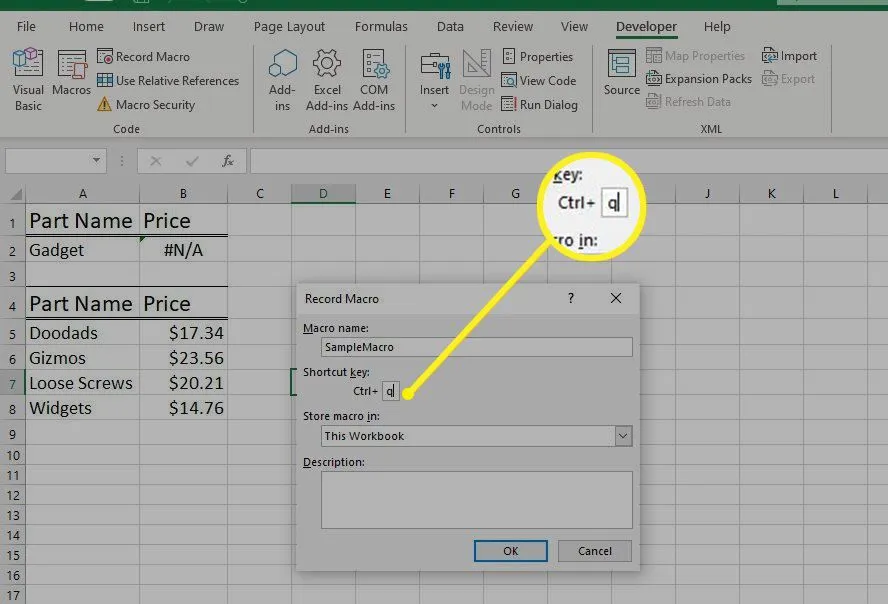
- [ Store Macro In ] ドロップダウン矢印を選択し、[ This Workbook]を選択します。
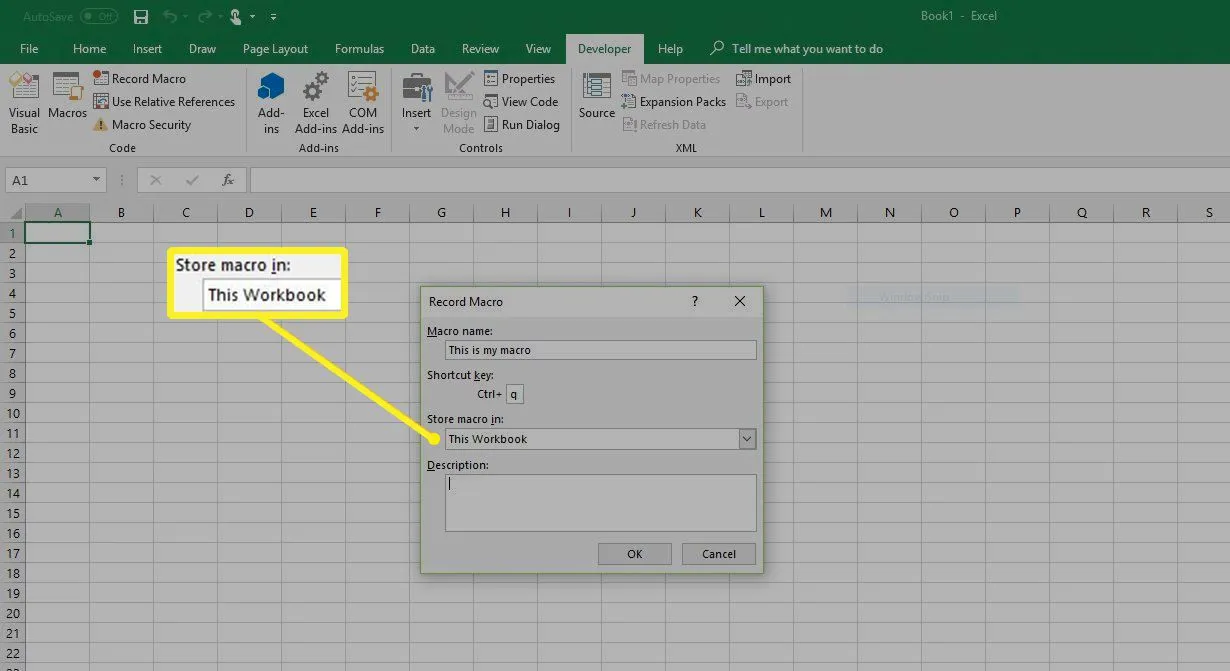
- [ OK]を選択します。
- マクロに含めるフォーマットとコマンドを実行します。
- 終了したら、[記録の停止]を選択します。
![Excel の [記録の停止] ボタン Excel の [記録の停止] ボタン](https://cdn.thewindowsclub.blog/wp-content/uploads/2022/12/008-add-macros-in-excel-4176395-d21e8915ca0444aca64161100ebd03d6.webp)
- [ファイル] タブに移動し、 [名前を付けて保存] を選択するか、 F12を押します。
![Excel の [名前を付けて保存] メニュー項目 Excel の [名前を付けて保存] メニュー項目](https://cdn.thewindowsclub.blog/wp-content/uploads/2022/12/009-add-macros-in-excel-4176395-bba6fb12e0884f9687ecba4287d0b07f.webp)
- [名前を付けて保存] ダイアログ ボックスで、ブックのファイル名を入力します。
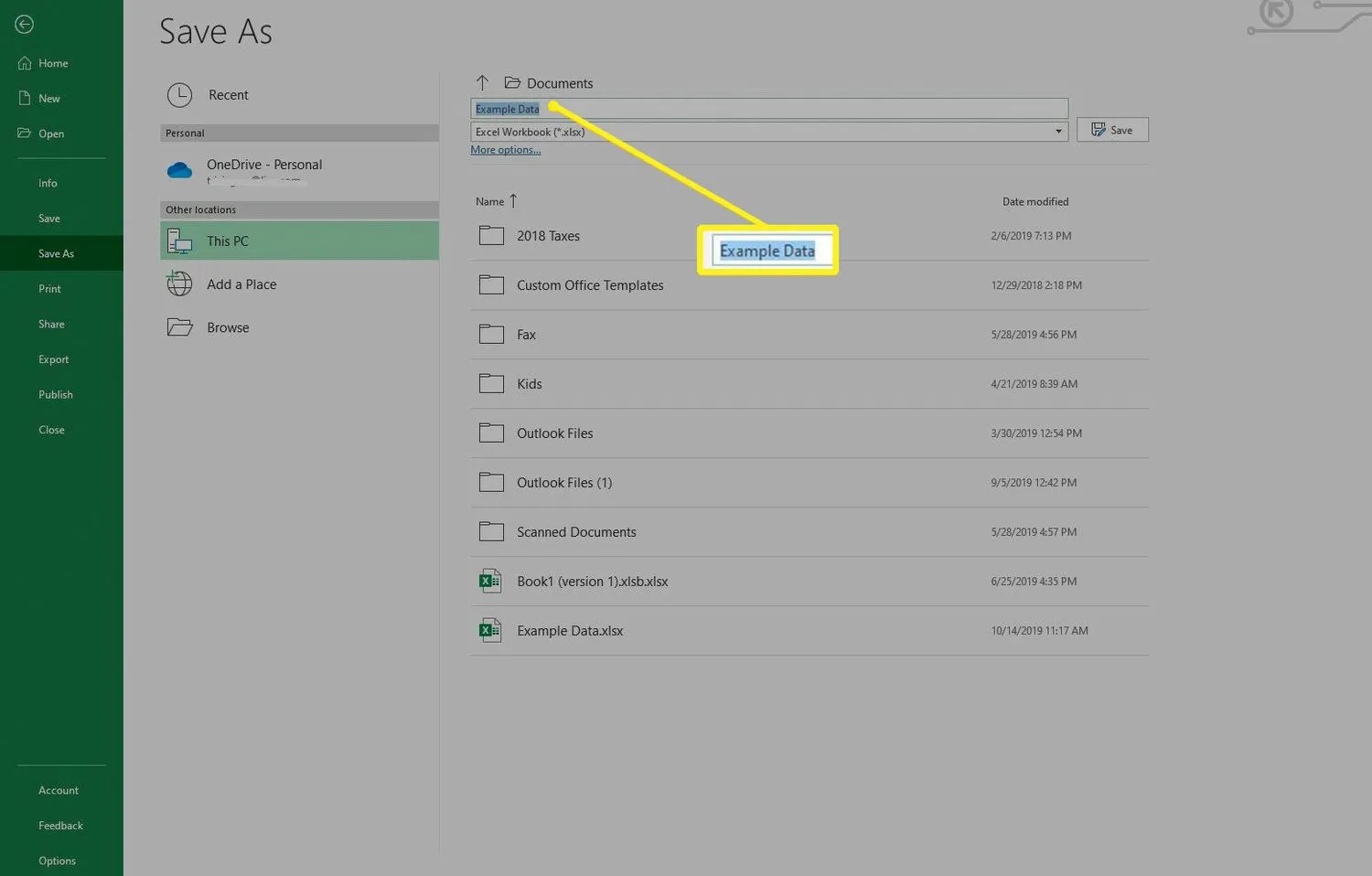
- [ファイルの種類] ドロップダウン矢印を選択し、[ Excel マクロ有効ブック]を選択して、[保存]を選択します。
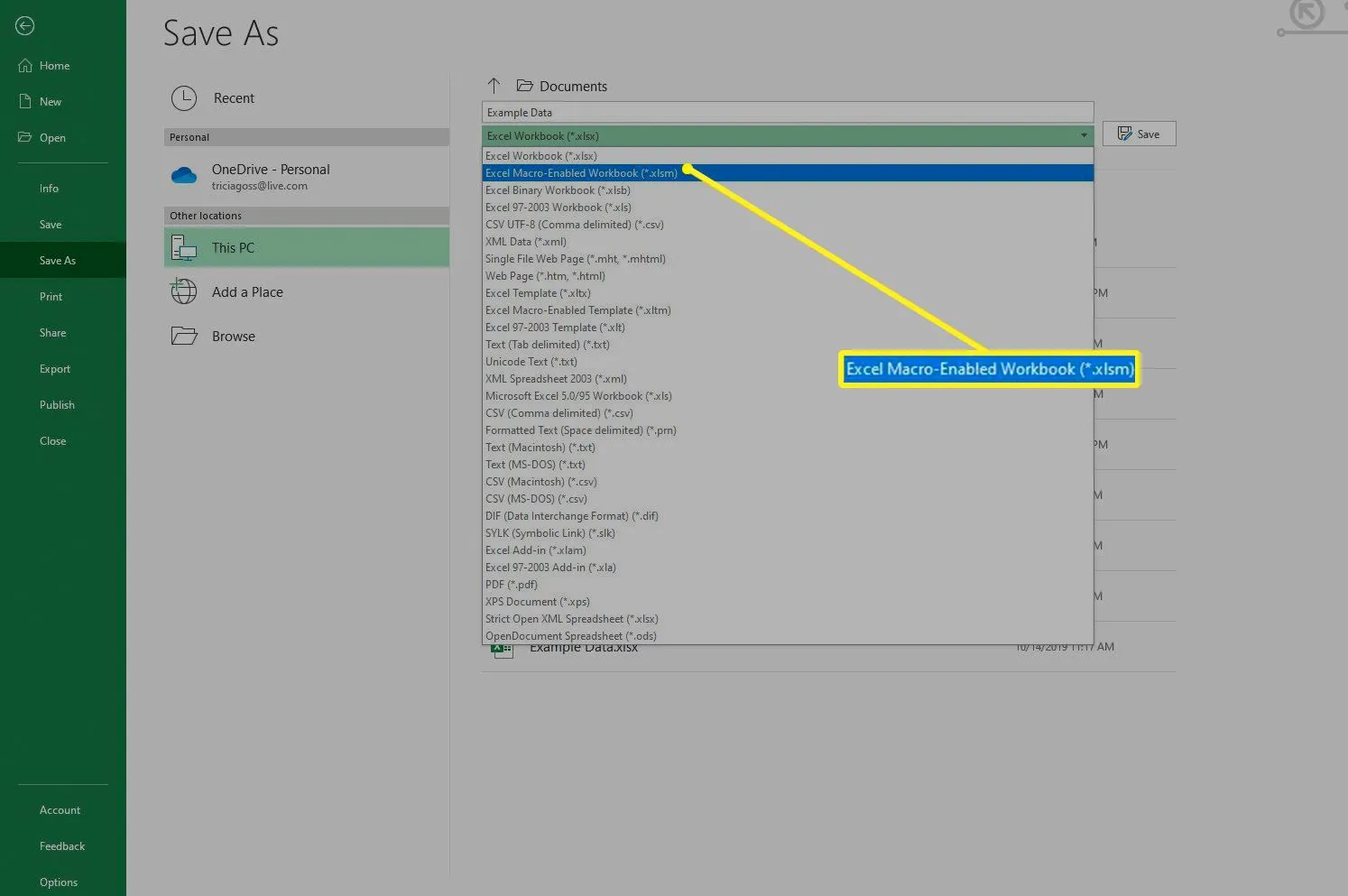
Excel for Microsoft 365 for Mac、Excel 2019 for Mac、および Excel 2016 for Mac で開発者タブを表示する方法
Excel for Microsoft 365 for Mac または Mac 上の Excel 2019 または 2016 でマクロを追加する前に、リボンの [開発] タブを表示します。デフォルトでは、[開発] タブは表示されません。
- Excelに移動し、 [基本設定]を選択します。
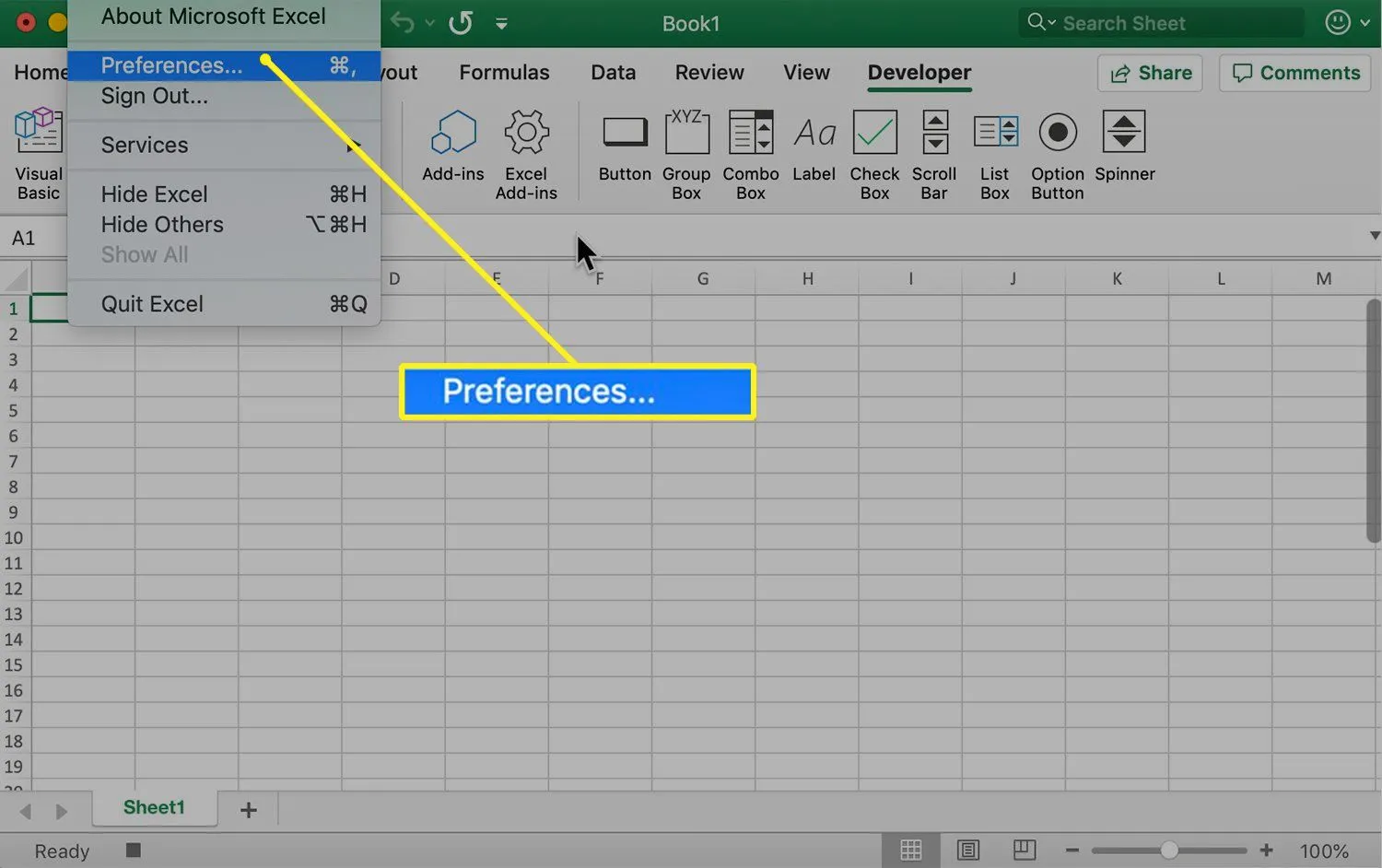
- [リボンとツールバー]を選択します。
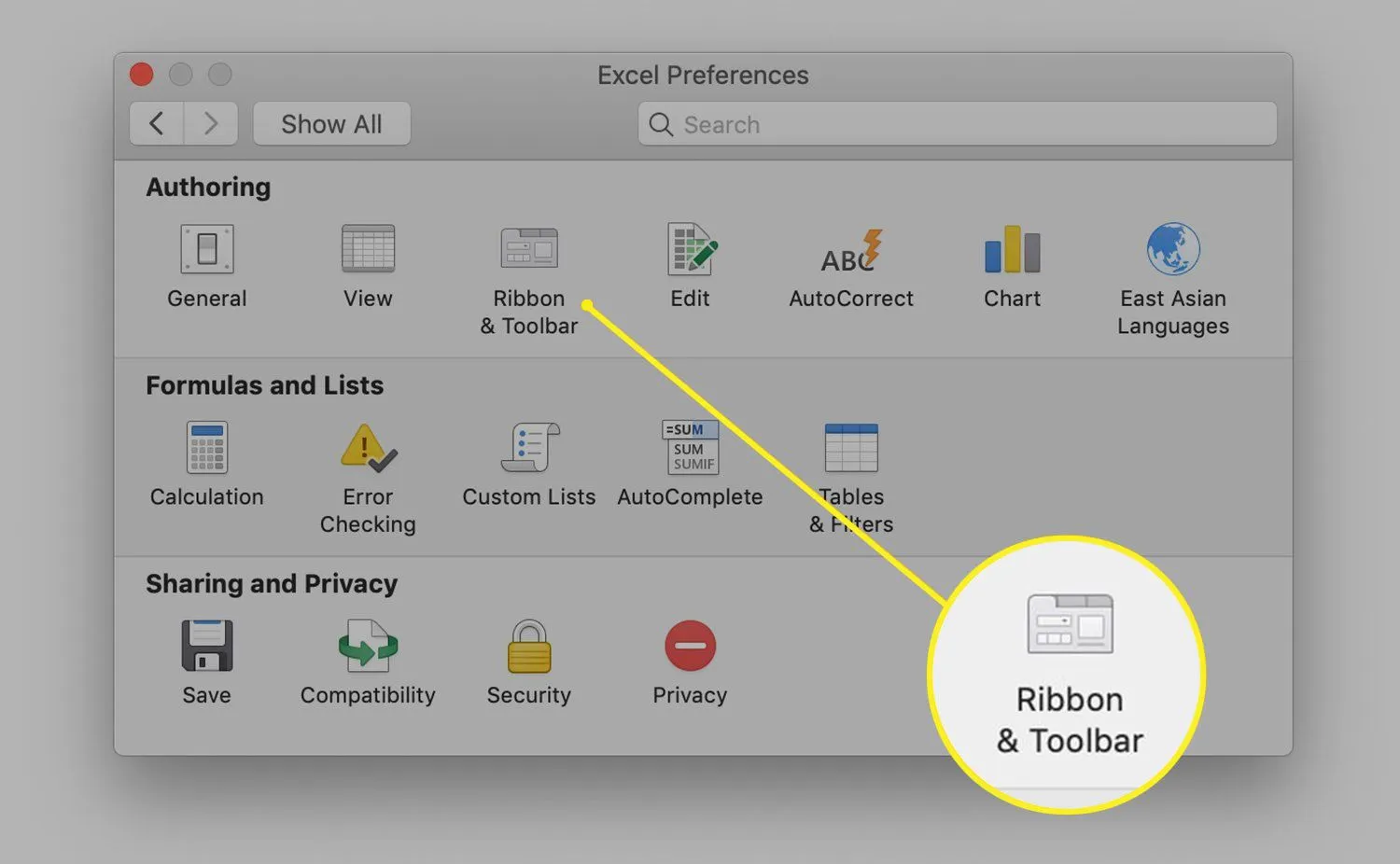
- [リボンのカスタマイズ]セクションで、 [メイン タブ]リストに移動し、[開発者]チェック ボックスをオンにします。

- [保存]を選択します。
Microsoft 365 for Mac、Excel 2019 for Mac、および Excel 2016 for Mac の Excel でマクロを作成する方法
マクロを作成する準備ができたら、Excel を起動してワークシートを開きます。
- [開発者] タブに移動します。
- [コード]グループで、[マクロの記録]を選択します。
![Excel for Mac の [マクロの記録] ボタン Excel for Mac の [マクロの記録] ボタン](https://cdn.thewindowsclub.blog/wp-content/uploads/2022/12/015-add-macros-in-excel-4176395-919ab716d26d4170af4bada4469a36f7.webp)
- [マクロ名]テキスト ボックスに、マクロの名前を入力します。
- [ショートカット キー]テキスト ボックスに、使用する小文字または大文字を入力します。
- [マクロを保存]ドロップダウン矢印を選択し、[このワークブック]を選択します。
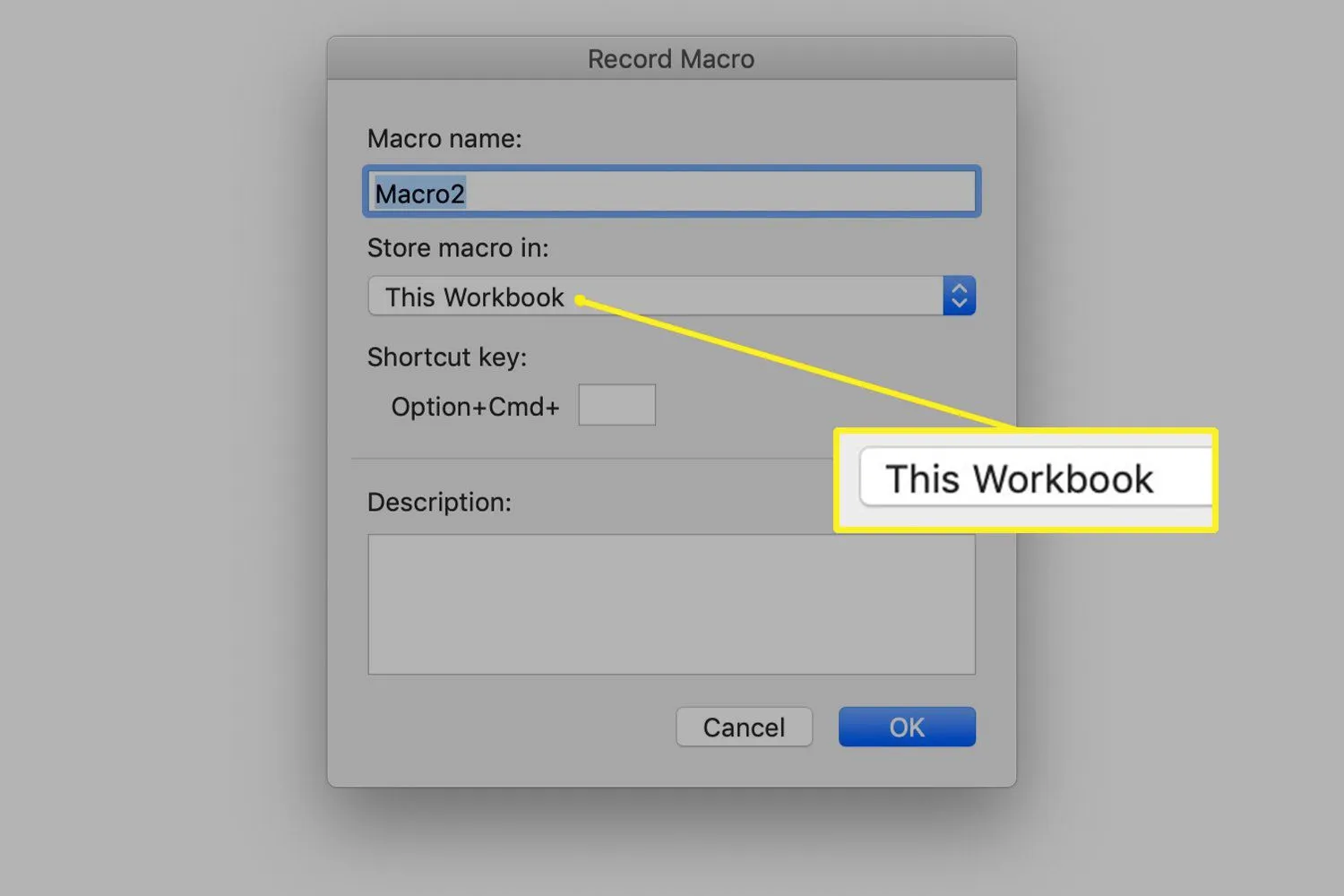
- [ OK]を選択します。
- マクロに含めるフォーマットとコマンドを実行します。
- 完了したら、 [開発] タブに移動し、[記録の停止] を選択します。
- [ファイル] タブに移動し、 [名前を付けて保存] を選択するか、 Shift + Command + Sを押します。
![Excel for Mac の [名前を付けて保存] メニュー項目 Excel for Mac の [名前を付けて保存] メニュー項目](https://cdn.thewindowsclub.blog/wp-content/uploads/2022/12/017-add-macros-in-excel-4176395-eeb2ff1270314848bed2302e74076a2c.webp)
- [名前を付けて保存] ダイアログ ボックスで、ブックのファイル名を入力します。
- [ファイル形式]ドロップダウン矢印を選択し、[ Excel マクロ有効ブック (.xlsm) ] を選択します。次に、[保存] を選択します。
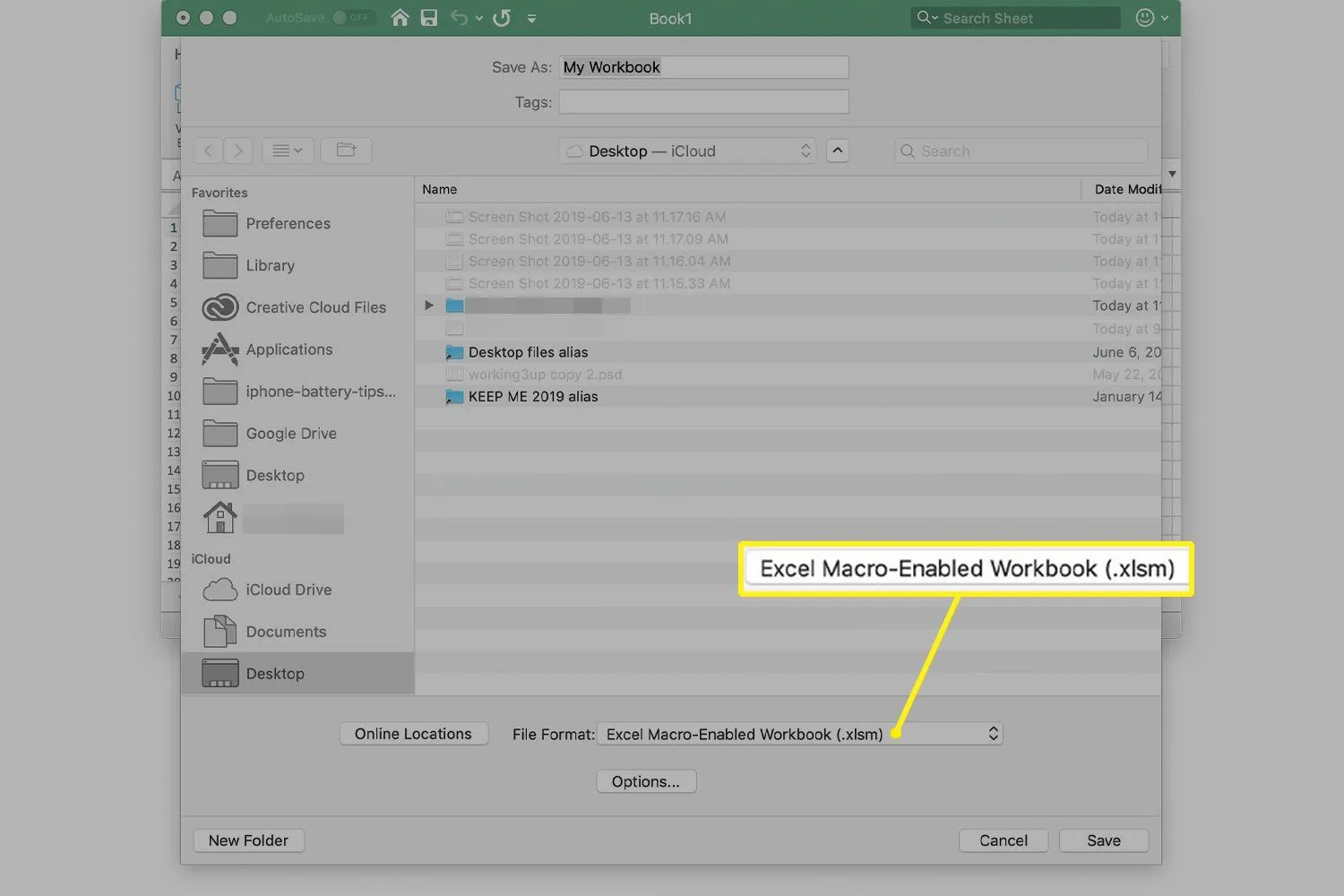
マクロの実行方法
Excel で作成したマクロを実行する場合は、マクロに割り当てたショートカットを使用するか、[開発] タブからマクロを実行します。
組み合わせショートカット キーを使用してマクロを実行するには、マクロを含むワークシートを開きます。マクロに含まれるフォーマットまたはコマンドを適用するデータを入力または選択します。次に、マクロに割り当てられたキーの組み合わせを押します。
[開発] タブからマクロを実行するには、マクロを含むワークシートを開き、次の手順に従います。
- Excel で、マクロに含めた書式設定またはコマンドを適用するデータを入力します。
- [開発者] タブに移動します。
![Excel の [開発者] タブ Excel の [開発者] タブ](https://cdn.thewindowsclub.blog/wp-content/uploads/2022/12/019-add-macros-in-excel-4176395-731f075c5f964977a35cf9564da9de57.webp)
- [コード]グループで、[マクロ]を選択します。
![Excel の [開発] タブの [マクロ] ボタン Excel の [開発] タブの [マクロ] ボタン](https://cdn.thewindowsclub.blog/wp-content/uploads/2022/12/020-add-macros-in-excel-4176395-9bee329111874fb28429941d632279be.webp)
- [マクロ] ダイアログ ボックスで、マクロに割り当てられた名前を選択し、[実行] を選択します。
![Excel マクロ ダイアログの [実行] ボタン Excel マクロ ダイアログの [実行] ボタン](https://cdn.thewindowsclub.blog/wp-content/uploads/2022/12/021-add-macros-in-excel-4176395-53246b5347b0477fa6a09d043010a6c8.webp)
マクロ ショートカット キーを変更する方法
マクロの組み合わせショートカット キーを追加または変更するには:
- [開発者] タブに移動します。
- [コード]グループで、[マクロ]を選択します。
- [マクロ] ダイアログ ボックスで、ショートカット キーの組み合わせを割り当てるか変更するマクロの名前を選択します。
- [オプション]を選択します。
- [マクロ オプション] ダイアログ ボックスで、[ショートカット キー]テキスト ボックスに移動し、組み合わせショートカットに使用する小文字または大文字を入力して、[ OK ] を選択します。



コメントを残す