Excelでヒートマップを作成する方法
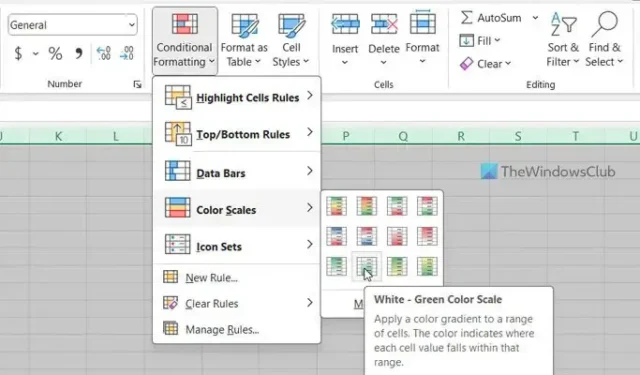
Excel でヒートマップを作成する場合は、次の方法で作成できます。値の範囲に基づいて色を追加して、ヒートマップのように見せることができます。Excel ではユーザーが組み込みオプションを使用してヒートマップを作成できるため、サードパーティのアドインは必要ありません。
50 人の生徒のマークシートがあり、生徒が得た数値に基づいて生徒を 3 つの異なるグループに分類したいとします。その方法は主に 2 つあります。まず、降順または昇順に並べ替えることができます。次に、ヒートマップを使用してカテゴリを識別できます。2 番目の方法を使用する場合は、次の方法で実行できます。
Excelでヒートマップを作成する方法
Excel でヒートマップを作成するには、次の手順に従います。
- コンピューターで Excel スプレッドシートを開きます。
- 数字を選択します。
- 「条件付き書式」メニューをクリックします。
- カラースケールオプションを選択します。
- カラースケールを選択します。
- 「その他のルール」オプションをクリックします。
- 「書式スタイル」メニューから「3 色スケール」オプションを選択します。
- [最小値]ドロップダウン リストを展開し、 [数値]を選択します。
- 小さい方の数字を入力してください。
- MidpointとMaximumについても同じことを行います。
- ご要望に応じて色をお選びください。
- 「OK」ボタンをクリックします。
まず、Excel スプレッドシートを開いて数値を選択する必要があります。スプレッドシート全体を一度に選択することもできます。次に、[条件付き書式]メニューをクリックし、[カラー スケール]オプションを選択します。
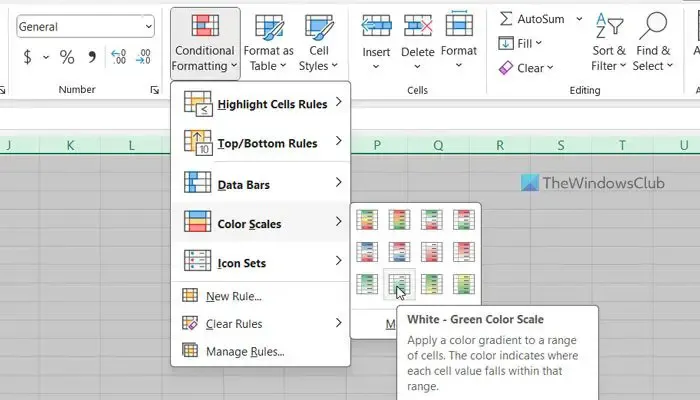
次に、要件に応じてカラー スケールを選択できます。
完了すると、すべての数字が自動的に一度に色付けされます。ただし、カスタムの値と色を選択する場合は、[条件付き書式] > [カラー スケール] > [その他のルール]オプションをクリックする必要があります。
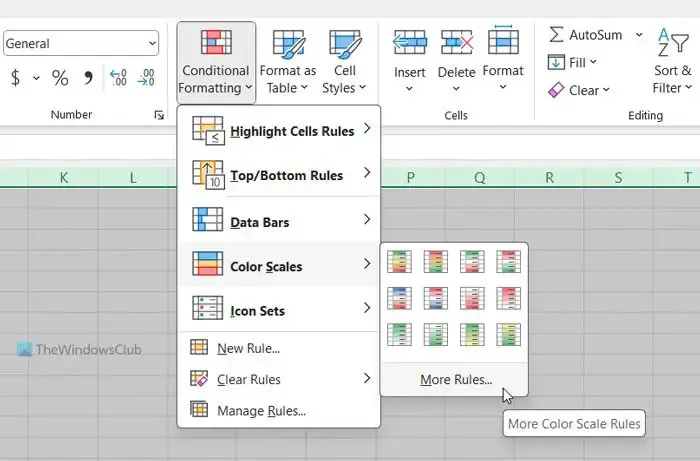
[値に基づいてすべてのセルを書式設定する]オプションが選択されていることを確認します。その場合は、[形式スタイル]ドロップダウン メニューを展開し、[ 3 色スケール]オプションを選択します。
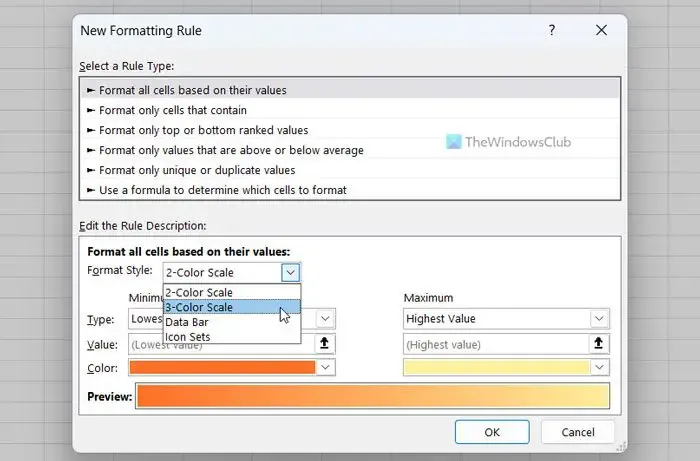
次に、[最小値]ドロップダウン メニューを展開し、[数値]オプションを選択します。次に、最小値として設定する数値を入力します。
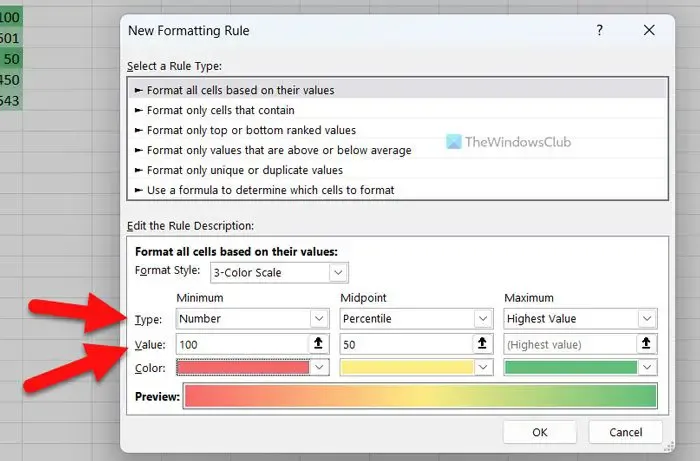
完了したら、[色]メニューをクリックし、要件に応じて色を選択します。
その後、MidpointとMaximumで同じことを行います。
最後に「OK」ボタンをクリックします。
それだけです!このガイドがお役に立てば幸いです。
Excel でヒートマップ グラフを作成するにはどうすればよいですか?
Excel でヒートマップ グラフを作成するには、[カラー スケール] オプションを使用する必要があります。そのためには、数値のリストを選択し、[条件付き書式] メニューから [カラー スケール] オプションを選択します。ただし、要件に応じて数値をフォーマットするカスタム ルールを作成することもできます。その場合、それに応じて最小値、中間値、および最大値を選択できます。
Excel でヒート マップを生成できますか?
はい、Excel ではヒートマップを生成できます。これを単独で行うことはできませんが、手動で作成することはできます。そのためには、条件付き書式設定で使用できるカラー スケール オプションを使用する必要があります。カスタム ルールを作成し、さまざまな条件でヒートマップをカスタマイズすることもできます。



コメントを残す