ExcelとGoogleスプレッドシートで色付きのドロップダウンリストを作成する方法
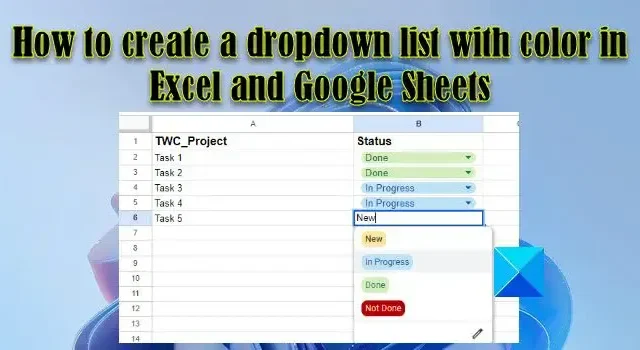
ドロップダウンは、スプレッドシート ソフトウェアでのデータ入力を簡素化し、データ検証を強制する便利な機能です。ドロップダウンリストの作成は簡単です。すでに Excel や Google スプレッドシートでそれを行っているかもしれません。しかし、ドロップダウン リスト項目に背景色を割り当てることもできることをご存知ですか? 色付きのドロップダウンによりデータが読みやすくなり、ユーザーの選択が識別しやすくなります。この投稿では、 Microsoft Excel と Google Sheets で色付きのドロップダウン リストを作成する方法を説明します。
Microsoft Excel を優先分析ツールとして使用している場合は、条件付き書式と呼ばれる概念にすでに精通しているかもしれません。条件付き書式設定は、名前が示すように、特定の条件に基づいてセルの内容を書式設定するために使用されます。たとえば、条件付き書式設定を使用して、重複するセル値を強調表示できます。同様に、条件付き書式設定を使用して、ドロップダウン リスト内の項目に色を割り当てることができます。
同様に、Google スプレッドシートを頻繁に使用する場合は、セル値にデータ検証ルールを適用する方法をすでに知っているかもしれません。これらのルールを使用して、ドロップダウン リストを作成したり、ドロップダウン リスト項目に色を割り当てることができます。
Microsoft Excel と Google Sheets でドロップダウン リストを作成する方法については以前に説明しました。次のセクションでは、Microsoft Excel と Google Sheets でドロップダウン リストを色分けする方法を説明します。
Excelで色付きのドロップダウンリストを作成する方法
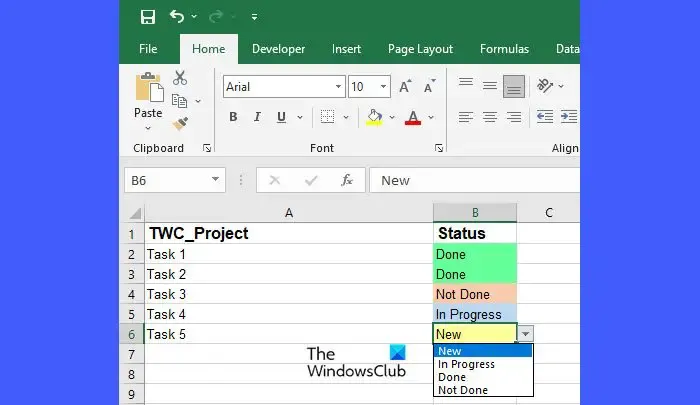
Microsoft Excel で色分けされたドロップダウン リストを作成するには、まずドロップダウン リストを作成する必要があります。その後、リスト項目に色を追加します。
上の画像に示すようなサンプル スプレッドシートがあり、そこには「新規」、「進行中」、「完了」、または「未完了」としてマークする必要があるタスクのリストがあるとします。ユーザー入力を取得するには、まず次のようにドロップダウン リストを作成します。
- セルB2を選択します。
- 「データ」タブに移動します。
- 「データツール」セクションから「データ検証」を選択します。
- 「許可」ドロップダウンから「リスト」を選択します。
- 「ソース」フィールドに「新規、進行中、完了、未完了」と入力します。
- 「OK」ボタンをクリックします。
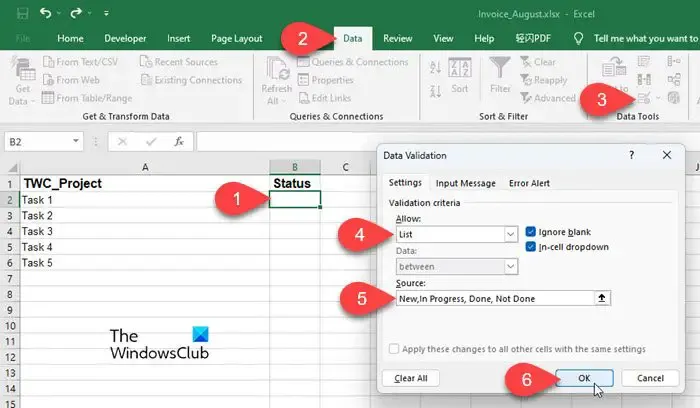
上記の手順により、スプレッドシートの最初のタスクの隣にドロップダウン リストが作成されます。次に、次のようにドロップダウン リスト項目に色を追加します。
- セルB2を選択します。
- 「ホーム」タブに移動します。
- 「スタイル」セクションの「条件付き書式」をクリックします。
- 表示されるドロップダウンから[新しいルール]を選択します。
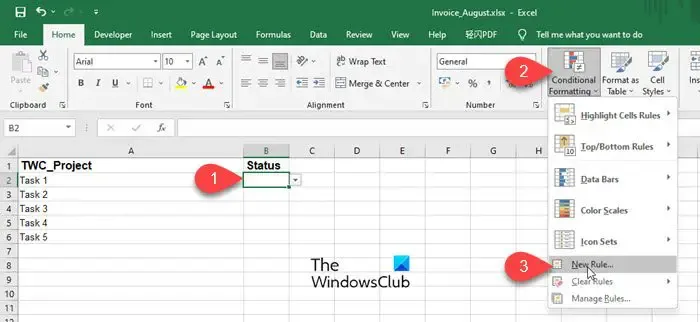
- [ルール タイプの選択]で[次のセルのみをフォーマットする]を選択します。
- [セルのみを で書式設定する]で、 [特定のテキスト] > [含む] > [新規]を選択 (および入力) します。ここで、「新規」とはリスト内の項目を指します。
- 「フォーマット」ボタンをクリックします。
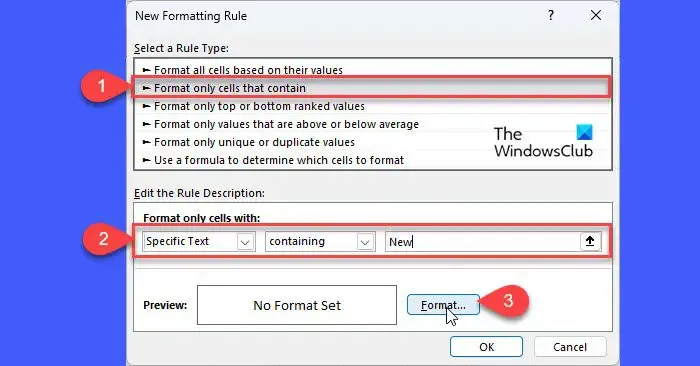
- [セルの書式設定] ウィンドウで、[塗りつぶし]タブに切り替えます。
- ドロップダウン リスト項目「新規」に関連付ける色を選択します。この例では、割り当てられた新しいタスクに黄色の色合いを適用しています。
- 「OK」ボタンをクリックします。

- 次のウィンドウでもう一度「OK」ボタンをクリックします。これまで、色をリスト項目「新規」に関連付けてきました。
- 他のリスト項目 (「進行中」、「完了」、「未完了」) についても、それぞれに異なる色を適用しながら、このプロセス (ステップ 1 ~ 11) を繰り返します。この例では、これらの項目に青の色合い、緑の色合い、および赤の色合いを適用しました。
- [ホーム] > [条件付き書式] > [ルールの管理]に移動して、条件付き書式ルール マネージャーを開きます。
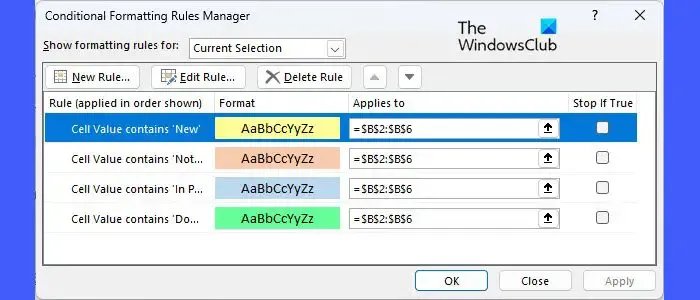
- ドロップダウン リスト項目に適用したすべてのルールをプレビューして確認し、 [ OK]をクリックします。これで、セル B2 に色分けされたドロップダウン リストが作成されました。
- カーソルをセル B2 の右下隅に移動します。
- カーソルがプラス (+) 記号に変わるので、カーソルをクリックしてセル B6 までドラッグします。この操作により、セル B2 のセルの内容と対応する書式設定ルールがセル範囲 B3:B6 (ドロップダウン リストが必要な場所) にコピーされます。
Googleスプレッドシートで色付きのドロップダウンリストを作成する方法
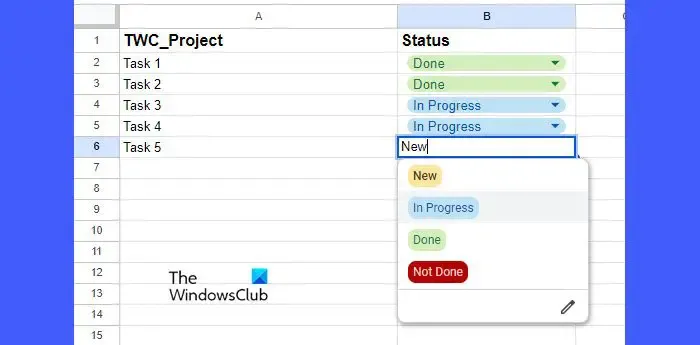
Microsoft Excel と同様に、Google スプレッドシートでは、色分けされた値を含むドロップダウン リストを作成できます。ただし、色付きのドロップダウン リストを作成するのは、Excel よりも Google スプレッドシートの方がはるかに簡単です。これは、Google スプレッドシートに、ドロップダウン リストの作成時に項目に背景色を割り当てる新しい機能が追加されたためです (これは、以前は Excel と同様に条件付き書式を使用して実現されていました)。
Google スプレッドシートで同じドロップダウン リスト (上のセクションで説明したもの) を作成する方法を見てみましょう。
- カーソルをセルB2に置きます。
- [データ] > [データ検証]に移動します。[データ検証ルール]ペインがスプレッドシートの右側に開きます。

- 「ルールの追加」ボタンをクリックします。
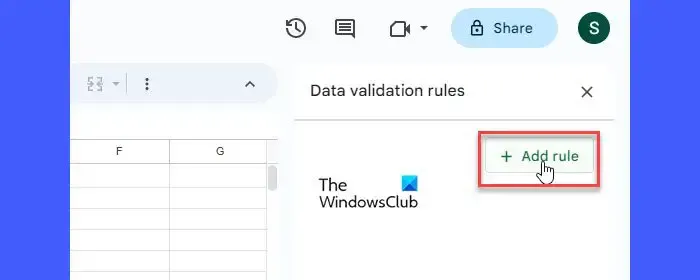
- Criteriaの下の値Dropdownを選択します。2 つのオプションが表示されます。オプション 1 の名前を「新規」に変更し、[色] ドロップダウンを使用してオプションに黄色を割り当てます。
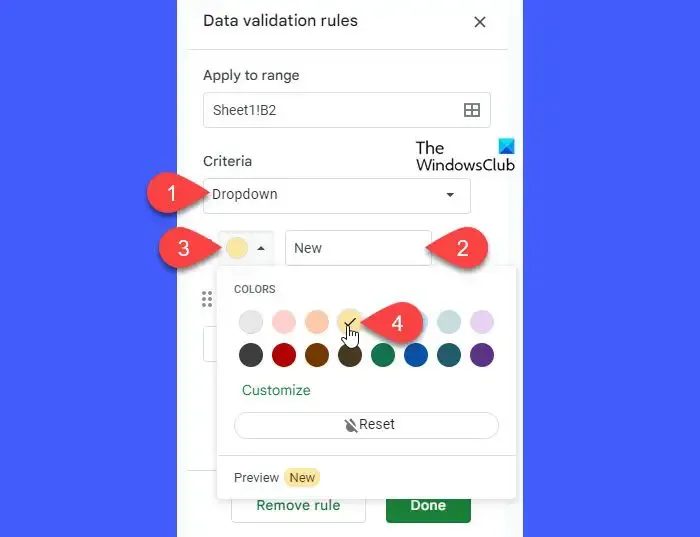
- オプション 2 の名前を「進行中」に変更し、オプションに青色を割り当てます。
- [別の項目を追加]ボタンを 2 回クリックして、さらに 2 つのリスト オプションを追加します。
- リスト項目の名前を「完了」および「未完了」に変更し、背景色をそれぞれ緑と赤に変更します。
- 「完了」ボタンをクリックしてルールを保存します。これで、セル B2 に色分けされたドロップダウン リストが作成されました。

- マウス ポインタをセルの右下隅に移動し、プラス記号に変わり、カーソルをクリックしてセル B6 までドラッグします。これにより、セル B2 のデータとデータ入力規則がセル B3 から B6 にコピーされます。
Excel や Google スプレッドシートで色分けされたデータを含むドロップダウン リストを作成する方法は次のとおりです。この投稿がお役に立てば幸いです。
Googleスプレッドシートで色付きのはいまたはいいえのドロップダウンリストを作成するにはどうすればよいですか?
ドロップダウン リストが表示されるセルにカーソルを置きます。[データ] > [データ検証]を選択します。右側の「ルールの追加」ボタンをクリックします。「条件」でドロップダウンを選択します。「オプション 1」の名前を「はい」に変更します。「オプション 2」の名前を「いいえ」に変更します。オプションに色を割り当てて、目を引く外観にします。「完了」ボタンをクリックします。
ドロップダウンで選択した値の色を変更するにはどうすればよいですか?
Microsoft Excel で、ドロップダウンが配置されているセルを選択します。[ホーム] > [条件付き書式] > [ルールの管理]に移動します。希望の色をダブルクリックします。次のウィンドウで「フォーマット」ボタンをクリックします。別の色を選択し、[OK]をクリックします。Google スプレッドシートで、ドロップダウンを選択し、項目リストの下部にある編集(鉛筆) ボタンをクリックします。右側のパネルで利用可能な色のオプションを使用して希望の色を選択し、 「完了」ボタンをクリックします。



コメントを残す