Microsoft PowerPoint でグラフを作成する方法

チャートやグラフは非常に美しいビジュアルを作成するため、Microsoft PowerPoint プレゼンテーションに含めることをお勧めします。PowerPoint 内でグラフを作成するか、Excel で作成したグラフを挿入できます。役立つビジュアルを追加する 2 つの簡単な方法です。
また役立つ:テキストを Word から PowerPoint に移動しますか? 書式設定されたテキストを別のテキストにコピーして時間を節約する方法を学びましょう!
PowerPoint でグラフを作成する方法
PowerPoint でグラフを設定し、そのデータを 1 回の完全なプロセスで追加できます。これにより、グラフをすばやく簡単に作成する優れた方法が得られます。
- グラフが必要なスライドを選択します。グラフに既にコンテンツ ブロックがある場合は、[グラフを挿入] のアイコンが表示され、クリックして開始できます。
![PowerPoint の [グラフの挿入] アイコン PowerPoint の [グラフの挿入] アイコン](https://cdn.thewindowsclub.blog/wp-content/uploads/2023/04/insert-chart-icon-powerpoint.webp)
- 代わりに空白のスライドがある場合は、[挿入] メニューに移動し、[イラスト] グループの [グラフ] を選択して、グラフを追加します。
![PowerPoint の [挿入] タブのグラフ PowerPoint の [挿入] タブのグラフ](https://cdn.thewindowsclub.blog/wp-content/uploads/2023/04/insert-chart-ribbon-powerpoint.webp)
- 上記のオプションのいずれかを使用して [チャートの挿入] ウィンドウが開きます。左側からグラフの種類を選択してレイアウトとスタイルを表示し、右側にプレビューを表示し、[OK] をクリックしてグラフを挿入します。たとえば、左側で「パイ」スタイルを選択し、右側で「3-D パイ」スタイルを選択しています。

- 選択したグラフ タイプのサンプル データを含むスプレッドシートが表示されます。サンプル データを独自のものに置き換えます。
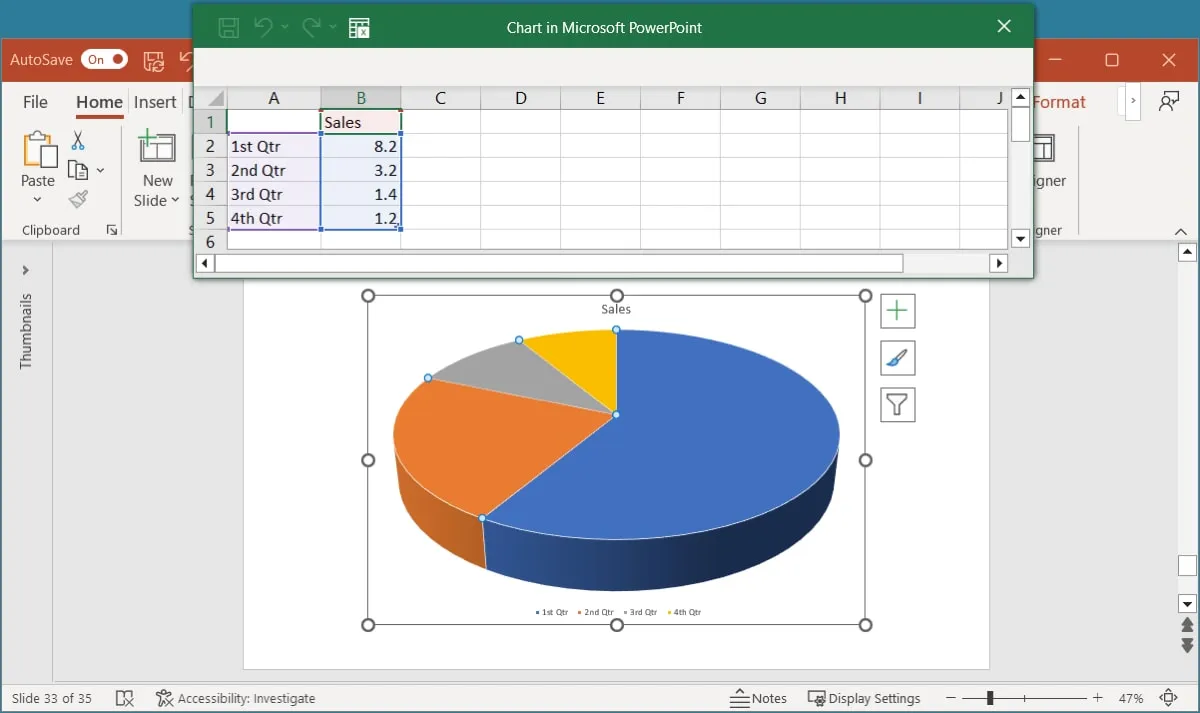
- シートのデータを調整すると、グラフがすぐに更新されることに気付くでしょう。データの追加が完了したら、右上の [X] をクリックしてスプレッドシートを閉じます。

- 後でグラフのデータを編集するには、[グラフのデザイン] タブに移動し、[データの編集] メニューを開きます。「データを編集」または「Excel でデータを編集」のいずれかを選択します。
![PowerPoint のリボンの [データの編集] オプション PowerPoint のリボンの [データの編集] オプション](https://cdn.thewindowsclub.blog/wp-content/uploads/2023/04/edit-data-ribbon-powerpoint.webp)
PowerPoint に Excel グラフを挿入する方法
PowerPoint スライドショーで使用したい Microsoft Excel のグラフが既にあるかもしれません。これは、チャートのコピーと貼り付けと同じくらい簡単です。後でチャートを更新する方法に応じて、チャートを PowerPoint に貼り付ける方法がいくつかあります。
- Excel シートを開いてグラフを選択し、右クリックして [コピー] を選択するか、[ホーム] タブの [コピー] ボタンを使用します。
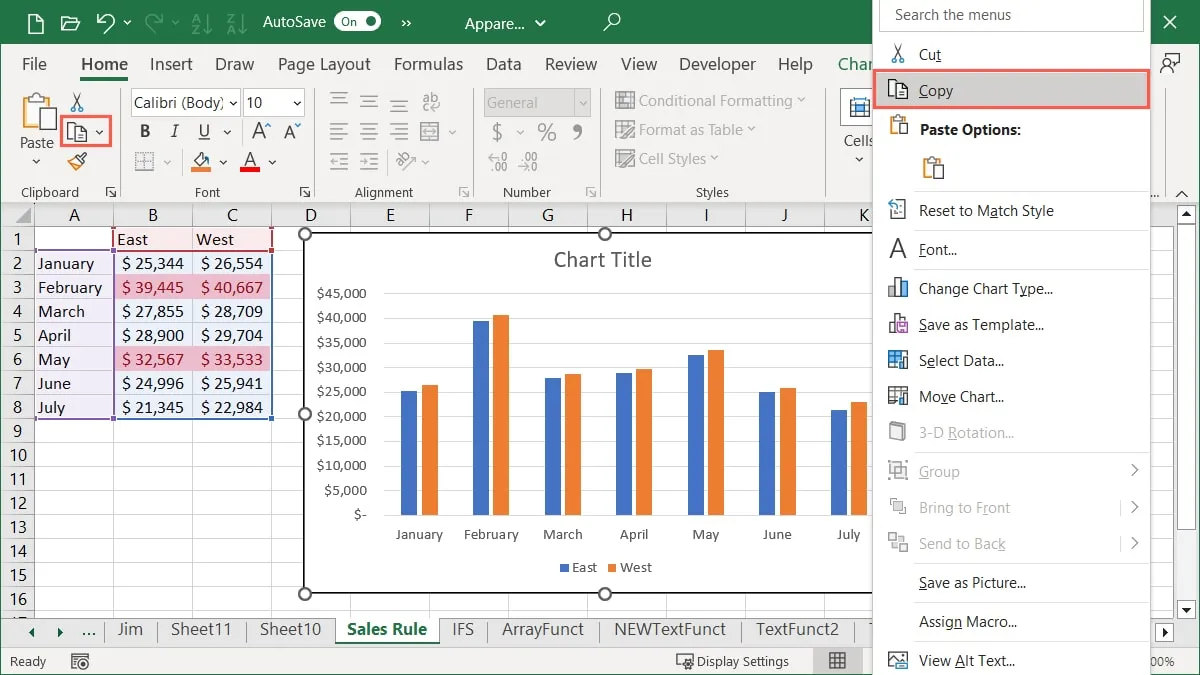
- Excel グラフを挿入する PowerPoint のスライドに移動します。[ホーム] タブの [貼り付け] ドロップダウン矢印を選択し、以下で説明する [貼り付けオプション] のいずれかを選択します。
![PowerPoint の [ホーム] タブにオプションを貼り付ける PowerPoint の [ホーム] タブにオプションを貼り付ける](https://cdn.thewindowsclub.blog/wp-content/uploads/2023/04/home-paste-options-powerpoint.webp)
- 目的のテーマを使用してワークブックを埋め込む: PowerPoint のテーマでグラフを挿入します。
- 元の書式を保持してワークブックを埋め込む: グラフの元の書式を保持して挿入します。
上記の 2 つのオプションを使用すると、Excel の元のデータに影響を与えることなく、チャート データを個別に編集できます。グラフを右クリックして [データの編集] を選択し、表示されるシートで変更を加えます。

- Use Destination Theme & Link Data : PowerPoint テーマを使用し、グラフを挿入し、データをリンクします。
- ソースの書式を保持してデータをリンク: グラフの書式を保持し、挿入して、データをリンクします。
上記の 2 つのオプションを使用すると、Excel でグラフに変更を加えると、PowerPoint でグラフが自動的に更新されます。グラフを選択して [グラフのデザイン] タブの [データの更新] をクリックすることで、グラフを手動で更新することもできます。

- 画像: グラフを静止画像として挿入します。
画像オプションを使用すると、データが変更されたときにチャートを編集または更新できなくなります。他の画像と同様に、これは PowerPoint に挿入される静止画像です。

- 選択した貼り付けオプションを使用して、グラフがスライドに表示されます。
PowerPoint でグラフをカスタマイズする方法
PowerPoint でグラフを作成するか、Excel から貼り付けるかに関係なく、その要素と外観をカスタマイズできます。
[チャート デザイン] タブを使用する
チャートを選択し、表示される「チャートデザイン」タブに移動します。リボンのツールを使用して、チャートをカスタマイズします。
- グラフ要素の追加: 軸のタイトル、データ ラベル、凡例などのアイテムを追加または配置します。
- クイック レイアウト: グラフに別のスタイルまたはレイアウトを選択します。
- 色の変更: グラフの新しい配色を選択します。
- チャート スタイル: チャートのデザインを選択します。
- チャート タイプの変更: 別のタイプのチャートまたはグラフを選択します。
![PowerPoint の [グラフのデザイン] タブ PowerPoint の [グラフのデザイン] タブ](https://cdn.thewindowsclub.blog/wp-content/uploads/2023/04/chart-design-tab-powerpoint.webp)
リボンの [データ] セクションの項目は、スライドにグラフを貼り付ける方法によって、利用できる場合と利用できない場合があります。たとえば、行と列を切り替えたり、グラフのデータを選択したり、データを編集したり、グラフを更新したりできます。
フォーマット チャート サイドバーまたは [フォーマット] タブを使用する
グラフの境界線を追加したり、フォントをカスタマイズしたり、グラフの位置やサイズを調整したりするには、グラフを右クリックして [グラフ エリアの書式設定] を選択します。または、チャートを選択して「フォーマット」タブを使用します。
利用可能なツールを使用して変更を行います。
![PowerPoint の [書式] タブと [グラフの書式設定] サイドバー PowerPoint の [書式] タブと [グラフの書式設定] サイドバー](https://cdn.thewindowsclub.blog/wp-content/uploads/2023/04/format-tab-sidebar-powerpoint.webp)
Windows でチャート ボタンを使用する
Windows の PowerPoint では、グラフを選択すると右側に表示される 3 つのボタンを使用することもできます。これらを使用すると、グラフ要素、スタイル、およびフィルターを操作できます。
アイテムを追加および削除したり、配色を選択したり、特定のデータに従ってグラフをフィルター処理したりできます。
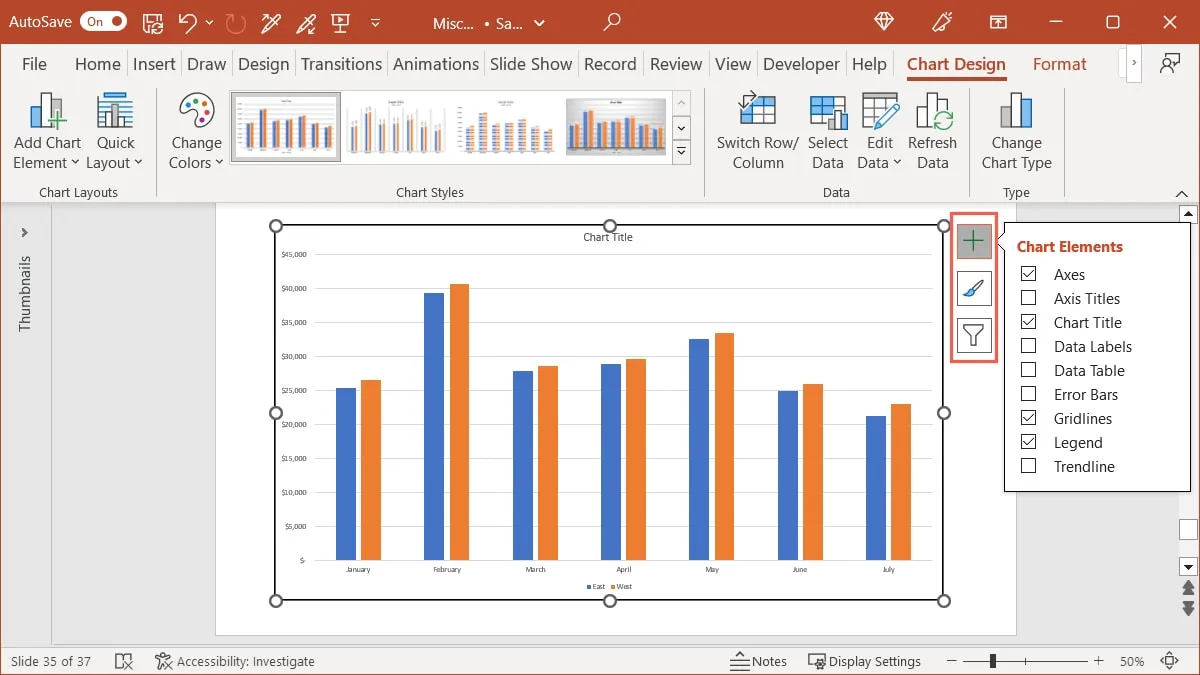
よくある質問
グラフを選択すると [画像の形式] タブが表示されるのはなぜですか?
PowerPoint でグラフを選択すると、[グラフのデザイン] タブが表示されます。代わりに [画像形式] タブが表示される場合は、チャートをチャートではなく画像として貼り付けたことを意味します。
グラフを誤って移動したり、サイズを変更したりしないようにするにはどうすればよいですか?
スライドで作業しているときに、グラフを誤って移動したり、サイズをわずかに変更したりするのは簡単です。これを避けるために、チャートをロックできます。
PowerPoint でグラフを右クリックし、[ロック] を選択します。これにより、チャートがスライド上に固定され、ドラッグ、移動、またはサイズ変更ができなくなります。後で元に戻すには、右クリックして [ロック解除] を選択します。
PowerPoint で作成したグラフを別の場所で使用するために保存できますか?
PowerPoint グラフを画像として保存し、別のアプリケーション、電子メール、またはブログ投稿に挿入できます。グラフを右クリックし、[画像として保存] を選択して、使用する画像形式と共に画像を保存する場所を選択します。
画像クレジット:Pixabay . Sandy Writtenhouse によるすべてのスクリーンショット。
- フェイスブック
- つぶやき



コメントを残す