Windows 11 で Xbox One コントローラーを正しく調整する方法
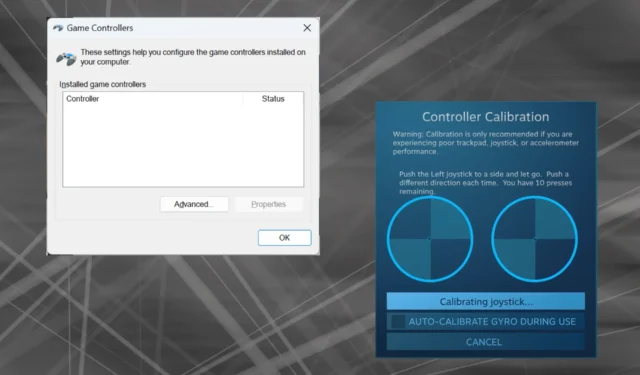
Windows が人気のゲーム プラットフォームとして浮上しているため、Windows のゲーム指向の機能を特定することがますます重要です。その 1 つは、Windows 11 で Xbox One コントローラーを調整する機能です。
組み込みの手動キャリブレーションを使用すると、ドリフト、ランダムな動き、またはパフォーマンスの問題を取り除き、X、Y、Z 軸を効果的に調整できます。利用可能なオプションが機能しない場合は、いつでもサードパーティの Xbox One コントローラー調整ツールを使用できます。確認してみましょう!
Windows 11 で Xbox コントローラーを調整するにはどうすればよいですか?
続行する前に、必ずコントローラーを PC に接続し、Xbox One コントローラーのドライバーを更新してください。その際に、利用可能なファームウェアのアップデートもインストールしてください。
1. Windows 組み込みの調整ユーティリティの使用
- Windows +を押してR 「ファイル名を指定して実行」を開き、テキストフィールドに「joy.cpl」と入力して、 を押しますEnter。

- リストから Xbox One コントローラーを選択し、[プロパティ]ボタンをクリックします。
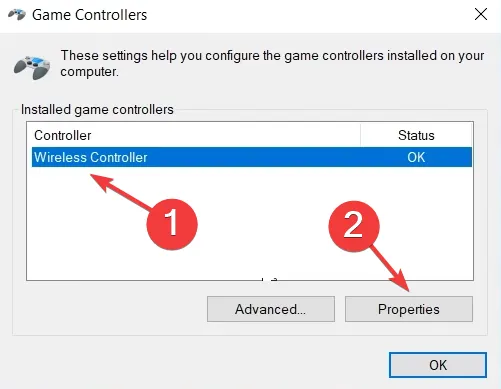
- 「設定」タブで「調整」ボタンをクリックします。
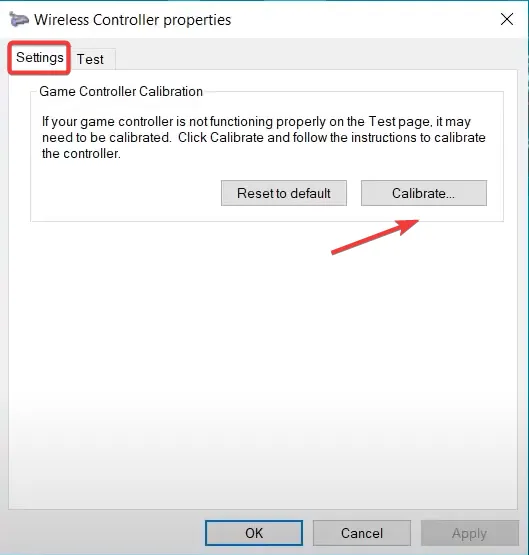
- ゲーム デバイス キャリブレーション ウィザードが表示され、次の要素の構成に役立ちます。
- 方向パッドを調整して中央に合わせる
- 左右のトリガーとジャンプスティックの軸キャリブレーション (X、Y、Z の 3 つすべて)。
- 画面上の指示に従うだけで、コントローラーの調整プロセスを完了できます。
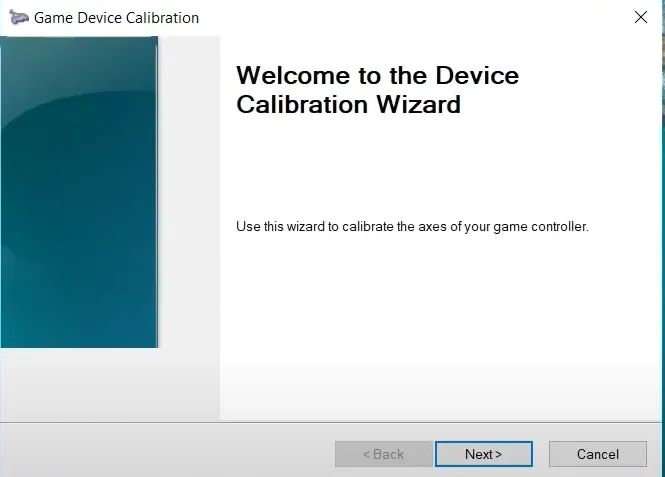
- 完了したら、[テスト] タブに移動し、Xbox One コントローラーが Windows 11 で最適に調整されているかどうかを確認します。
- キャリブレーション設定がうまくいかない場合は、[設定] メニューの[デフォルトにリセット]ボタンをクリックします。
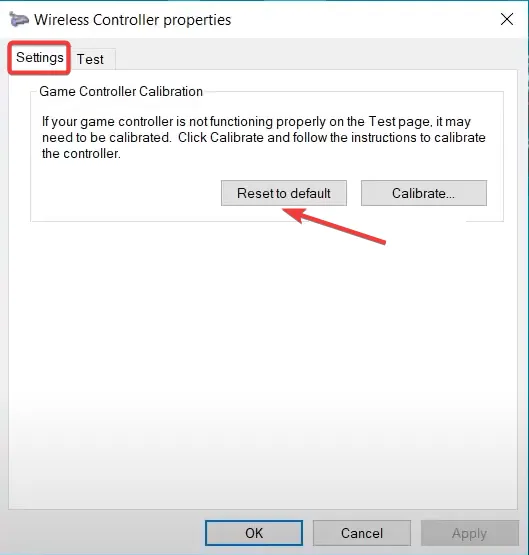
ゲーム セットアップの一部である場合は、Logicool Extreme 3D Pro ジョイスティックも同様に調整できることを覚えておいてください。
2.Steamの設定から
- PC でSteamクライアントを起動し、[表示] メニューをクリックして、フライアウト メニューから[Big Picture モード]を選択します。
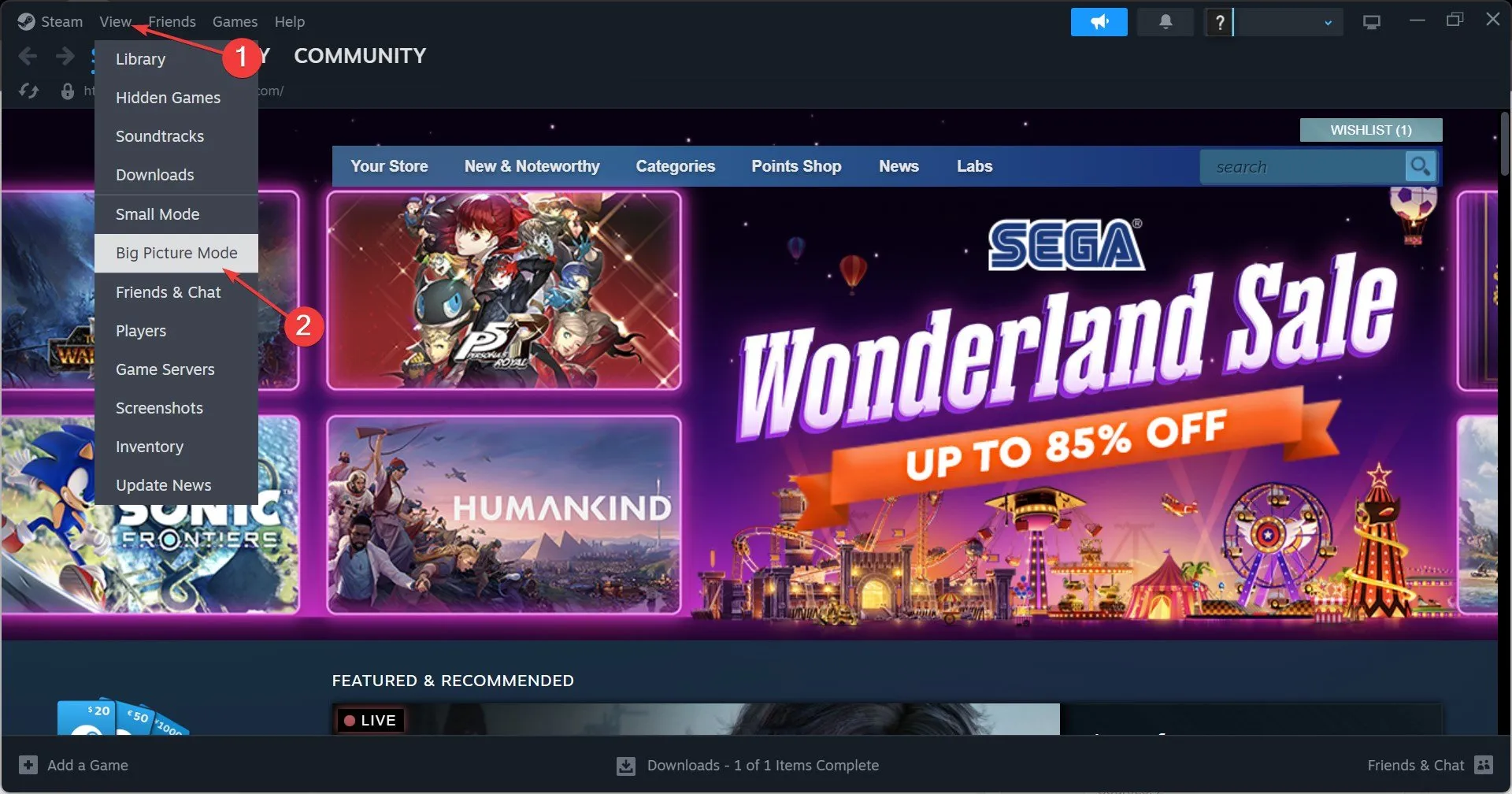
- 左下隅近くにある Steam メニューをクリックし、[設定]を選択します。
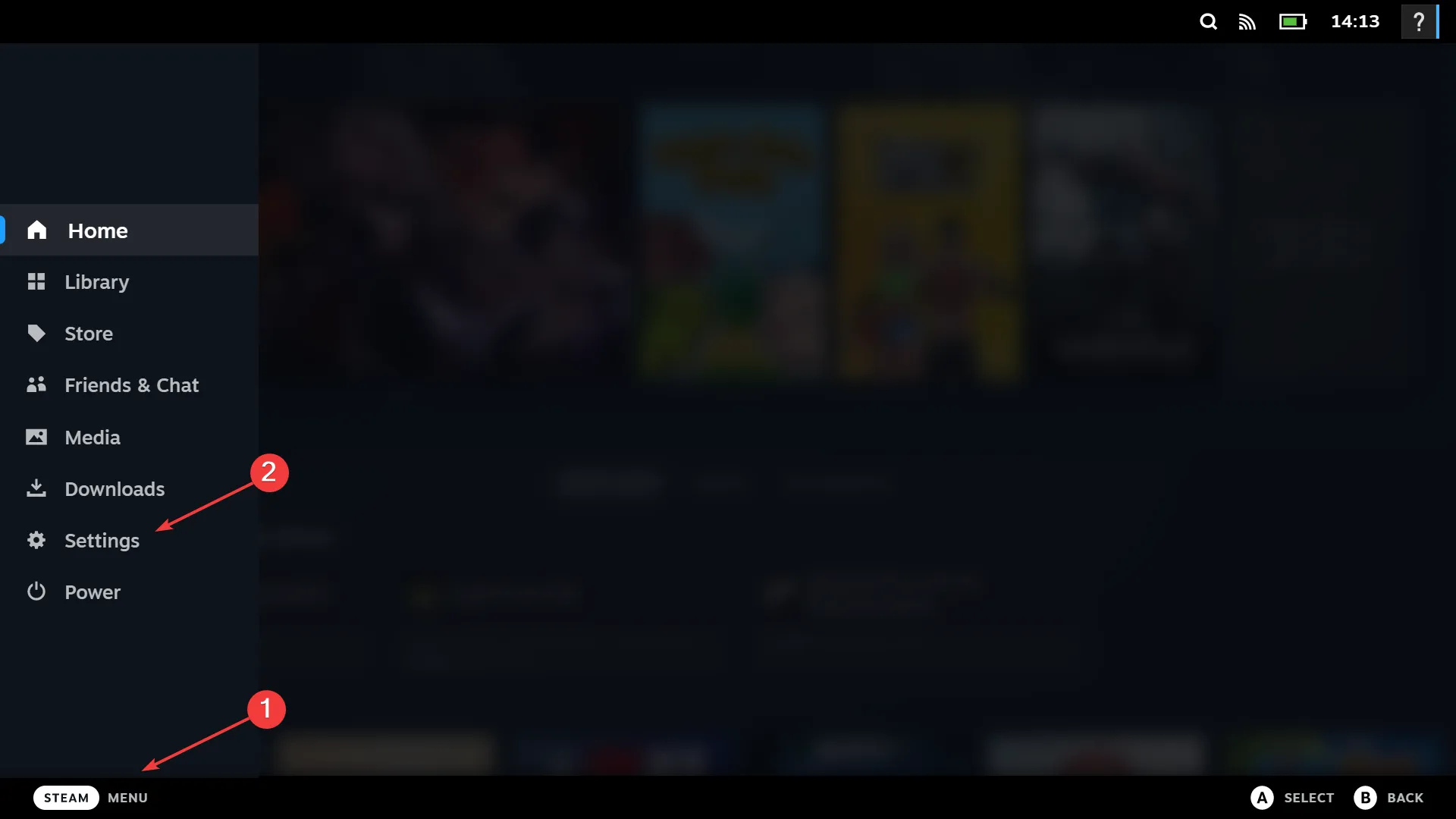
- 次に、 [コントローラー] タブに移動し、Xbox One コントローラーを選択して、[調整]をクリックします。
- [ジョイスティック ナビゲーションをロックアウト]をクリックし、[完全自動キャリブレーションを開始] ボタンをクリックし、アナログ スティックを推奨どおりに 10 回側面に動かし、キャリブレーション プロセスを完了します。
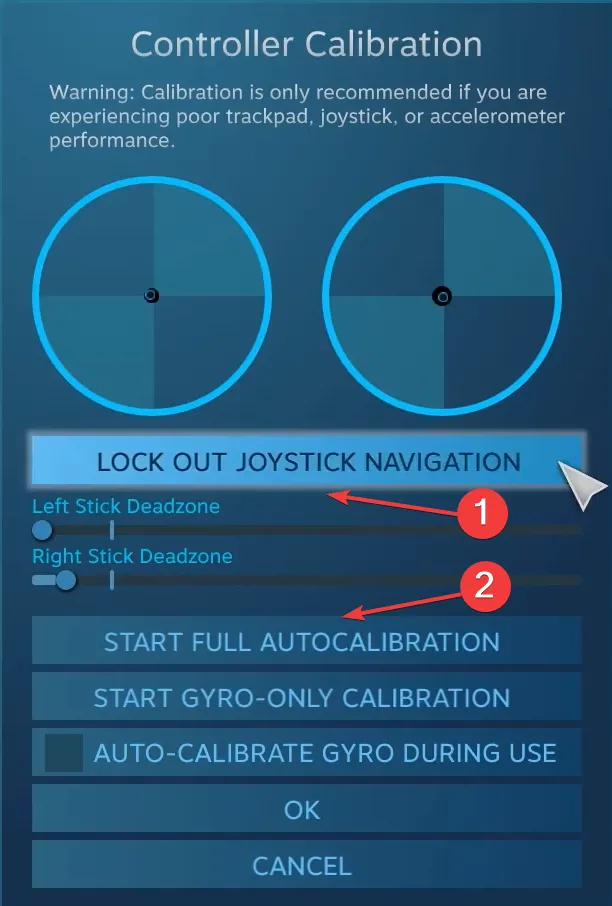
- [OK] をクリックして変更を保存し、コントローラ設定に戻り、再度[調整]をクリックします。
- 今回は、左右のスティックのデッドゾーンを完璧に見えるまで設定します。
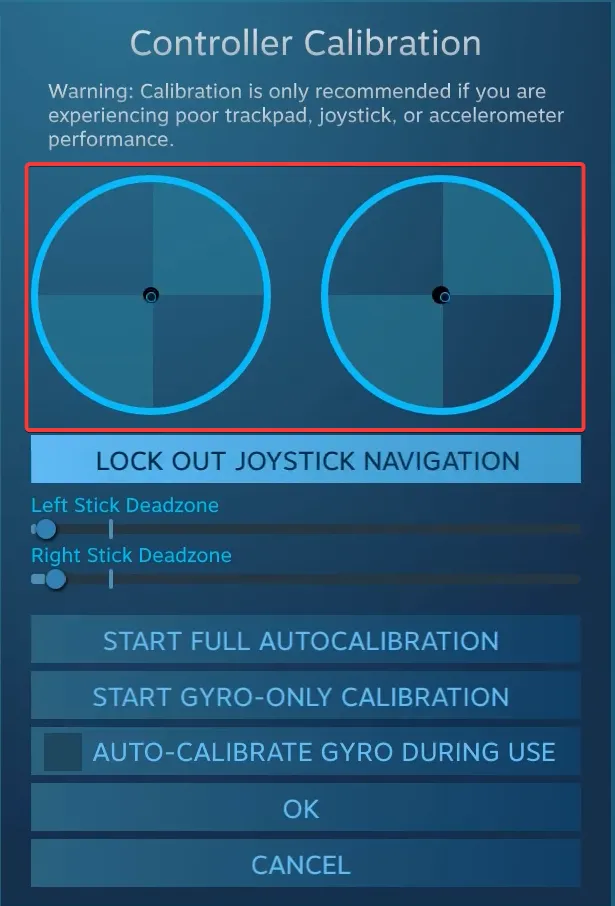
- 最後に、 Xbox 構成サポートのチェックボックスをオンにして、個々のゲームに異なる感度やその他のコントローラー パラメーターを設定できます (これはオプションの措置です)。
3. サードパーティツールを使用する
ゲーム コントローラー用のサードパーティ調整ツールは、組み込みの Windows ウィザードや Steam ほど効果的ではありません。ただし、それでも使用したい場合は、Gamepad Tester が最も信頼できるオプションです。
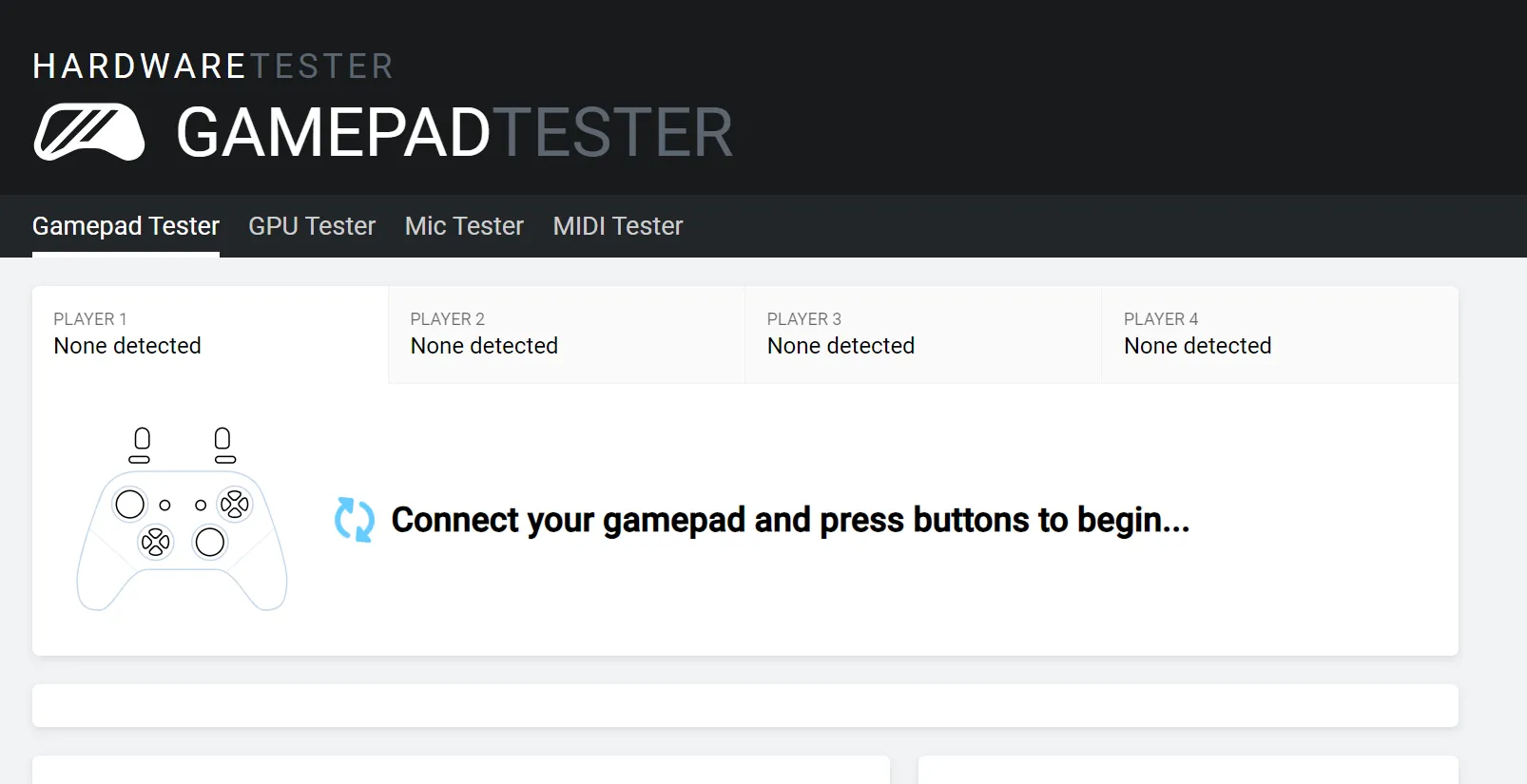
軸の値に関して不一致が発生したり、Xbox コントローラーが検出されない可能性があることに注意してください。Web サイトの FAQ セクションには、役立ついくつかの効果的な対策がリストされています。
Windows 11 のコントローラーに関する問題のトラブルシューティング
- コントローラーが検出されません: 接続を確認し、損傷したケーブルを探すか、有線接続に切り替えます。
- コントローラーが動作しない:ドライバーとファームウェアが最新であることを確認してください
- ラグ、ドリフト、またはパフォーマンスの問題: これらを解消するには、Xbox One コントローラーのドリフトを調整します。
- コントローラーが PC に接続しない: 最新のドライバーをインストールし、Xbox ワイヤレス アダプターをセットアップします。
組み込みのゲーム デバイス キャリブレーション ユーティリティは、軽微な設定ミスを排除する場合には便利ですが、重大な欠陥に対してはそれほど役に立ちません。その場合、新しい Xbox One コントローラーを入手するのが最善の選択肢です。
Windows 11 での Xbox One コントローラーの調整に関するご質問については、以下にコメントを記入してください。折り返しご連絡いたします。



コメントを残す