Snipping Toolのテキストアクションを使用して画像からテキストをコピーする方法
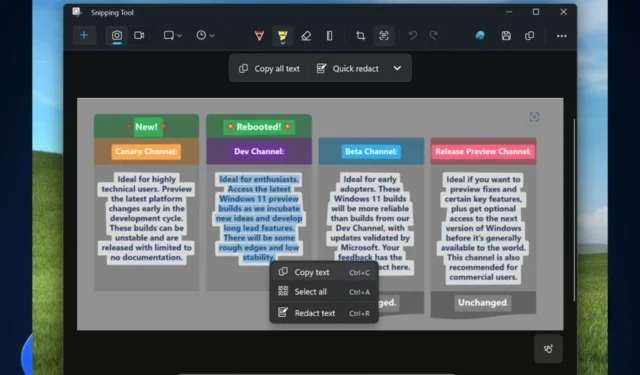
Microsoft は、Windows Insider Program チャネルで Windows 11 の Snipping Tool アプリの新機能をリリースしました。最もエキサイティングな機能の 1 つは、コンピューターに保存した画像からテキストを効果的に取得できるテキスト アクション機能です。
最も良い点: わずか数回のクリックでこれを行うことができ、さまざまなプロジェクトで大量の画像やデータを処理する必要がある場合に非常に便利な機能です。
この機能は文字通り、データ アナリスト、研究者、教育者、学者、学生にとって大きな変革をもたらすものですが、もちろん誰でも使用できます。
Snipping Tool (バージョン 11.2308.33.0) の今回の更新では、キャプチャしたスクリーンショット内のテキストを検出するテキスト アクションが導入され、画像からテキストをコピーして他の人と共有したり、別のアプリに貼り付けたりすることが簡単になります。
Snipping Tool には最近、もう 1 つの便利な機能が追加されました。それは、Snipping Tool を通じて画面を録画する機能です。Snipping Tool に対する Microsoft からの愛情がとても気に入っています。
ただし、最も重要なのは、Snipping Tool のテキスト アクションを使用して画像からテキストをコピーできる機能です。その方法を説明します。
Snipping Toolのテキストアクションを使用して画像からテキストをコピーする方法
- Windows 11 でSnipping Tool アプリを開き、それを使用して画面から画像のスクリーンショットを撮ります。
- 画像のスクリーンショットを撮った後、 Snipping Tool アプリに戻り、テキスト アクション アイコン をクリックします。
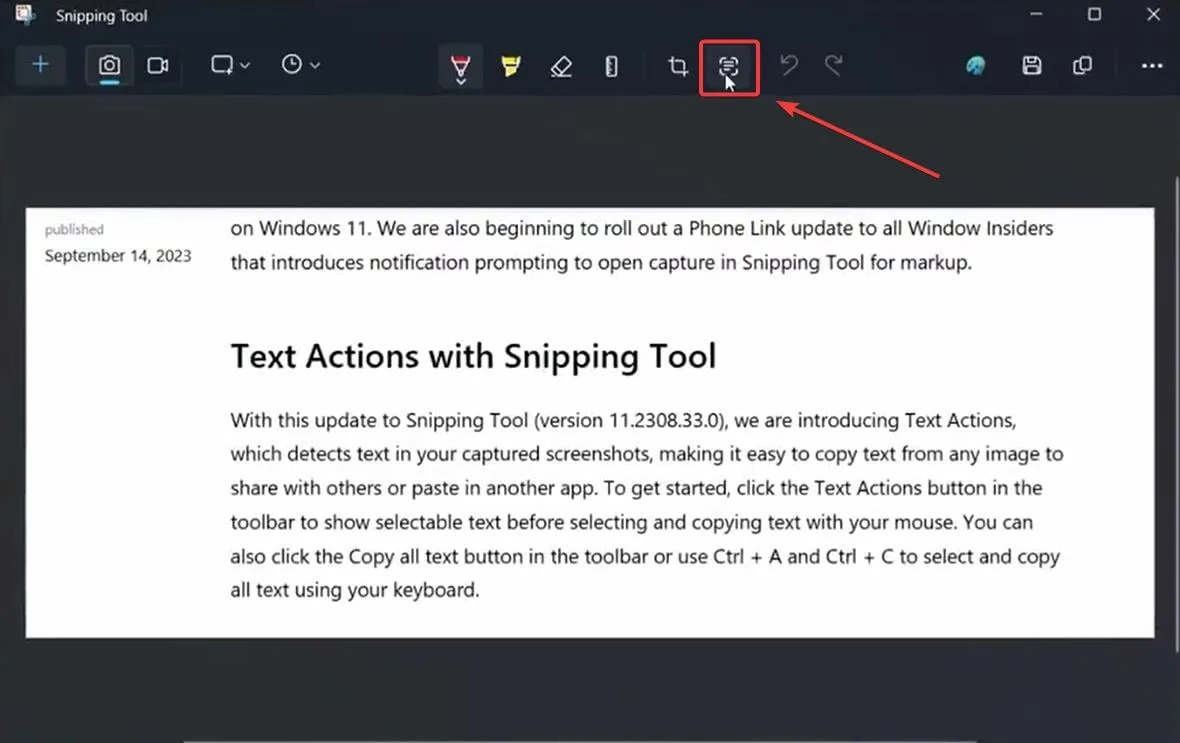
- この操作により、「すべてのテキストをコピー」と「クイック編集」の 2 つのオプションが開きます。[すべてのテキストをコピー]をクリックすると、画像のすべてのテキストが自動的にクリックボードにコピーされます。
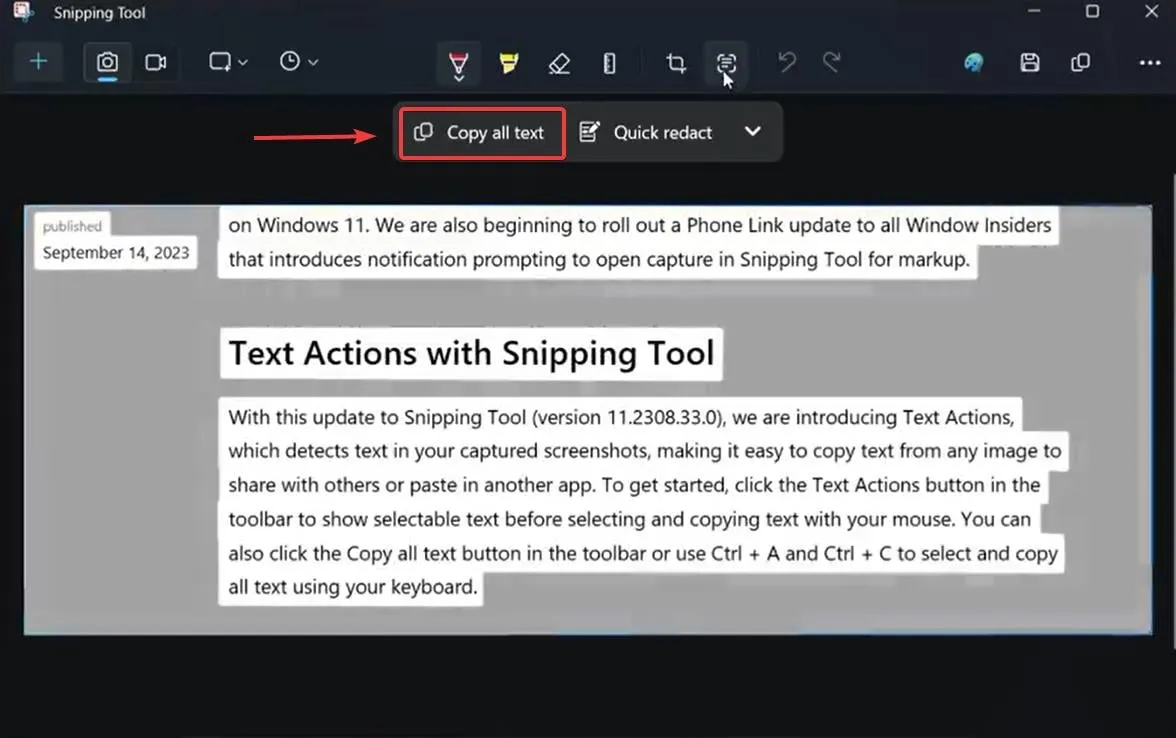
- メモ帳または付箋を開いてテキストをコピーします。
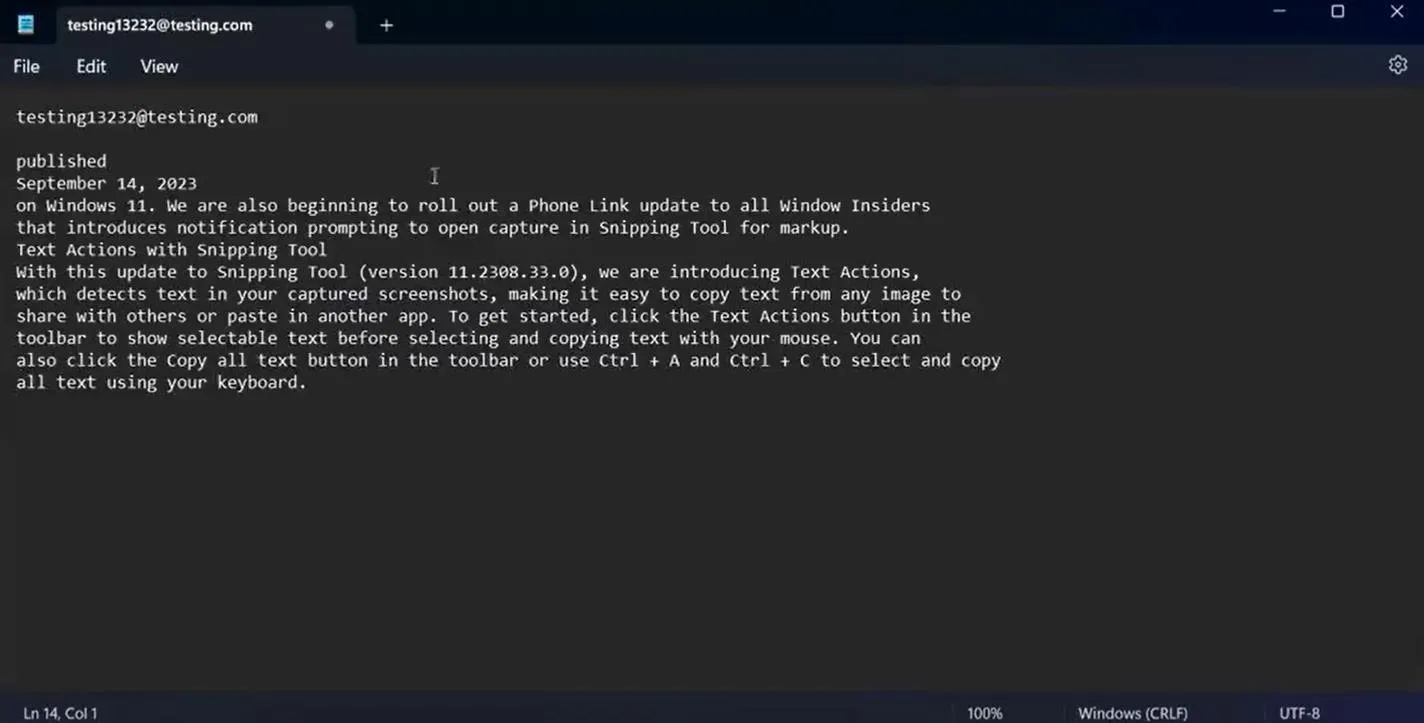
そしてこれです。テキスト アクションを使用して、画像のテキストをすばやく編集することもできます。これを行うには、Snipping Tool を使用してスクリーンショットを撮るプロセスを繰り返し、 [テキスト アクション] パネルで[クイック墨消し]を選択する必要があります。
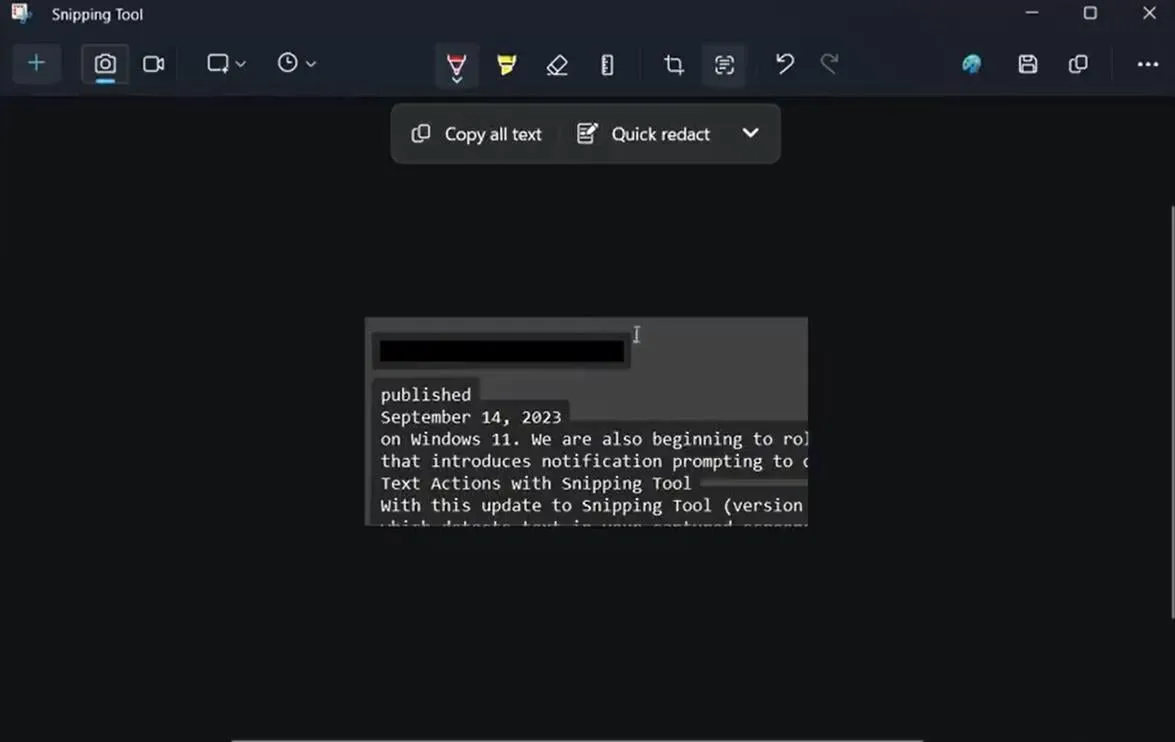
Microsoft は、クイック編集オプションを使用すると、共有する画像から機密情報を非表示にすることができると述べており、私たちもこれ以上同意することはできません。とても便利な機能です。
テキスト アクションを使用すると、共有する前にスクリーンショット内の機密情報を編集することもできます。ツールバーから [クイック墨消し] を選択して電子メールと電話番号を自動的に非表示にするか、テキストを選択して右クリック メニューから [テキスト墨消し] を選択してテキストを非表示にします。
Microsoft は、このような便利な機能をもっと頻繁に開発する必要があります。彼らについてどう思いますか?



コメントを残す