VirtualBoxで物理マシンを仮想マシンに変換する方法
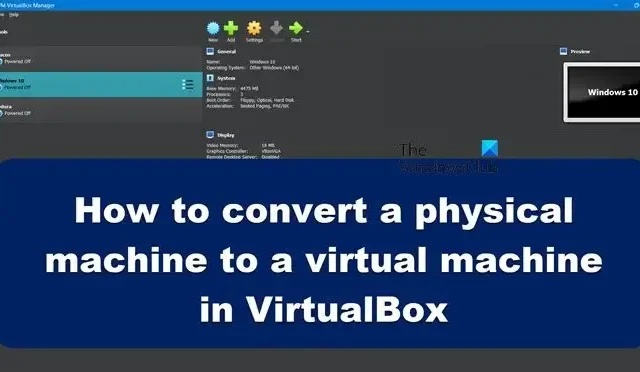
便利なプログラムやファイルが含まれているため、速度に関係なく古いコンピューターを維持する必要がある場合があります。古いコンピュータにハードウェアの問題がない場合は、そのコンピュータをそのまま使用できますが、古いコンピュータのハードウェアが故障する可能性があると思われる場合は、VirtualBox を使用して起動できる仮想マシンに変更することをお勧めします。この記事では、VirtualBox で物理マシンを仮想マシンに変換する方法を学習します。
VirtualBox で物理マシンを仮想マシンに変換する方法
VirtualBox で物理マシンを仮想マシンに変換する場合は、まず Disk2vhd という無料のユーティリティを使用して、物理ハード ドライブを仮想ハード ドライブに変更する必要があります。次に、VirtualBox は、Disk2vhd が仮想マシンを変換する形式である VHDX を使用できないため、その形式を VDI に変更する必要があります。VDI ファイルを取得したら、VirtualBox で新しい VM を作成し、新しく作成した VDI ファイルをマウントできます。これらすべてを実行する場合は、次の手順を指定された順序で実行します。
- Disk2vhd を使用して物理ディスクを変換する
- VHDX イメージ ファイルを VDI ファイルに変換する
- VHD ファイルを使用して VirtualBox に新しい VM を作成する
それらについて詳しく話しましょう。
1] Disk2vhdで物理ディスクを変換する
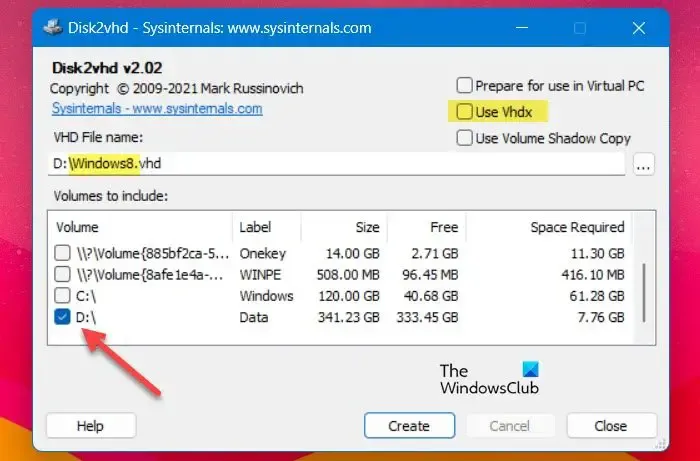
物理マシンを仮想マシンに変換するには、物理マシンのハード ディスクを仮想ハード ディスク イメージ ファイル (VHD または VHDX) に変換する必要があります。これを行うには、disk2vhd ユーティリティをmicrosoft.comからダウンロードする必要があります。Disk2vhd ユーティリティは、実ドライブを VirtualBox で使用するための仮想ハードディスク イメージ ファイル (VHD または VHDX) に変換します。所定の手順に従って、同じことを行います。
- ドライブを変換する前に、古いコンピューターに Disk2vhd.zip ファイルをダウンロードして解凍する必要があります。
- 解凍したフォルダー内の disk2vhd64.exe を右クリックし、[管理者として実行] を選択します。次に、UAC プロンプトが表示されたら [はい] をクリックします。
- Disk2vhdが開いたら、[Use Vhdx] のチェックを外し、[ Volumes to include ] から仮想ディスクに変換する物理ディスクを選択します。
- 宛先フォルダを選択し、作成した仮想ディスク ファイルの名前を入力します (例: 「Windows7.vhd」)。
- ここで、[作成] ボタンをクリックして、物理ディスクから仮想ディスク イメージを作成します。
Disk2vhd が実行されているマシンと同じマシンに仮想ディスクを作成する場合は、仮想ディスク ファイルを C 以外の別のドライブに保存します。VHD ファイルが作成されたら、VHDX に変更する必要があるため、次のステップで同じことを行います。
2] VHDXイメージファイルをVDIファイルに変換
VHD ディスク イメージ ファイルは VirtualBox で問題なく読み取ることができますが、VHDX ファイルをサポートしています。そのため、次の手順に従って VDI ファイルに変換する必要があります。 VHDX イメージを VDI ファイルに変換しましょう。
- 管理者としてコマンド プロンプトを開きます。
- 次のコマンドを入力してエンターボタンを押します。
cd "c:\Program Files\Oracle\VirtualBox\"
- コマンド プロンプトで次のコマンドを入力して、VHDX ファイルを VDI ファイルに変換します。
VBoxManage clonehd <source-filename>vhdx <destination-filename>.vdi –format VDI
<source-filename> を変更するファイル名とそのパスに置き換えてから、 <destination-filename> を変換された VDI ファイルに置き換えます。
例えば:VBoxManage clonehd C:\VHDX\Windows11.VHDX C:\VHDX\Windows11.VDI –format VDI
3] VHDファイルを使用してVirtualBoxに新しいVMを作成します
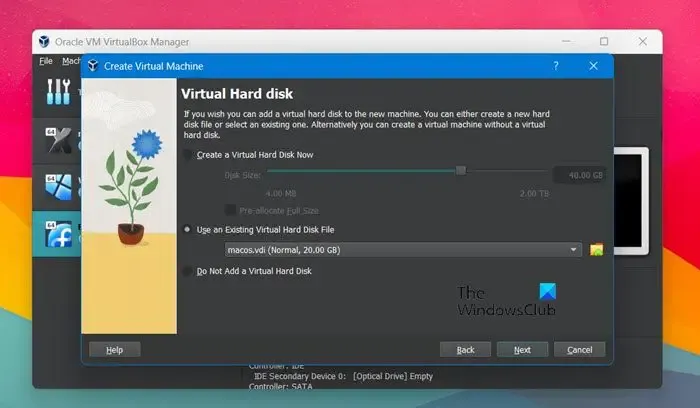
VirtualBox でサポートされている VDI ファイルを作成したら、新しい仮想マシンを作成してマウントするだけです。同じことを行うには、所定の手順に従います。
- コンピューターで VirtualBox Manager を開き、[新規] を選択して新しい VM マシンを作成します。
- VM マシンの名前を書き留めて、[次へ] をクリックします。
- その後、新しい VM のメモリ サイズを指定し、[次へ] ボタンをクリックする必要があります。
- [既存の仮想ハード ディスク ファイルを使用する] を選択し、[参照] をクリックします。
- 次に、[追加] ボタンをクリックして、VHD (または VDI) ファイルを選択します。
- 最後に、[作成] ボタンをクリックして、新しい VM マシンを作成します。

仮想マシンが作成されたら、それを右クリックして [システム] に移動し、マザーボード設定に次の変更を加えます。
- ハードディスクを最初の起動デバイスにします。そのためには、[ハードディスク] にチェックを入れて選択し、矢印アイコンをクリックします。
- I/O APIC 拡張機能を確認してください。選択しないと、VM マシンは起動しません。
- ゲスト OS が UEFI ベースの場合は、EFI を有効にします (特殊な OS のみ)。
次に、仮想マシンを起動します。
したがって、このガイドを使用して、物理マシンから仮想マシンを作成できます。


コメントを残す