M4AをMP3に変換する方法[3つの方法]
![M4AをMP3に変換する方法[3つの方法]](https://cdn.thewindowsclub.blog/wp-content/uploads/2023/07/how-to-convert-m4a-to-mp3-3-different-ways-2-640x375.webp)
Apple デバイスと Windows デバイスの両方をお持ちで、音楽を聴きながら M4A と MP3 (Audio Layer III) などの異なるオーディオ形式を常に使い分けている場合は、このガイドが役に立ちます。
オーディオトラックを目的の形式に変換するための 3 つの簡単な方法と段階的な手順を説明します。
M4Aファイル形式とは何ですか?
M4A (MPEG-4 形式) は Apple のオーディオ ファイル形式で、iPhone、iPad、Mac で広く使用されています。
これらのオーディオ ファイルはMP3 ファイルに似ていますが、圧縮のためにアドバンスト オーディオ コーディング (AAC) でエンコードされたデジタル オーディオ ストリームが付属しているため、高ビットレートでの音質が向上し、ファイル サイズが小さくなります。
また、複数のデバイスやメディア プレーヤーと互換性があるため、ストリーミング、音楽配信、ストレージに最適です。
M4A を MP3 に変換するために Windows ツールを使用できますか?
Windows 7 および 8 の Windows Media Player を使用して M4A を MP3 に変換できます。Windows 10 および 11 の場合は、設定アプリを使用して Windows Media Player Legacy オプション機能を有効にする必要があります。
この Windows 内蔵プレーヤーには直接オーディオ変換機能がないため、M4A を CD に書き込んでから、CD を MP3 形式にリッピングする必要があり、これは大変な作業になる可能性があることに注意してください。
この間接的な方法を使用したくない場合は、VLC メディア プレーヤー、iTunes、または FreeConvert や VEED.IO などのその他の一般的なオンライン プラットフォームを使用して作業を完了できます。
M4AをMP3に変換するにはどうすればよいですか?
1. 従来の Windows Media Player を使用する
1.1 オプション機能として有効にする
- Windows+を押して設定Iアプリを開きます。
- [アプリ]に移動し、[オプション機能] をクリックします。
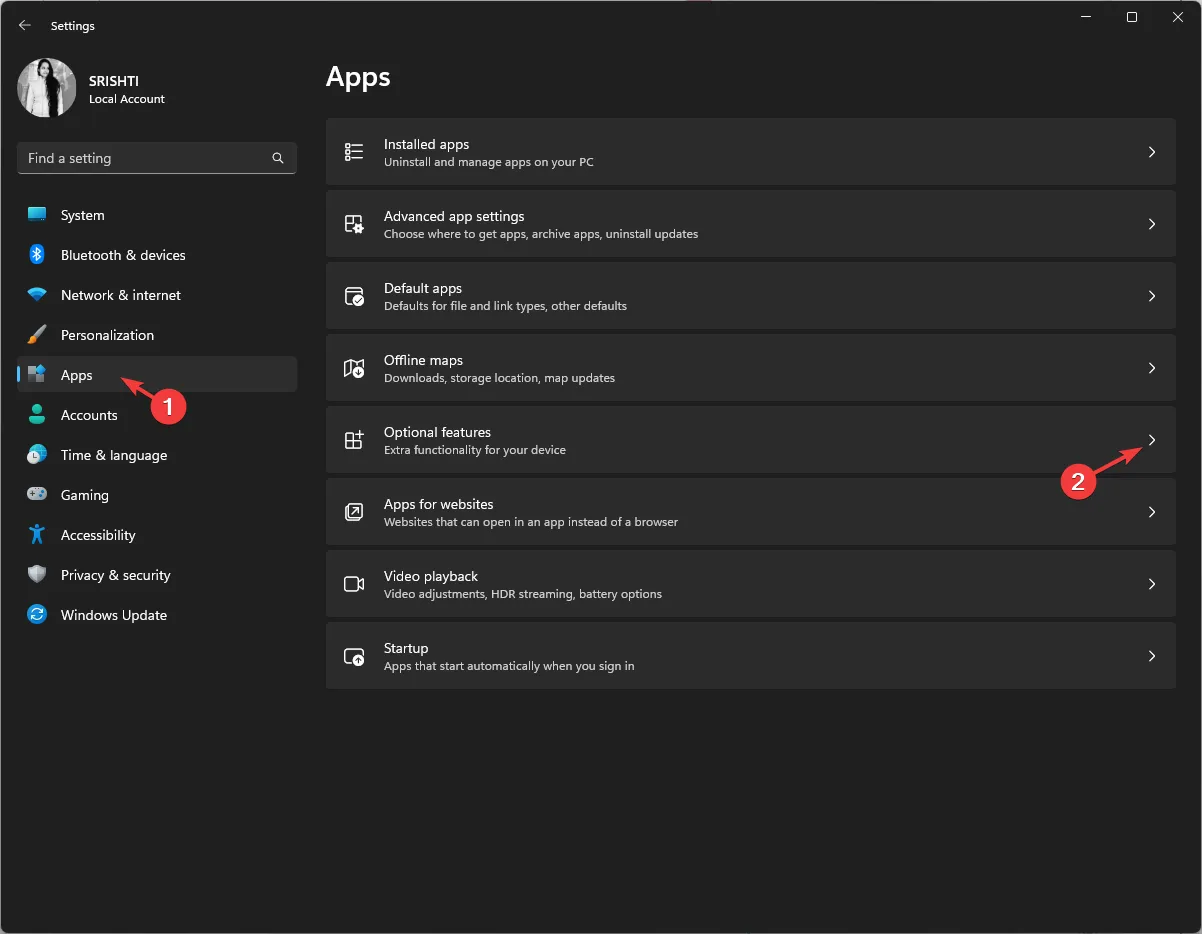
- [オプション機能の追加] を見つけて、[機能の表示]ボタンをクリックします。
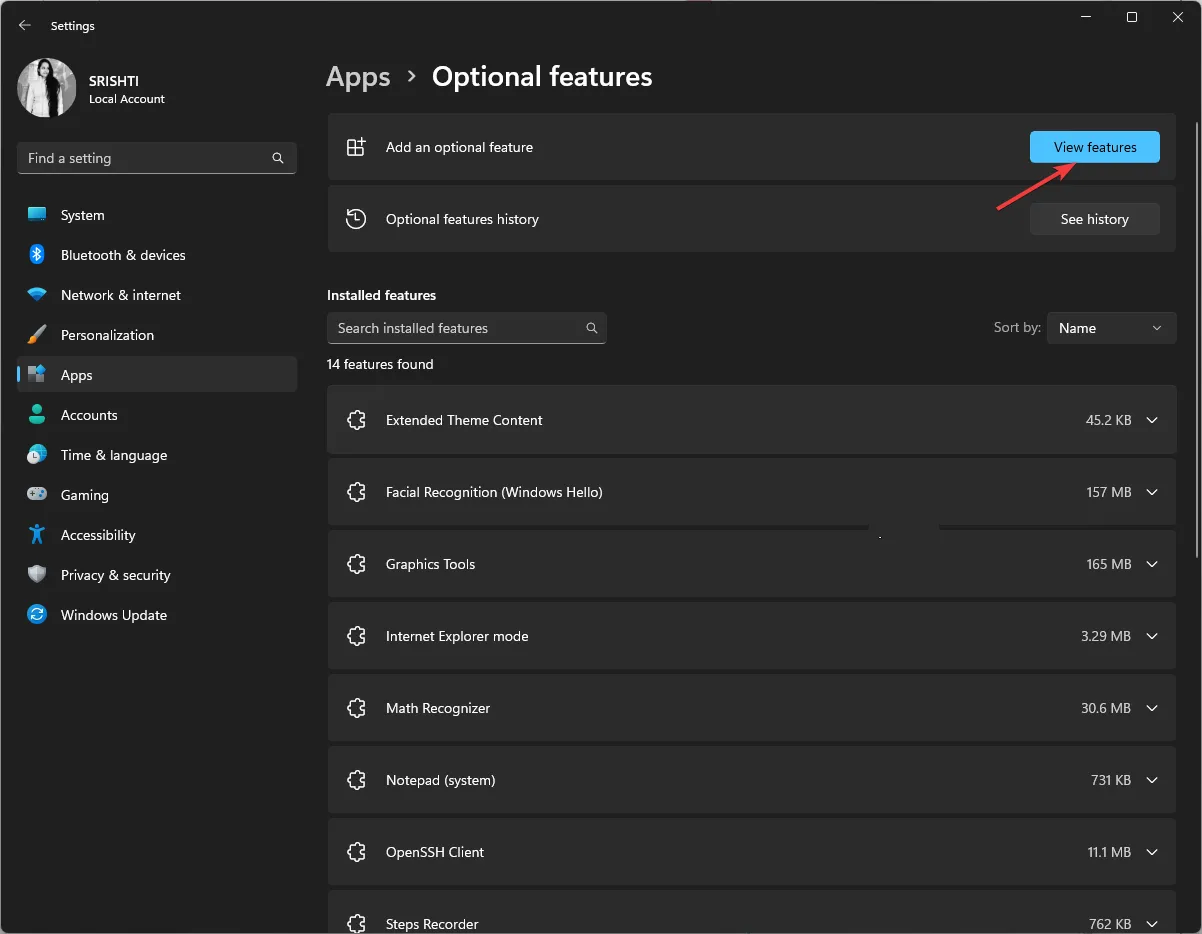
- [オプション機能の追加] ウィンドウで、「Windows Media Player」を検索します。
- 「Windows Media Player Legacy」を選択し、「次へ」をクリックします。
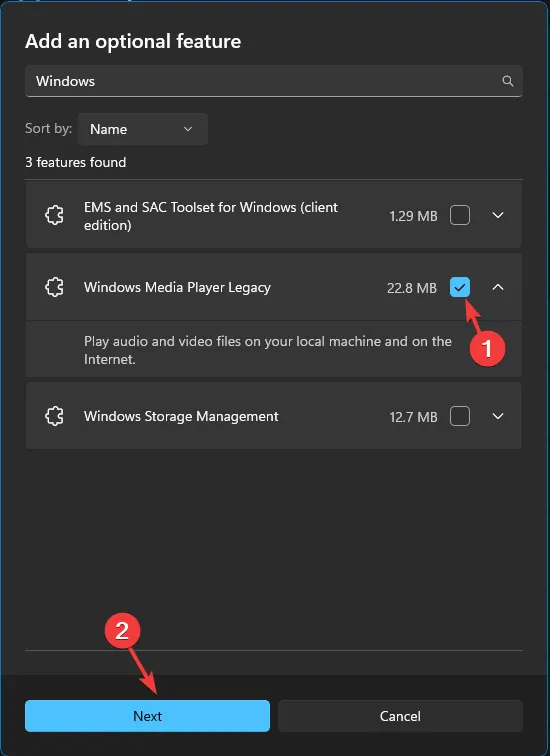
- 「インストール」をクリックします。
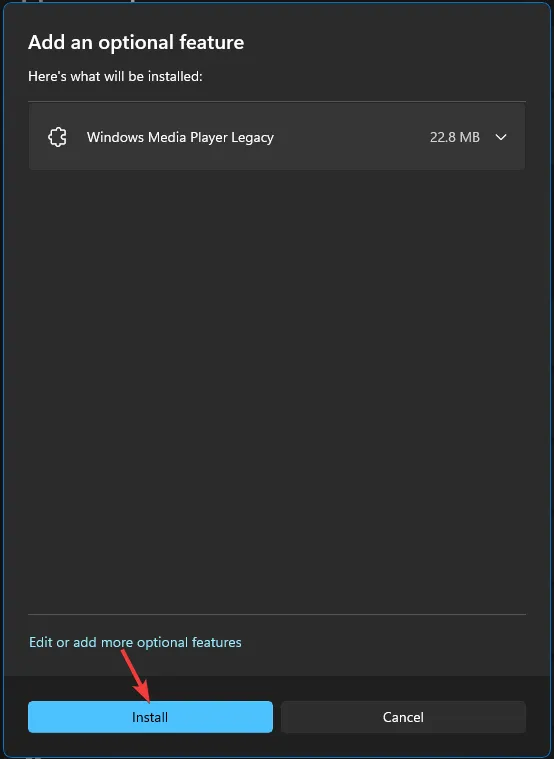
1.2 M4A を CD に書き込む
- キーを押して「 Windows Media Player 」Windows と入力し、「開く」をクリックします。
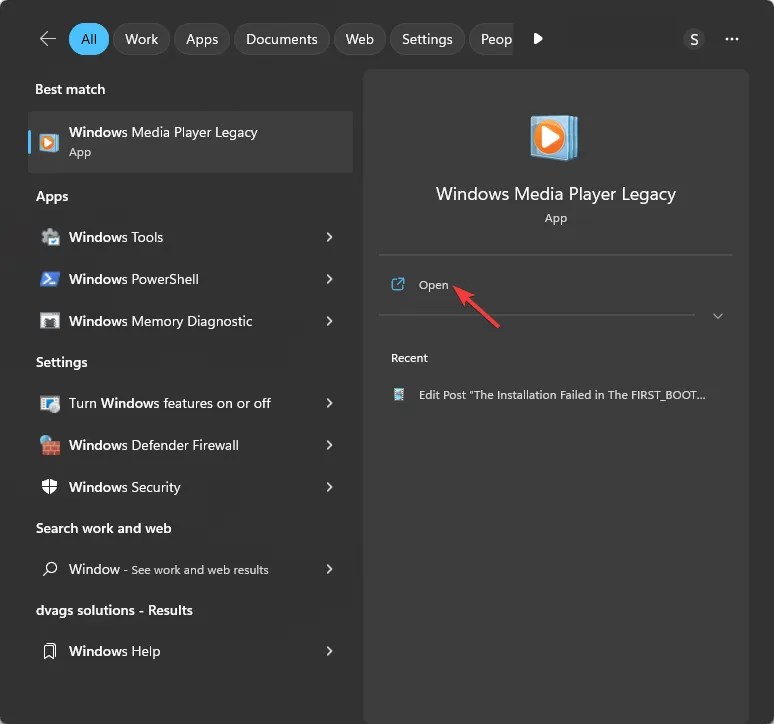
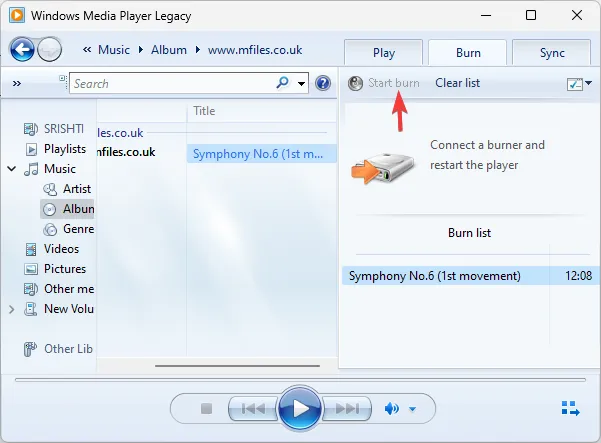
- 空の CD を挿入し、「書き込み」タブをクリックします。
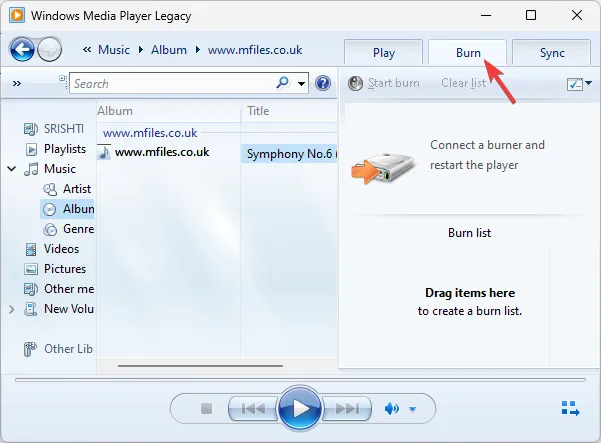
- [書き込み] の下のドロップダウン メニューに移動し、[オーディオ CD]を選択します。
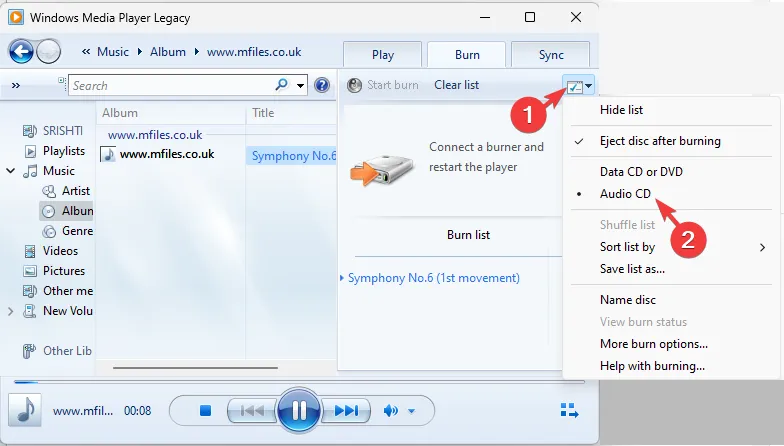
- M4A ファイルをメディア ツールの右側のペインにドラッグして、書き込みリストに追加します。
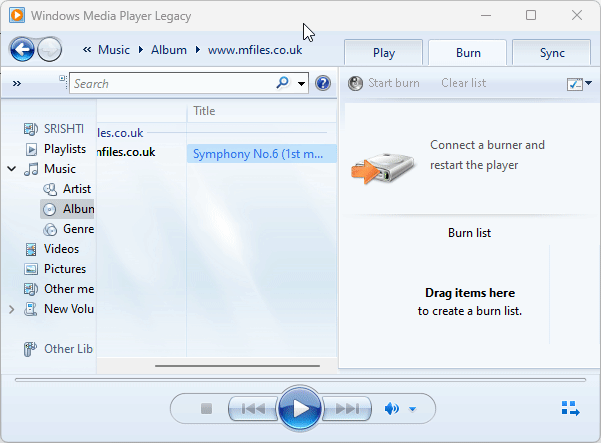
- 「書き込み開始」をクリックしてプロセスを開始し、完了するまで待ちます。
1.3 CD から音楽を取り込む
- まず、書き込んだオーディオ CD を挿入し、[ CD の取り込み]ボタンをクリックします。
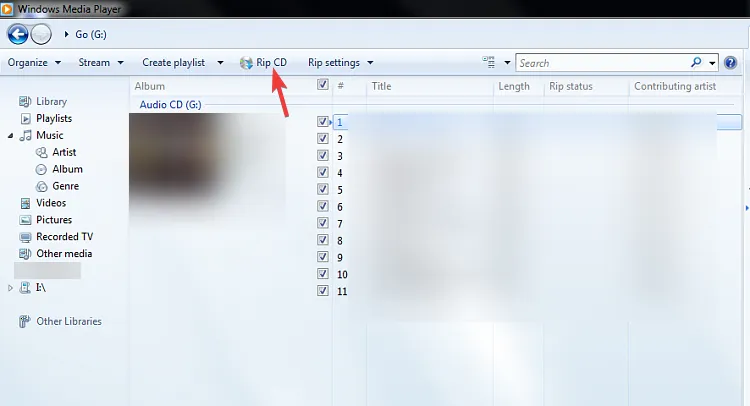
- [リップ設定] に移動し、[その他のオプション] に移動します。
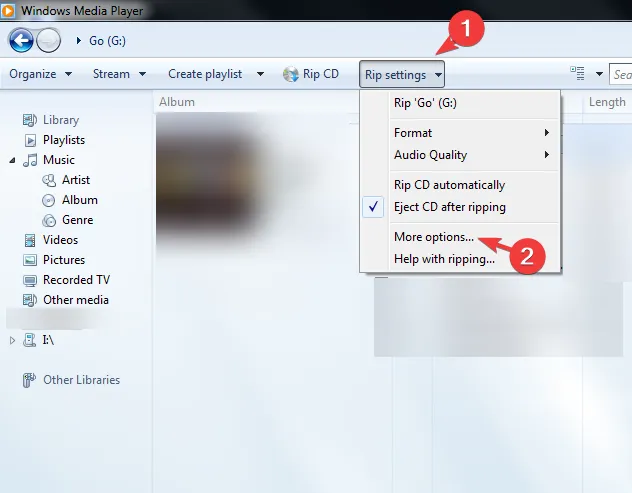
- [音楽の取り込み]タブで[形式] を見つけ、ドロップダウン メニューから[MP3]を選択します。
- 「変更」をクリックしてオーディオの宛先を選択することもできます。完了したら、「OK」をクリックします。

- 次に、「CD を取り込み」ボタンをクリックして、プロセスが完了するまで待ちます。
2.iTunesを使用する
- キーを押して「 itunes 」Windows と入力し、「開く」をクリックします。

- メニュー バーで[編集] を見つけてクリックし、[設定] を選択します。
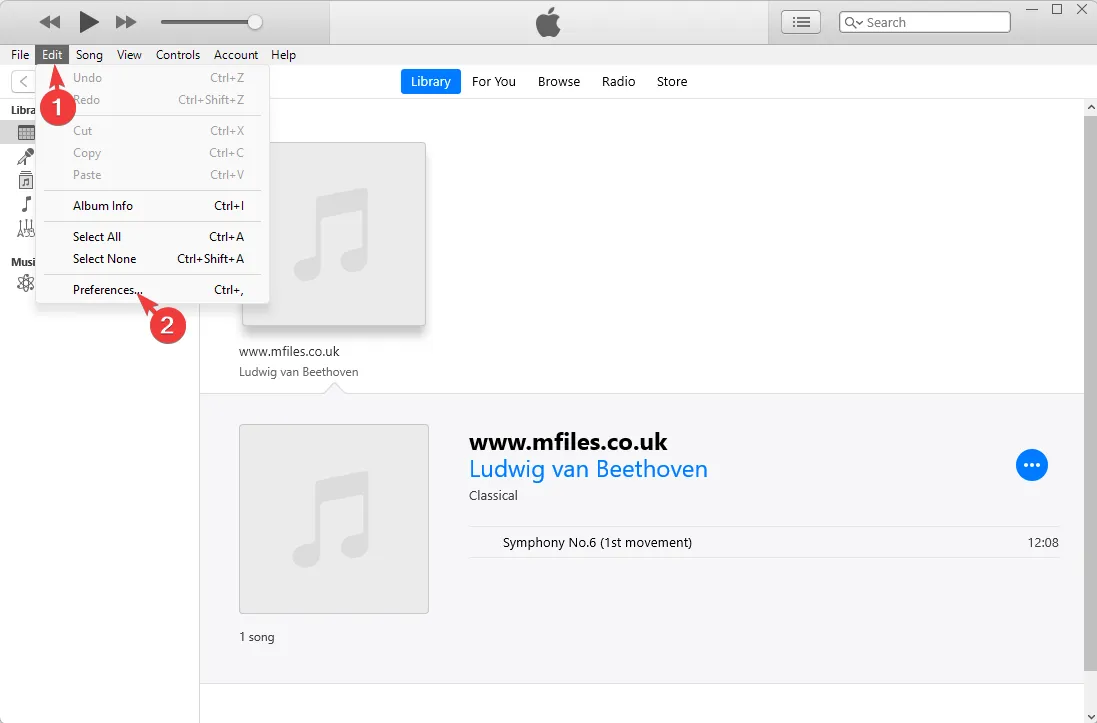
- [全般]タブで、[設定のインポート] をクリックします。
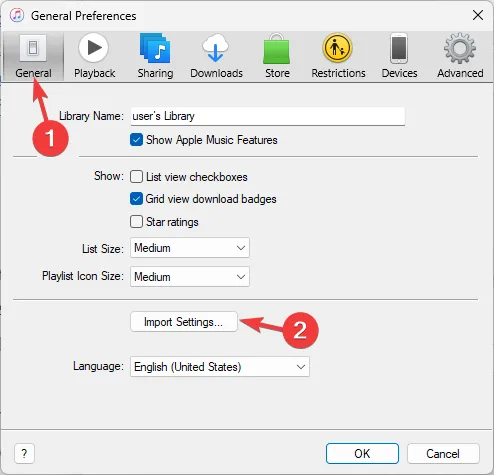
- [インポート設定] ウィンドウの[インポート方法]オプションで、ドロップダウンから [MP3 エンコーダ] を選択し、[OK]をクリックします。
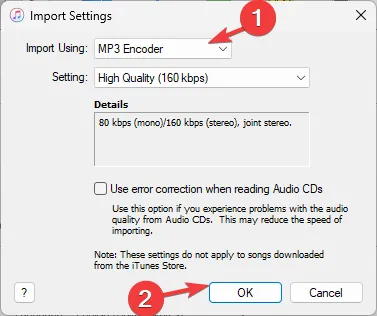
- 再度「OK」をクリックして「設定」タブを閉じます。
- ここで M4A オーディオ ファイルを選択し、 [ファイル] 、 [変換] 、 [MP3 バージョンの作成]の順に選択します。
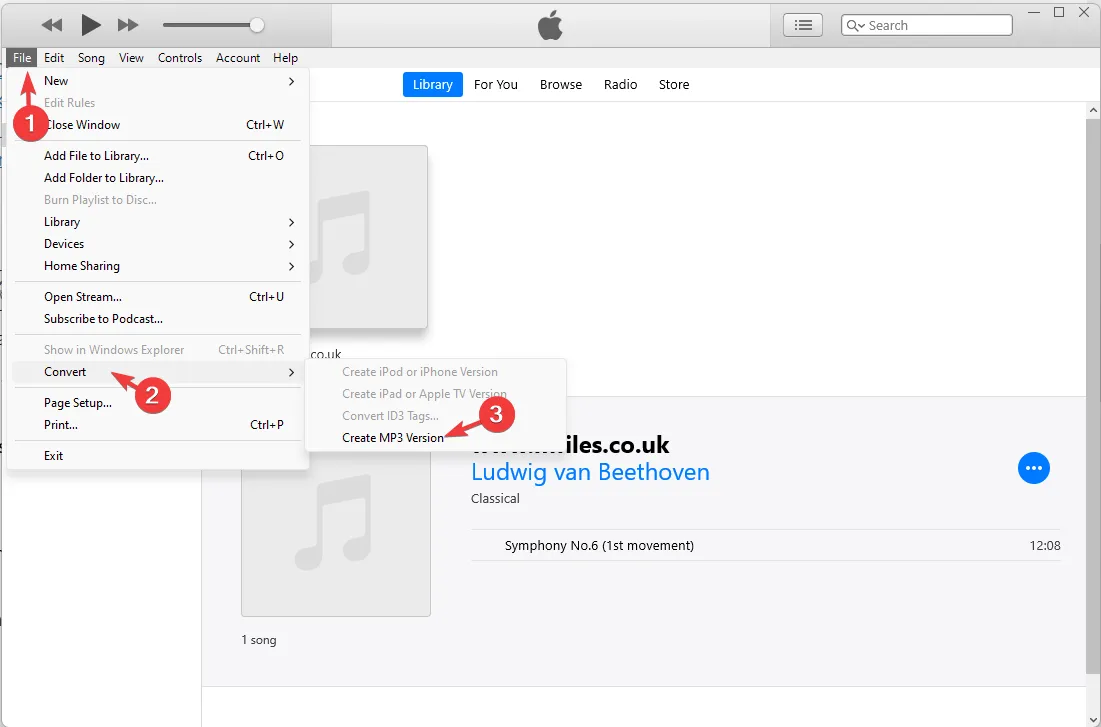
完了すると、希望のオーディオ形式を持つ新しい曲ファイルが iTunes ライブラリに表示されます。
3. VLCメディアプレーヤーを使用する
- キーを押してvlc Windows と入力し、「開く」をクリックします。
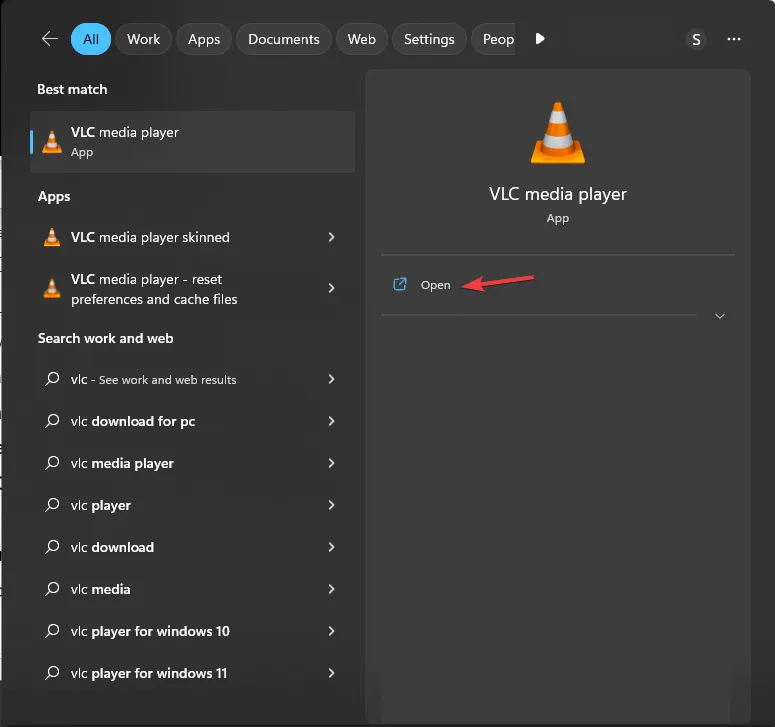
- メニューバーから「メディア」を選択し、「変換/保存」を選択します。
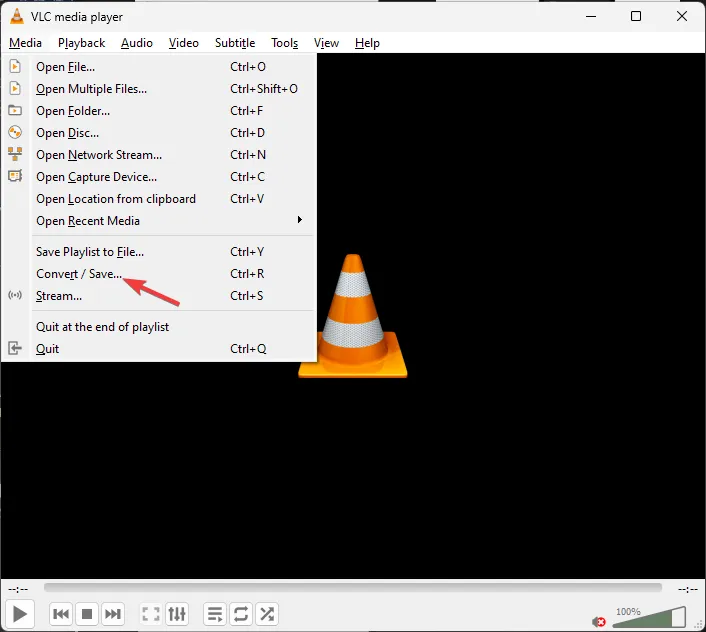
- [ファイル]に移動し、 [追加] をクリックして、変換するオーディオ ファイルを選択します。
- [変換/保存]ボタンをクリックして、変換設定を開きます。
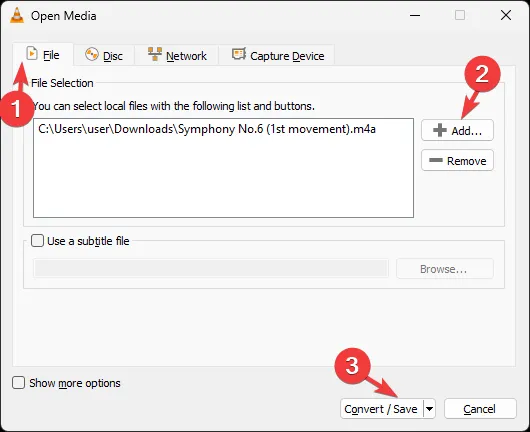
- [設定] で[変換]を選択し、[プロファイル] でドロップダウンから[ビデオ -H.264 + MP3 (MP4)]を選択します。
![変換し、[プロファイル] で [ビデオ -H.264 + MP3 (MP4)] を選択します。 変換し、[プロファイル] で [ビデオ -H.264 + MP3 (MP4)] を選択します。](https://cdn.thewindowsclub.blog/wp-content/uploads/2023/07/vlc_gqhdrnxpqj.webp)
- [保存先] で、[参照] をクリックして変換されたファイルを保存する場所を選択し、[開始]を選択してプロセスを開始します。
変換されると通知が届きます。ファイルを再生してファイルの品質を確認できます。
これを行うには、Veed.ioやFreeConvertなどのオンライン M4A コンバーターを使用することもできます。音声ファイルをドラッグし、形式を選択して、「変換」をクリックするだけです。
変換すると音声の品質が低下しますか?
オーディオ ファイルの変換中に品質が低下するかどうかは、選択した方法によって異なります。エンコード、デコード、トランスコードの 3 つの異なる方法があります。
この特定のシナリオでは、トランスコーディングまたはエンコーディングを選択できます。変換には二重圧縮とデータ損失が含まれるため、トランスコーディングは一般に好ましくありません。
一方、エンコーディングは、M4A から MP3 など、ロスレス形式をロッシー形式に変換する変換プロセスです。これは、元のファイル サイズを削減し、オーディオ ファイルの互換性を高め、その過程で品質とデータを犠牲にしたい場合に便利です。
M4AはMP3より優れていますか?
M4A はロスレス形式であり、ビットレートが高いため音質が優れているため、MP3 よりも優れています。これは、ファイル サイズが比較的大きいことも意味します。
ただし、MP3 (Audio Layer III) は、ほとんどすべての一般的なデバイスやメディア プレーヤーで簡単に再生できる一部のデバイスやプラットフォームに制限されているため、ストリーミングするのは困難です。
したがって、これらは、苦労せずに Windows コンピュータ上で M4A ファイルを MP3 に変換するために使用できる方法です。
下記のコメント欄に、この件に関する情報、ヒント、経験などをお気軽にお寄せください。



コメントを残す