WindowsでHEICをJPGに変換する方法

コンピューティングにおいて最も厄介なことの 1 つは、アプリケーションで使用できないファイルがコンピュータ上に存在することです。これがあなたに起こったら、それがどれほどイライラするかわかります。
これは明らかに HEIF ファイル形式の場合に当てはまります。iPhone と iPad は、HEIF (高効率画像フォーマット) で写真を撮影し、HEIC 拡張子を付けて画像を保存します。さまざまな利点にもかかわらず、この形式は Windows ネイティブではありませんが、フォトやペイント (および無数のサードパーティ アプリ) などの Windows の標準ツールを使用して、HEIC ファイルを JPG に非常に簡単に変換できます。
占有スペースが非常に少ないため、長期的には拡張機能のように思えます。Windows で HEIC ファイルを表示するときに問題が発生した場合は、次の方法のいくつかを試して HEIC を JPG に変換してください。
Windows で HEIC を開く
高効率イメージ ファイル形式 (HEIC として保存) は、iOS デバイス独自の特定のファイル形式です。Windows デバイスではこれらのファイルを開くことができます。最初に正しい拡張機能パッケージをダウンロードするだけで済みます。
Windows を使用している限り、HEIC ファイルを JPEG に変換せずにコンピューター上で開くこともできます。実際、これは Windows フォト アプリを通じて行うことができます。最初に Microsoft Store からファイル拡張子パッケージをダウンロードするだけです。
Adobe Lightroom や他のいくつかの写真編集アプリを使用すると、HEIC ファイルを開いて、最初に JPEG に変換せずに編集できます。ただし、HEIC 拡張パッケージ、場合によってはHEVC ビデオ拡張パッケージをダウンロードする必要があります。
1.写真アプリ
Windows フォト アプリには問題もありますが、驚くべきことに、あまり一般的ではない画像形式との互換性もあります。HEIC もその 1 つで、ネイティブ Windows アプリを使用して HEIC 画像を簡単に開き、jpg などのさまざまな形式に変換できます。HEIC ファイルが写真で自動的に開かない場合は、以下の手順に従って写真アプリを使用して変換してください。
- ファイルを右クリックし、「プログラムから開く -> 写真」を選択します。
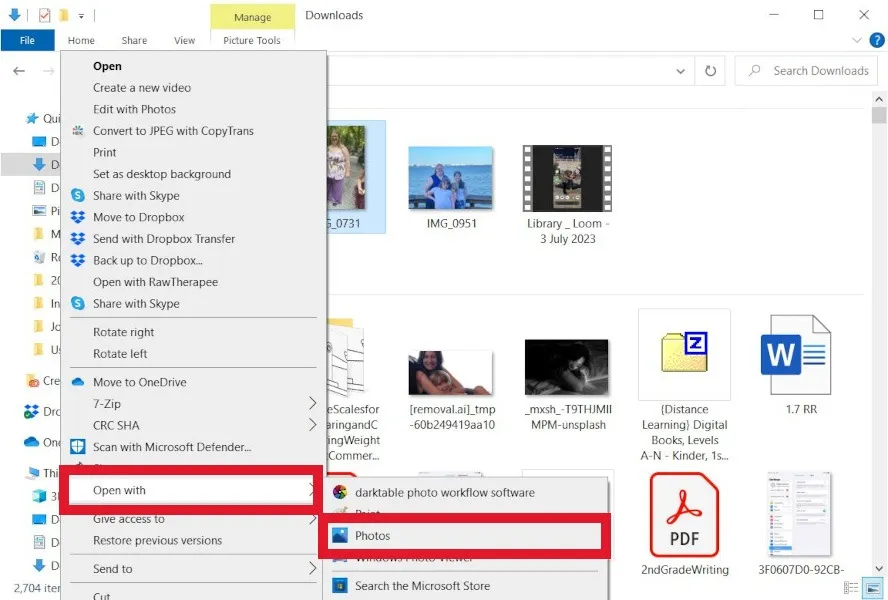
- ファイルが開いたら、中央の 3 つの点をクリックし、「名前を付けて保存」を選択します。
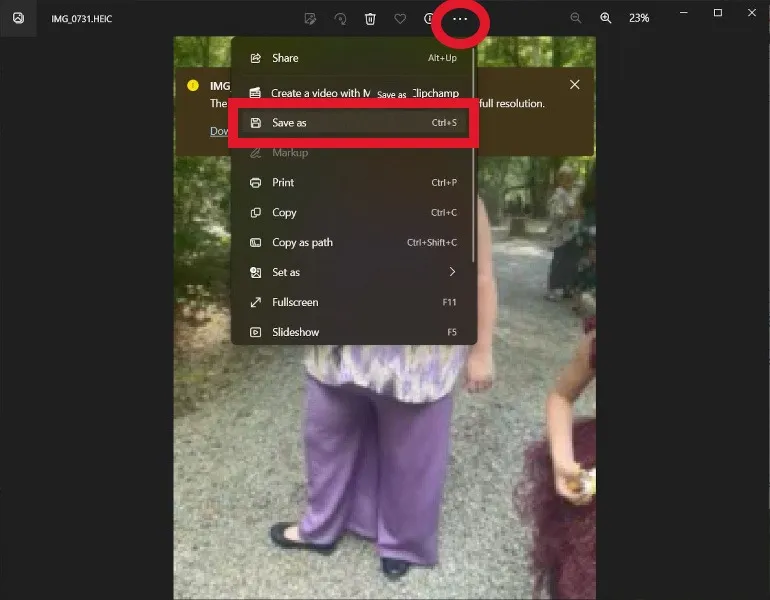
- ファイルタイプのドロップダウンメニューで「.jpg」を選択します。
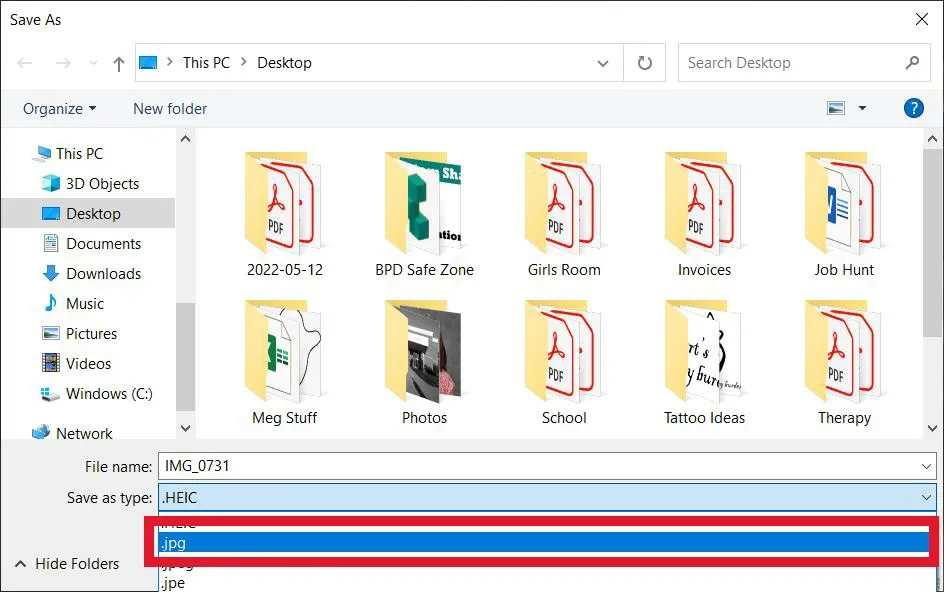
- 「保存」をクリックします。
2. ペイント
信頼できる古いペイントは、 Microsoft Storeから入手することも、レジストリを調整して復元することもでき、その機能には驚きを与え続けています。HEIC ファイルはペイントから直接開いて編集したり、さまざまなファイル形式で保存したりできます。ペイントでファイルを変換するには、以下の手順に進みます。
- HEIC ファイルをペイントで開きます。(画像を右クリックして「プログラムから開く -> ペイント」を選択することもできます。)
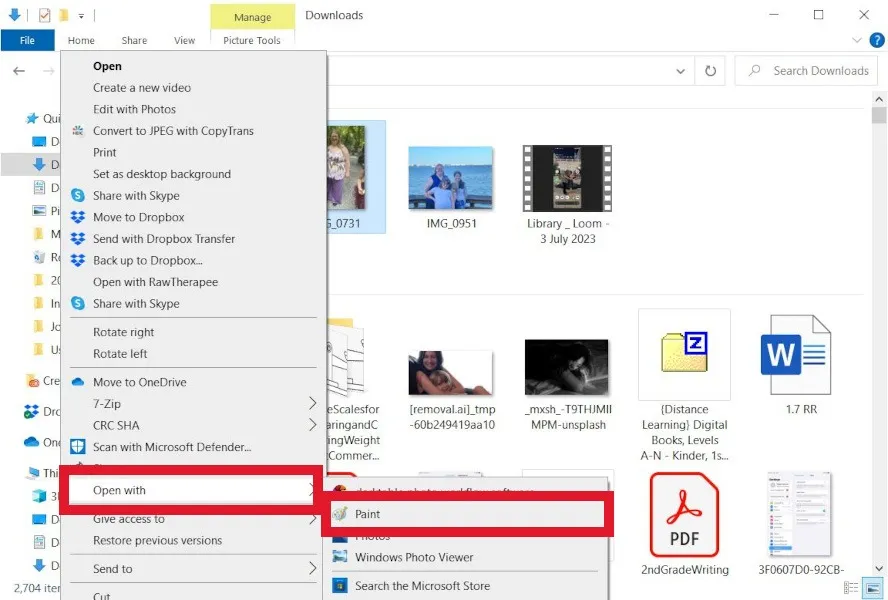
- 「ファイル -> 名前を付けて保存」に進みます。
- 「JPEG画像」を選択するとJPEGで保存されます。
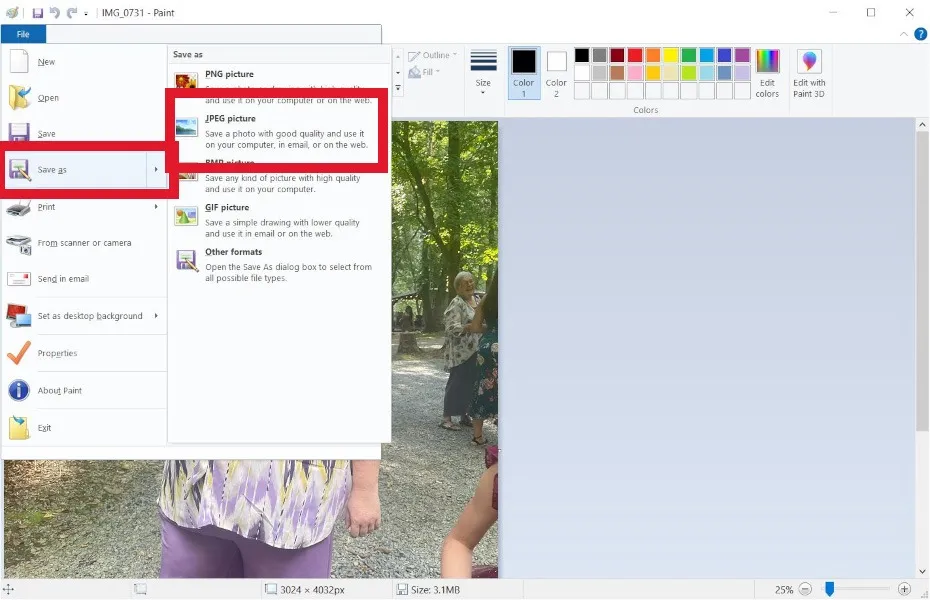
3. HEICtoJPEG Web アプリ
変換したい画像がそれほど多くない場合 (一度に最大 50 枚まで)、最も簡単なオプションはHEICtoJPGに移動し、すべてをブラウザから実行することです。HEICtoJPB を使用するには、次の手順に従います。
- 変換したい HEIC ファイルをボックスにドラッグ アンド ドロップします。
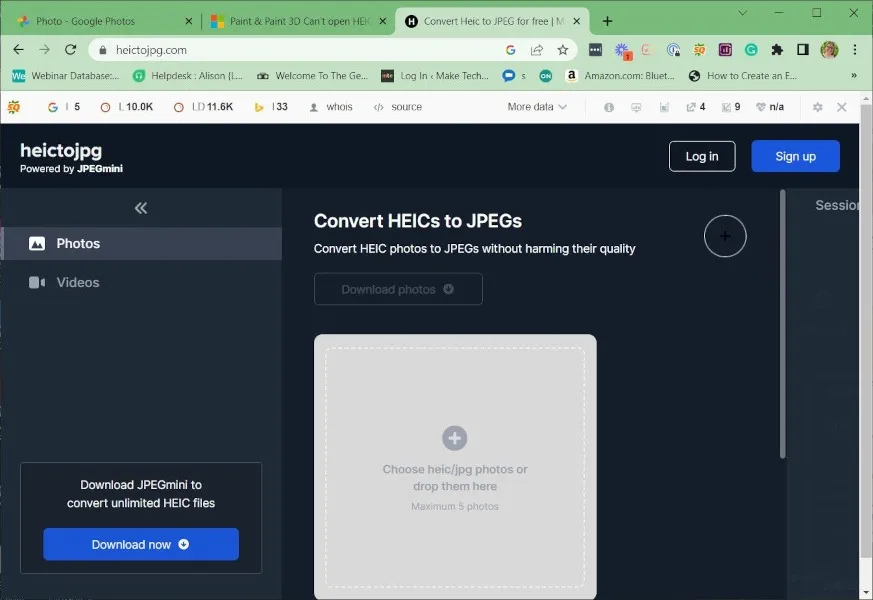
- 「Download JPEG」をクリックしてファイルをコンピュータにダウンロードします。
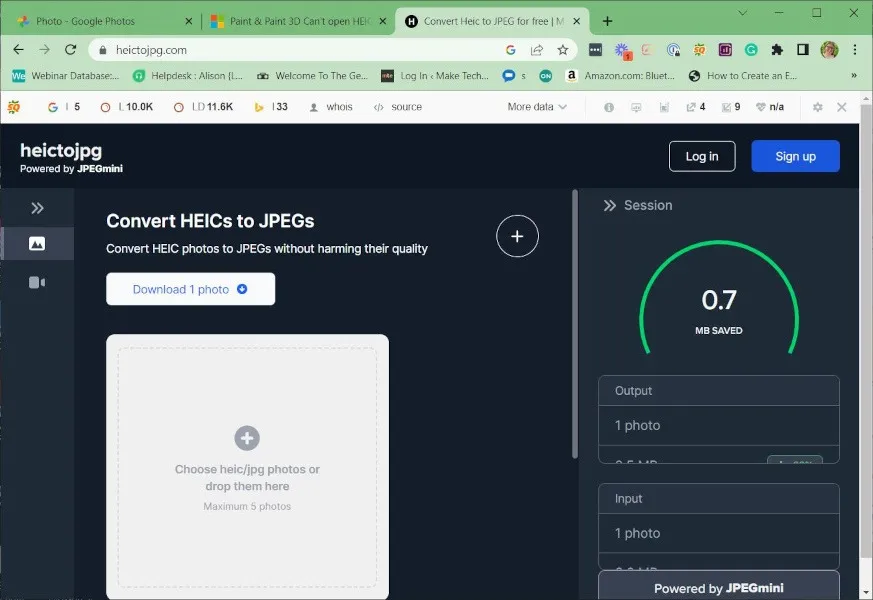
画像を変換した後に編集したい場合にも役立ちます。JPEG ファイルの場合は、これらの無料の写真編集アプリが役立つ場合があります。
4. HEICコンバーター無料
HEIC Converter Free は、 Windows 上で HEIC 写真を JPG に変換するのに役立つ無料のプログラムです。このプログラムでは、変換前に画質を選択できます。変換中に Exif データを保持するか削除するかを選択することもできます。HEIC Converter Free の最後の機能は、バッチサイズ変更のサポートです。このプログラムを使用するには、以下の手順に従ってください。
- HEIC Converter Free をダウンロードし、プログラムをインストールします。
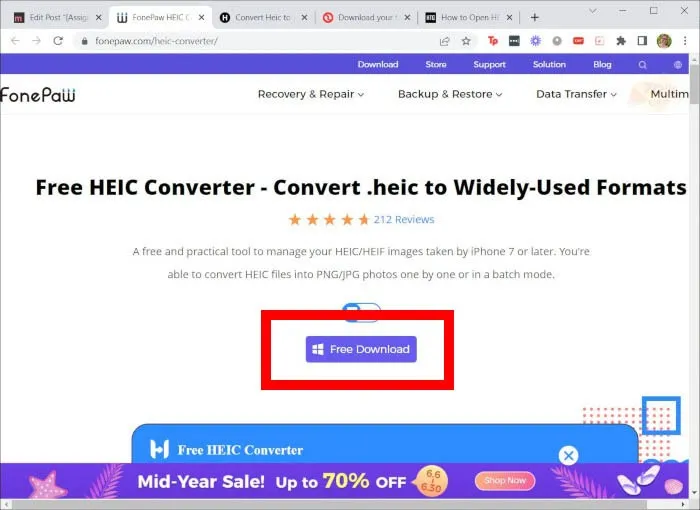
- プログラムを開き、変換するファイルを選択します。
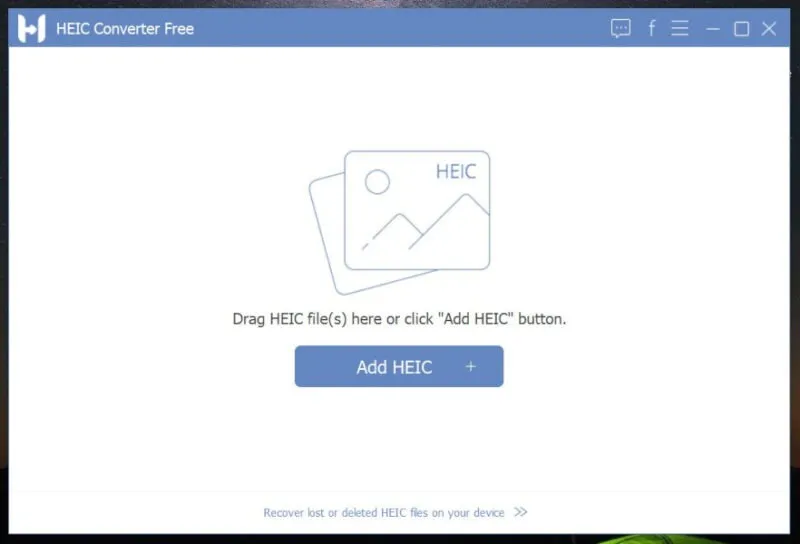
- ファイル サイズを適切に選択し、「変換」をクリックして、「マイ ドキュメント」の下のファイルにアクセスします。
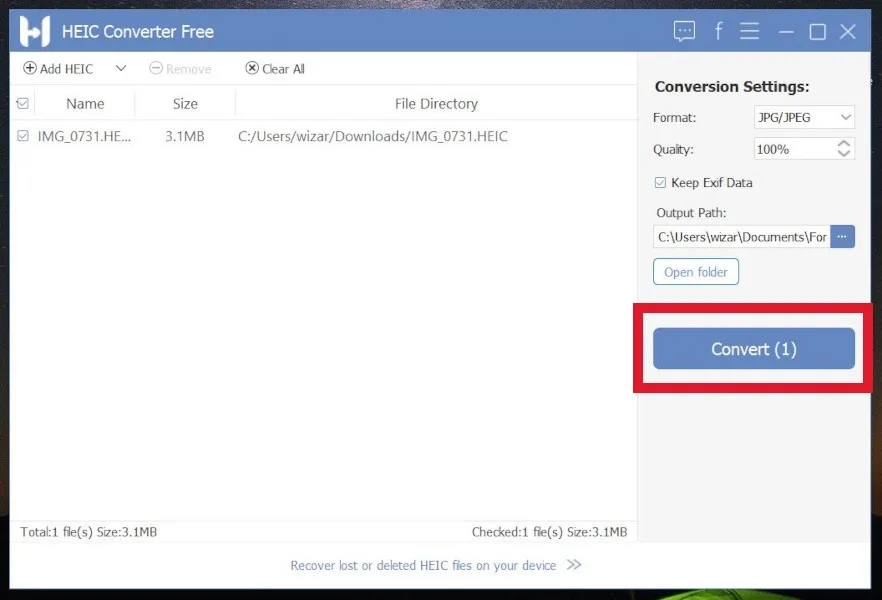
5.iMazing HEICコンバーター
これは使いやすく、広告がなく、シンプルなツールです。iMazing HEIC Converter を使用すると、 HEIC を JPG 形式に楽しく変換できます。さらに、このプログラムでは JPG と PNG の両方の形式に変換できます。Windows で HEIC を JPEG に変換するには、以下の手順に従ってください。
- プログラムをインストールして開きます。
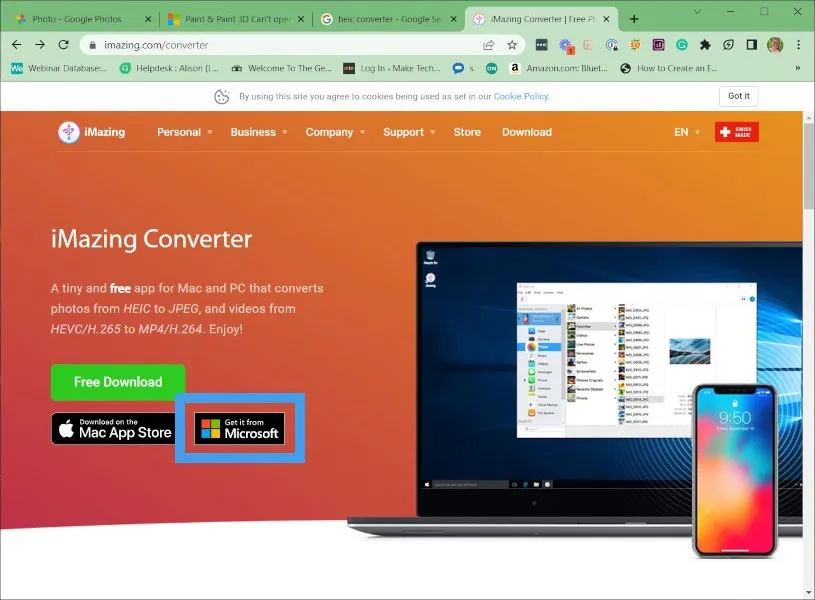
- 変換したいファイルをドラッグアンドドロップします。
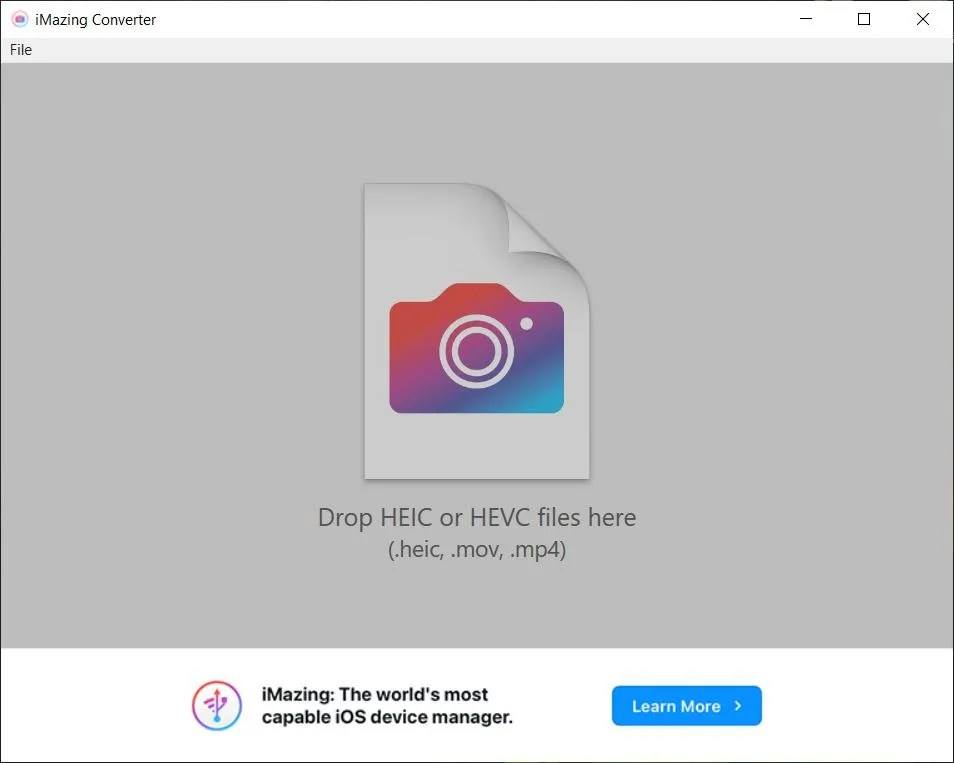
- ファイル形式 (JPEG または PNG) とサイズを選択し、「変換」を押します。
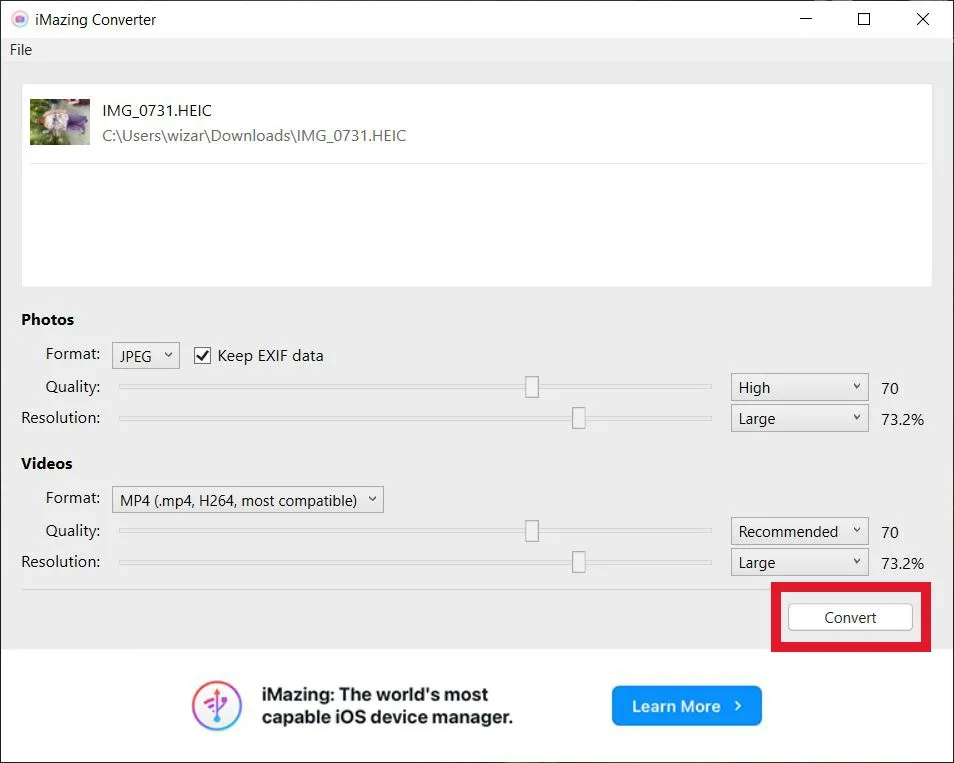
- ファイルの保存場所を選択するよう求められます。選択して「OK」を押します。

- 新しいファイルを表示するか、さらにファイルを変換するか、プログラムを閉じます。
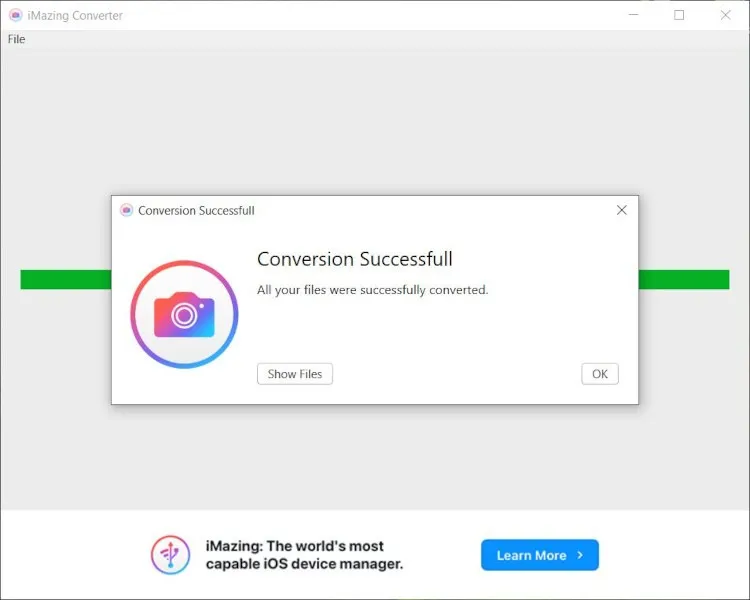
6. iOS「自動」転送モード
HEIC との互換性の問題は問題ですが、Apple が避けて通れない問題ではありません。サードパーティのアプリとは異なり、これは組み込みの iOS 設定です。ファイルが USB 経由で Windows に転送される際に、自動変換が可能になります。
写真アプリとこの設定を使用して画像をインポートすると、ファイルは自動的に JPG に変換されます。この方法はシームレスです。
7. CopyTrans HEIC for Windows
無料アプリCopyTrans は、Windows ユーザーが Windows 7 および Windows 8 で HEIC イメージを使用できるようにするために開発されました。これら 2 つの OS は明らかに HEIC をサポートしていません。ただし、CopyTrans HEIC は HEIC を JPG に変換できます。さらに、CopyTrans HEICはWindows 10および11ユーザー向けのプラグインとして機能できます。これにより、Windows フォト ビューアーを使用して HEIC ファイルを開くことができるようになります。HEIC 画像を JPEG に変換するには、次の手順に従います。
- CopyTrans をインストールし、コンピューター上で HEIC ファイルを見つけます。
- それを右クリックし、「CopyTransでJPEGに変換」を選択します。
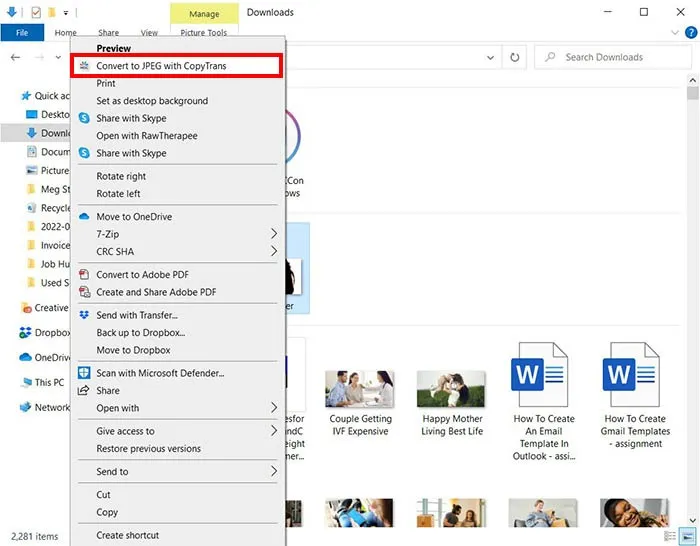
8.リアルHEICからJPGへのコンバーター
Web ベースのツール以外で HEIC ファイルを JPEG に変換する方法が必要な場合は、Microsoft Store からReal HEIC to JPG Converterをダウンロードしてください。このアプリは簡単で、以下の手順に従って複数のファイルを一度に変換できます。
- 変換したい HEIC ファイルをドラッグ アンド ドロップするか、「ファイルの追加」を押して手動で選択します。
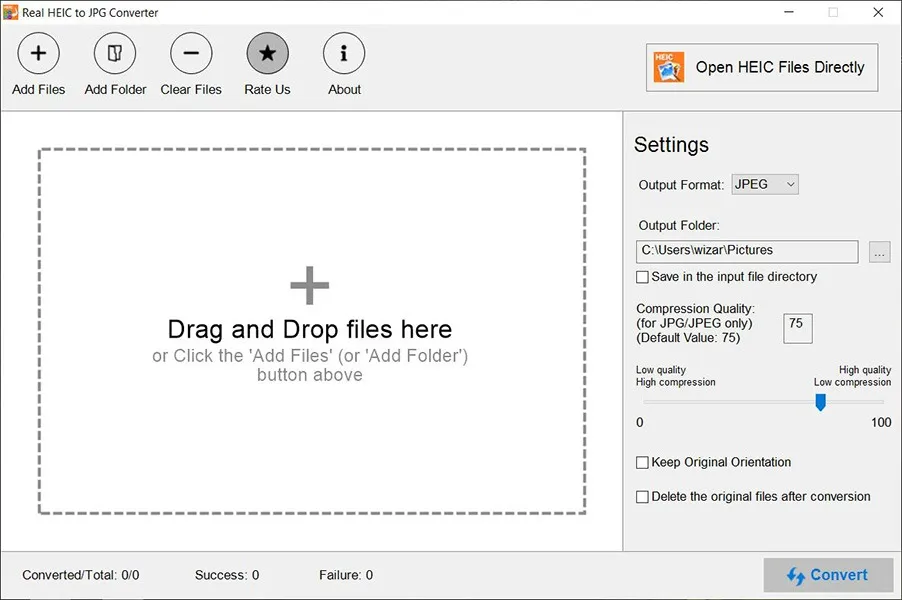
- 右側の「出力形式」で「JPEG」を選択し、その他の設定が正しいことを確認します。
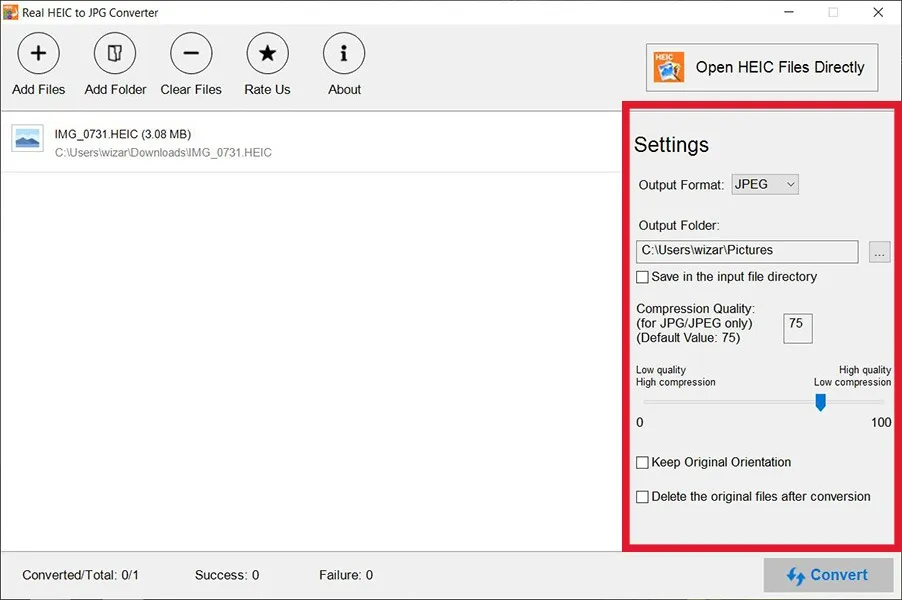
- 「変換」を押して変換プロセスを開始します。
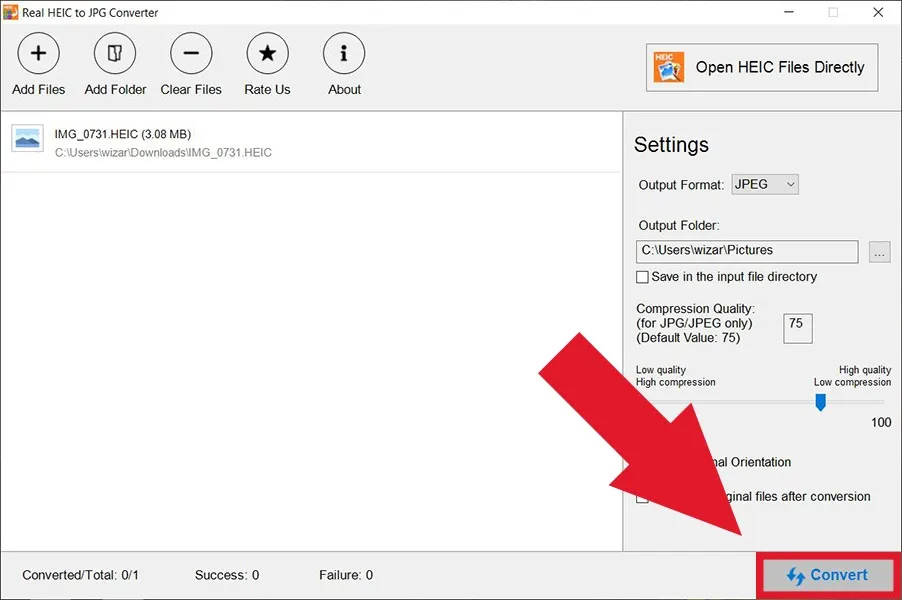
- JPEG ファイルは指定した場所に保存されます。「完了」を押して新しい変換を開始するか、「フォルダーを開く」を押してファイルを表示します。
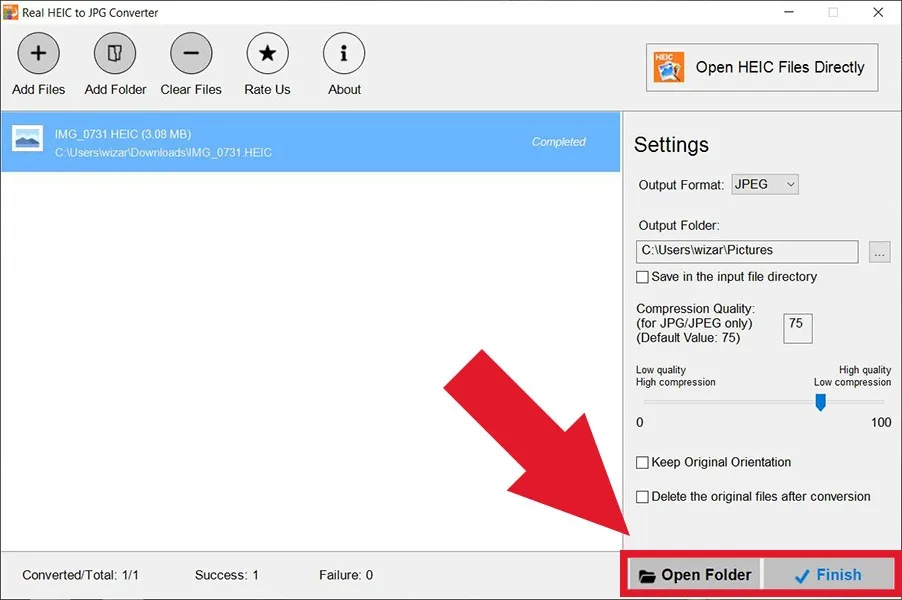
9.iMobie HEICコンバーター
iMobie HEIC コンバーターは、 Windows で HEIC ファイルを JPG に変換できる別のプラットフォームです。オンラインまたはデスクトップ アプリとして無料で利用できます。HEIC ファイルをプラットフォームにアップロードするだけで、JPG に変換され、新しい形式で再ダウンロードされます。
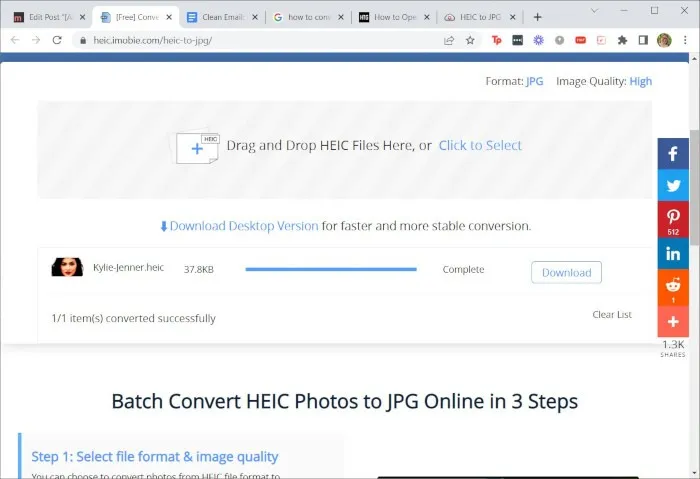
変換後も画像ファイルの品質が維持されます。オンライン プラットフォームとデスクトップ アプリは使いやすく、数秒で変換を完了できます。
こちらも役立ちます:これらのフォト ビューアーの代替手段は、 Windows で HEIC ファイルを開くのに役立つ場合があります。
10.ギンプ
GIMP などの多くの無料の写真編集アプリは、HEIC ファイルを開いて変換できます。すでに GIMP を半定期的に使用している場合は、GIMP を起動し、以下の手順に従ってファイルを変換するのが最も簡単でしょう。
- 変換する HEIC ファイルを開きます。
- 「ファイル -> 名前を付けてエクスポート」に移動します。
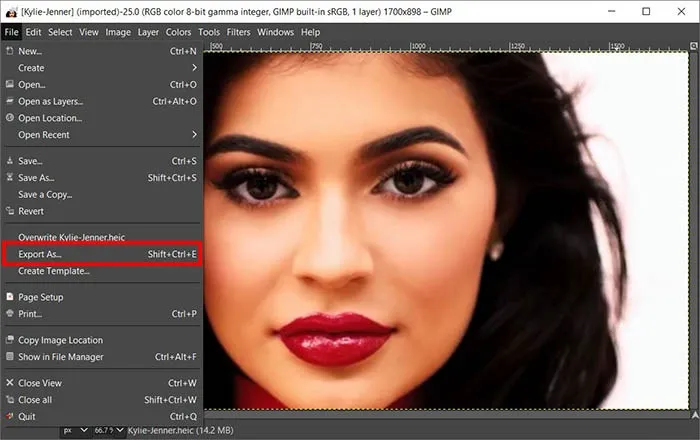
- 下部の「ファイルの種類を選択(拡張子別)」ドロップダウンで「JPG」を選択します。
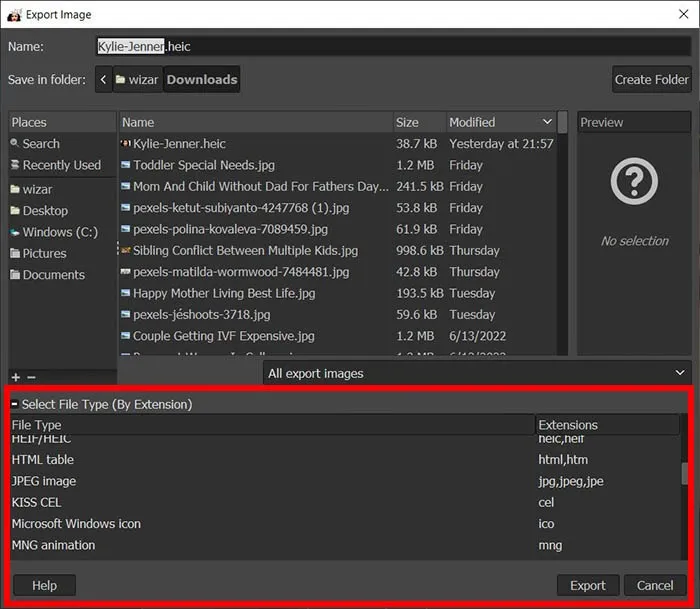
- ファイルに名前を付けて保存先を選択し、「エクスポート」を押してファイルを保存します。
11. アドビフォトショップ
Adobe Photoshop のサブスクリプションをお持ちの場合は、それを使用して HEIC を JPG に変換することもできます。説明されている手順に従うだけで、すぐにデバイス上に JPG ファイルが作成されます。
- 変換する HEIC ファイルを開きます。
- 「ファイル -> エクスポート -> 名前を付けてエクスポート」に移動します。
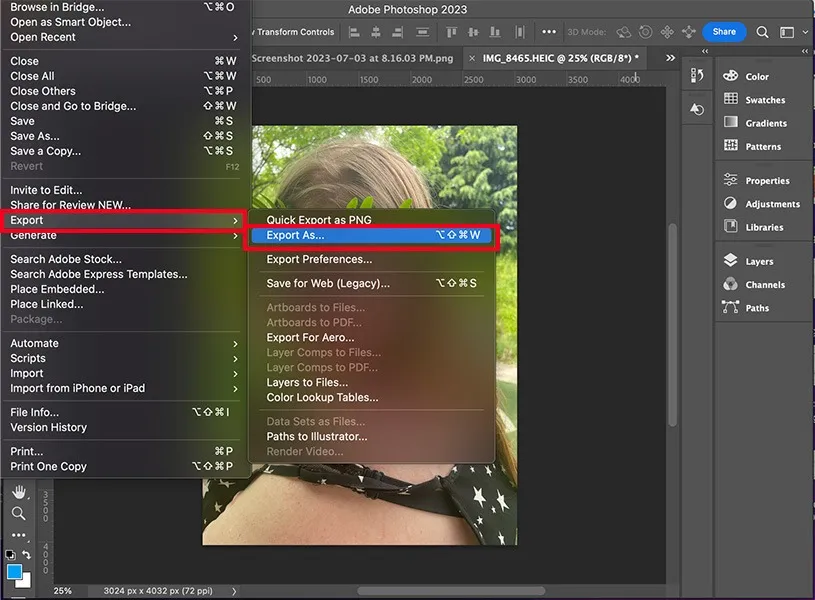
- 「ファイル設定」でJPGが選択されていることを確認し、「エクスポート」を押します。
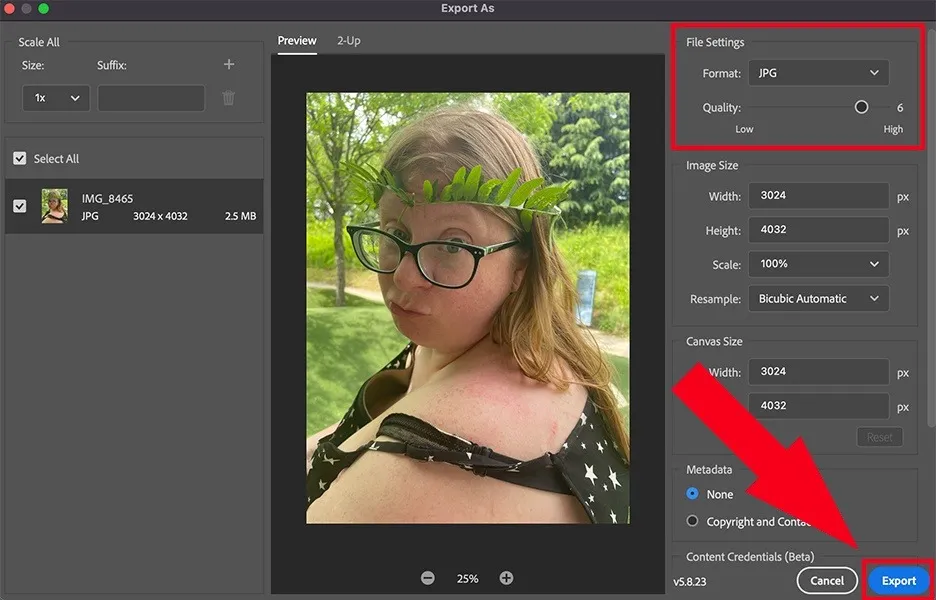
12. クラウド変換
状況によっては、HEIC ファイルだけでなく、複数のファイルタイプを変換できるツールが必要になる場合があります。その場合、CloudConvert は優れたオプションです。簡単なドラッグ アンド ドロップ コンバーターを使用すると、お持ちのファイルの種類と変換先のファイルの種類を選択できます。必要に応じてサイズを調整し、コンバーターに作業を任せます。
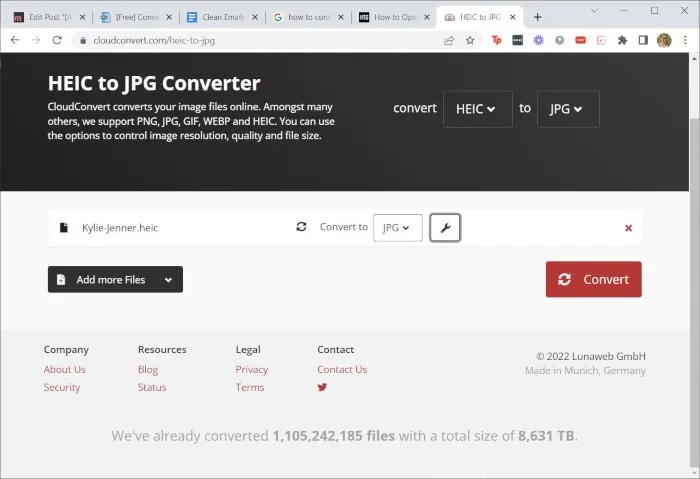
よくある質問
Windows 7 または 8 を使用している場合でも、HEIC ファイルを開くことはできますか?
残念ながら、Windows 10 より前のバージョンの Windows には、HEIC ファイル拡張子の直接サポートが含まれていません。ただし、上記の方法の多くを使用して HEIC ファイルを JPEG に変換し、Windows で開いたり編集したりできるようにすることができます。
HEIC ファイルを JPG に変換することに何かデメリットはありますか?
一般に、HEIC ファイルは高品質であり、必要なストレージ容量が少なくなります。したがって、変換の最大の欠点は品質の低下です。
iPhone で開くには JPG ファイルを HEIC に変換する必要がありますか?
いいえ、iPhone は写真をその形式でネイティブに保存しない場合でも、JPG ファイルを読み取ることができます。JPG ファイルを開いたり、ロック画面として使用したりするために追加の変換は必要ありません。
Google フォトで HEIC 画像を表示できますか?
はい。Google フォトが HEIC 画像拡張子をサポートするようになりました。ただし、クラウドから Windows PC に画像をダウンロードすると、この表示サポートは失われます。
Microsoft OneDrive は HEIC ファイルをサポートしていますか?
HEIF ファイルと HEVC ファイルの両方を OneDrive Web サイトで表示できます。しかし、
画像クレジット: Pexels。すべてのスクリーンショットは Megan Glosson によるものです。



コメントを残す