Windows 11/10でデータを失うことなくFAT32をNTFSに変換する方法は?

データを失うことなくFAT32 ディスクを NTFS ファイル システムに変換する方法をお探しですか? もしそうなら、この投稿はあなたに興味があります。
FAT32 は、主に USB ドライブ、フラッシュ メモリ カード、外付けハード ドライブに使用される FAT (File Allocation Table) ファイル システムの 32 ビット バージョンです。同様に、New Technology File System の略であるNTFS はMicrosoft 独自のファイル システムであり、大容量ディスクに適しています。システムで FAT32 を NTFS に変換したい場合がありますが、その理由はさまざまです。
FAT32 を NTFS に変更する主な理由の 1 つは、FAT32 ドライブではサイズが 4 GB を超える個々のファイルを保存できないことです。4GB を超えるファイルを FAT32 ドライブに転送しているときに、ファイルが宛先ファイル システムに対して大きすぎますというエラーが表示される可能性があります。
それとは別に、NTFS ファイル システムは FAT32 ファイル システムよりも優れています。読み取りと書き込みの速度が速く、ディスク使用率が高いなどの理由からです。
FAT32 を NTFS に変換できますか?
はい、Windows 11/10 で FAT32 を NTFS に簡単に変換できます。Windows ディスク管理アプリを使用して、FAT32 ドライブを NTFS にフォーマットできます。ディスクの管理アプリを開き、FAT32 ドライブを右クリックして、[フォーマット] オプションを選択し、ファイル システムを NTFS に変更して、[フォーマット] ボタンを押します。ただし、この方法では、ドライブ上の既存のデータが消去されます。サードパーティのコンバータ ツールを使用して、データを失うことなく FAT32 を NTFS に変換できます。
Windows 11/10でデータを失うことなくFAT32をNTFSに変換する方法
データを失うことなく FAT 32 を NTFS に変換するには、Windows で変換コマンドを使用できます。管理者権限でコマンド プロンプトを開き、簡単なコマンドを入力して FAT32 を NTFS に変換します。コマンド プロンプトに慣れていない場合は、サードパーティの GUI ベースのコンバーターを使用して、データを削除せずに FAT32 から NTFS への変換を実行できます。すべての方法を見てみましょう。
コマンド プロンプトを使用して、データを失うことなく FAT32 を NTFS に変換する
コマンドプロンプトを使用して、データを失うことなくFAT32をNTFSに変換できます。簡単なコマンドを入力するだけで、Windows がドライブを FAT32 ファイル システムから NTFS に変換します。それと同じくらい簡単です。
まず、管理者としてコマンド プロンプトを開きます。そのためには、Windows Search を開き、検索ボックスに「cmd」と入力し、コマンド プロンプト アプリの上にマウスを置き、[管理者として実行] オプションを選択します。
管理者コマンド プロンプトで、次のコマンドを入力します。
help convert
上記のコマンドは、ディスクを NTFS ファイル システムに変換するための詳細なコマンドを正確に表示します。
次に、以下の構文でコマンドを入力します。
CONVERT volume /FS:NTFS [/V] [/CvtArea:filename] [/NoSecurity] [/X]
たとえば、FAT32 ファイル システムを持つ E ドライブを属性を追加せずに NTFS に変換する場合、最終的なコマンドは次のようになります。
CONVERT E: /FS:NTFS
コマンドが正常に終了するまで待ちます。完了したら、コマンド プロンプトを閉じます。FAT32 ドライブは NTFS ファイル システムに変更されません。
GUI ベースのコンバータ ソフトウェアを使用して FAT32 から NTFS への変換を実行
1] AOMEI NTFSからFAT32へのコンバーター

AOMEI NTFS to FAT32 Converterと呼ばれる専用の無料FAT32 to NTFSコンバーターを使用することもできます。このソフトウェアを使用すると、データを失うことなく、FAT32 を NTFS に、NTFS を FAT32 に変換できます。
まず、このソフトウェアを公式 Web サイトからダウンロードして、コンピューターにインストールします。ソフトウェアを起動し、FAT32 から NTFS への変換モードを選択して、[次へ] ボタンを押します。その後、変換するドライブを選択し、[次へ] ボタンを押して、[続行] ボタンをクリックします。ドライブの FAT32 から NTFS への変換が開始されます。
これは、FAT32 から NTFS への優れたコンバーターです。ただし、このソフトウェアの無料版にはいくつかの制限があります。すべての機能を楽しむには、プロ バージョンにアップグレードする必要があります。
2] EaseUS パーティションマスター

EaseUS Partition Master は、 Windows 11/10 向けの人気のある無料のディスクおよびパーティション マネージャーです。これを使用すると、データを失うことなく FAT32 を NTFS に変換することもできます。それを使用して、NTFS を FAT32 に変換することもできます。
それを使用するには、ソフトウェアをダウンロードしてインストールし、メイン インターフェイスを開きます。その後、[パーティション マネージャー] セクションに移動して、使用可能なディスクのリストを表示します。ここから、変換したいFAT32ドライブを選択して右クリックします。その後、[詳細設定] オプションに移動し、[FAT から NTFS] オプションを選択します。次のプロンプトで、[続行] ボタンをクリックし、[適用] ボタンをクリックして変換を開始します。
これは、FAT32 ドライブを NTFS ファイル システムに変換できる使いやすいパーティション マネージャーです。
3] MiniTool Partition Wizard
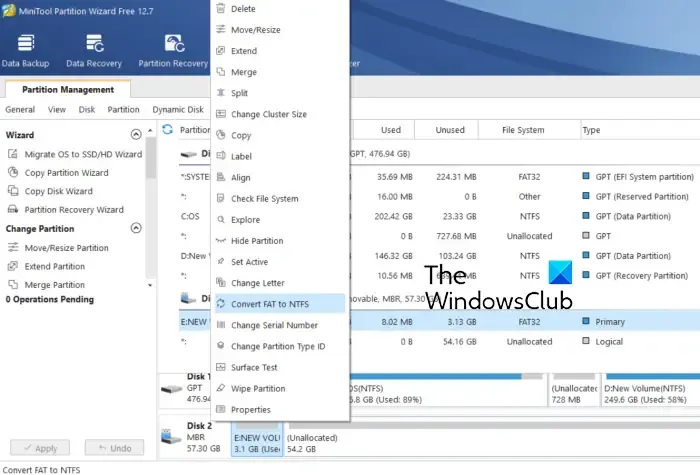
FAT32をNTFSに変換するために使用できるもう1つの無料ソフトウェアは、MiniTool Partition Wizard(ホーム版)です。これは、ディスク パーティションを作成、削除、拡張、および整理できる最高の無料のパーティション マネージャー ソフトウェアの 1 つです。また、FAT32 を NTFS に変換できるファイル システム変換を実行するツールも提供します。
このコンバーターを使用するには、MiniTool Partition Wizardをダウンロードしてインストールし、ソフトウェアを起動します。メイン インターフェイスで、コンピューター上のすべてのドライブを確認できます。変換するドライブを右クリックし、コンテキスト メニューから [FAT から NTFS] オプションを選択します。次のプロンプトで [開始] ボタンをクリックすると、FAT32 から NTFS への変換が開始されます。
この投稿が、データを消去または失うことなく FAT32 を NTFS に変換するのに役立つことを願っています。



コメントを残す