Windows Server を Azure に接続する方法
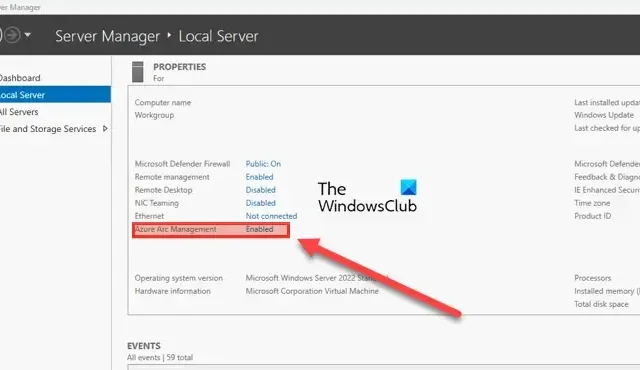
Windows Server マシンを Azure に接続するには、さまざまな方法があります。Windows Admin Center、Microsoft PowerShell、Azure Arc セットアップを使用して、同じ操作を行うことができます。このチュートリアルでは、わかりやすい手順を使用して、Windows Server システムを Azure にオンボードまたは接続する方法を説明します。
Windows Server を Azure に接続する方法
Windows Server マシンを Azure に接続するには、次のいずれかの方法に従います。
- Azure Arc の使用
- Windows Admin Center の使用
- Microsoft PowerShell の使用
それらについて詳しくお話ししましょう。
1] Azure Arcの使用
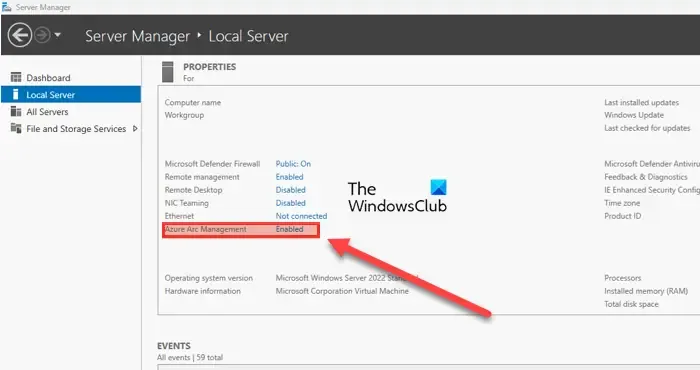
組み込みユーティリティを使用して、Windows Server マシンを Azure Arc に直接オンボードできます。ウィザードはオンボードを自動化し、前提条件をチェックし、最新の AzCM エージェントを取得してインストールします。完了すると、他の Azure Arc 対応リソースと同様に、Azure Portal で Windows Server マシンを管理できます。
Windows Server 2022 を使用している場合は、Azure Arc セットアップがオプション コンポーネントとして提供されますが、Server 2025 以降の場合はオンデマンド機能として提供されます。
Azure Arc をインストールする前に、次の前提条件を確認してください。
- learn.microsoft.comにアクセスして、サーバーがすべての要件を満たしていることを確認してください。
- Azure アカウントを作成します (既にアカウントがある場合はスキップしてください)。
- 使用するブラウザを最新バージョンに更新してください。
これらの要件を確認した後、インストール プロセスを開始しましょう。
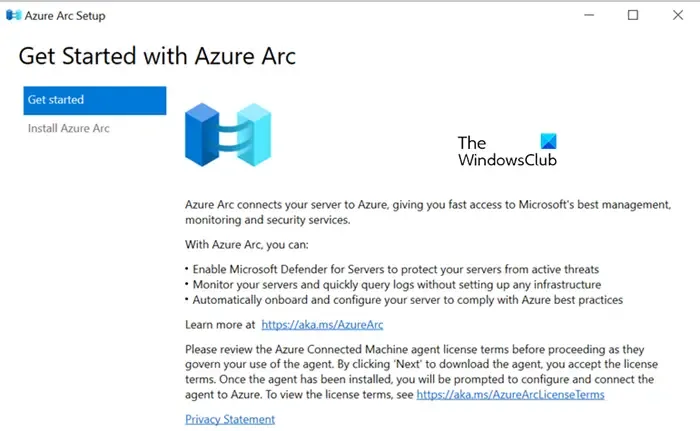
Azure Arc 機能はコンピューター上で既定で有効になっているため、これを起動して作業を開始できます。以下の手順に従って、Windows Server マシンを Azure にオンボードしてください。
- システム トレイまたはスタートの検索メニューから Azure Arc セットアップを起動します。
- 「開始」ページが表示されたら、「次へ」をクリックします。
- 前述のように、セットアップ ユーティリティはプロセスに必要なすべての前提条件を確認します。その後、[構成] をクリックします。
- 次に、構成ウィンドウの詳細が表示されたら、「次へ」をクリックします。
- 該当する Azure クラウドを選択し、[Azure にサインイン] を選択して、Azure にサインインします。サインイン資格情報の入力を求められます。
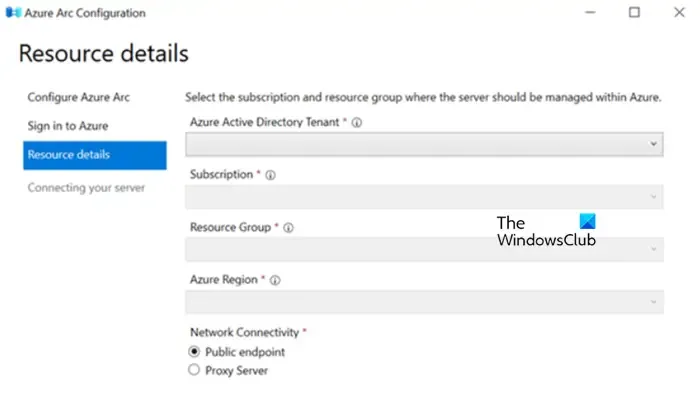
- サブスクリプションとリソース グループを含むリソースの詳細を求められた場合は、それを入力する必要があります。完了したら、[次へ] をクリックします。
- 完了したら、「完了」をクリックします。
- 最後に、サーバー マネージャー > ローカル サーバーにアクセスして、Azure Arc 管理フィールドを確認します。マシンは有効になっているはずです。
Azure Arc を使用して Azure を構成する方法は次のとおりです。
2] Windows Admin Centerの使用
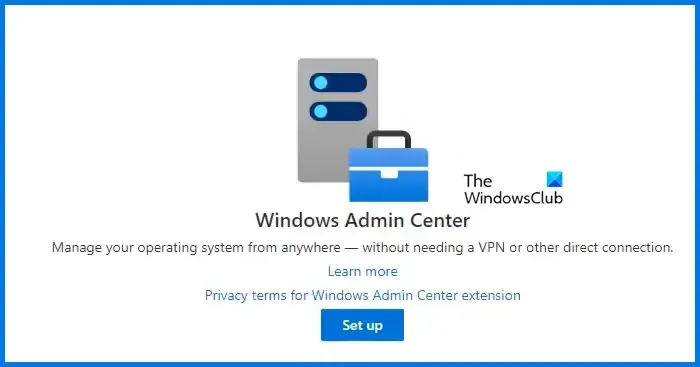
Windows Admin Center を使用すると、このツールの外部で手順を実行せずに、Connected Machine エージェントを展開し、オンプレミス サーバーを登録できます。
これは、展開に必要なすべてのものを 1 か所で入手できるため、おそらく最も簡単な方法です。ただし、その前にlearn.microsoft.comにアクセスして環境を準備してください。
- まず、Windows Admin Center にアクセスし、アカウントにログインします。
- 概要ウィンドウから、構成するサーバーを選択します。
- 次に、「Azure ハイブリッド サービス」>「Azure サービスの検出」に移動する必要があります。
- 次に、「Azure ポリシーとソリューションを活用して Azure Arc でサーバーを管理する」に進み、「セットアップ」をクリックします。
- [設定\Azure Arc for servers] ウィンドウにリダイレクトされるので、[開始] をクリックする必要があります。
- [サーバーを Azure に接続] ウィンドウが表示されたら、[Azure サブスクリプション] を選択し、[リソース グループ] メニューで新しいグループを作成するか、ドロップダウン リストから既存のグループを選択します。
- 次に、リージョン リストからサーバーのメタデータを保存する Azure リージョンを選択します。
- プロキシ サーバー経由で接続する場合は、「プロキシ サーバーを使用する」オプションを選択します。プロキシ サーバーの IP アドレスまたは名前、および通信用のポート番号を指定します。
- 最後に、「セットアップ」をクリックして構成を開始します。
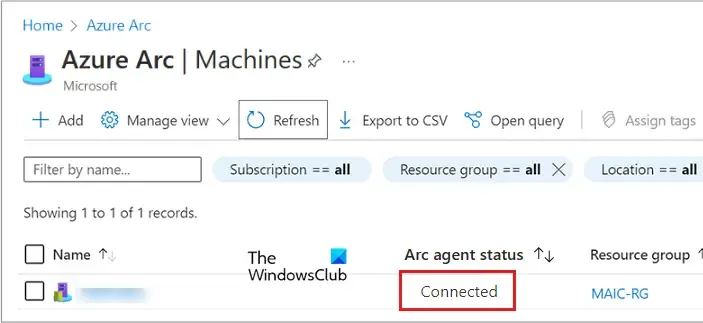
Windows サーバーは Azure に接続し、Connected Machine エージェントをダウンロードしてインストールし、Azure Arc 対応サーバーに登録します。進行状況を確認するには、メニューの [通知] をクリックします。Connected Machine エージェントをインストールしたら、レベル パネルに移動して [イベント] を選択し、アプリケーション イベント ログで MsiInstaller イベントを確認します。
3] Microsoft PowerShellの使用
Microsoft PowerShell がインストールおよび構成されている場合は、それを使用して Azure を構成できます。
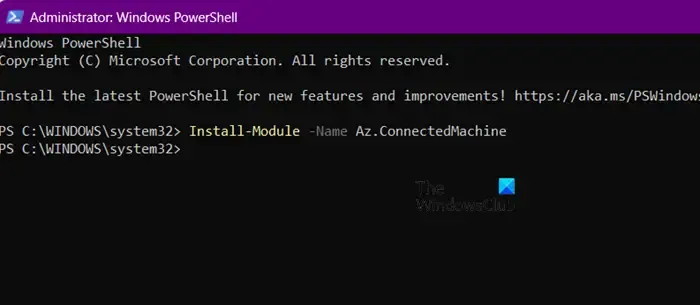
これを実現するには、まず PowerShell を使用して Azure 管理モジュールをインストールする必要があります。これを行うには、管理者として PowerShell を開き、次のコマンドを実行します。
Install-Module -Name Az.ConnectedMachine
モジュールをインストールしたら、以下の手順に従ってください。
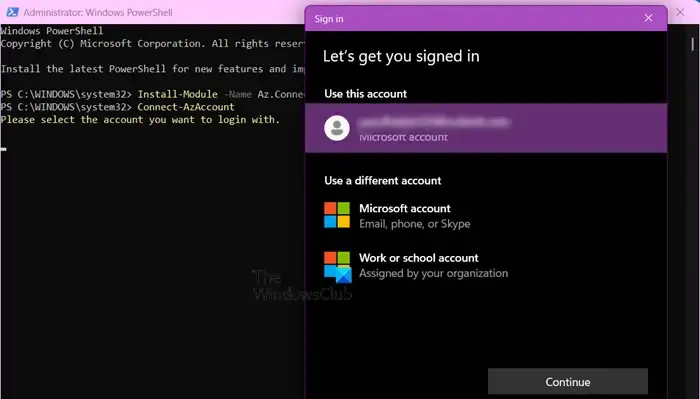
コマンド Connect-AzAccount を実行し、アカウントにサインインします。
Azure と直接通信できるターゲット マシンに Connected Machine エージェントを設定するには、次のコマンドを実行します。
Connect-AzConnectedMachine -ResourceGroupName myResourceGroup -Name myMachineName -Location <region>
プロキシ サーバー経由で通信できるターゲット マシンに Connected Machine エージェントをインストールする場合は、次のコマンドを実行する必要があります。
Connect-AzConnectedMachine -ResourceGroupName myResourceGroup -Name myMachineName -Location <region> -Proxy http://<proxyURL>:<proxyport>
注: コマンドを実行する前に、コマンド内のすべての変数を置き換えてください。また、失敗した場合は、%ProgramData%\AzureConnectedMachineAgent\Log\himds.log に移動してログを確認してください。
ここで、PowerShell を使用して Azure のリモート サーバー マシンに接続するには、以下のコマンドのいずれかを実行します。
- Azure と直接通信できるマシン上。
$sessions = New-PSSession -ComputerName myMachineName Connect-AzConnectedMachine -ResourceGroupName myResourceGroup -Location <region> -PSSession $sessions
- 複数のリモートマシンで同時に、リモートマシン名のリストをコンマで区切って追加します。
$sessions = New-PSSession -ComputerName myMachineName1, myMachineName2, myMachineName3 Connect-AzConnectedMachine -ResourceGroupName myResourceGroup -Location <region> -PSSession $sessions
出力に「正常にオンボードされました」と表示されれば、設定は完了です。
前述のガイドを使用して、Windows Server マシンを構成し、Azure にオンボードできるようになります。
Windows Server を Azure に接続するにはどうすればよいですか?
サーバーを Azure に接続するにはさまざまな方法があります。クライアントの場合は、管理者を利用してオンボードすることができます。管理者は、リソース グループにあなたを追加するか、コンピューターでスクリプトを実行して Azure に接続します。管理者の場合は、PowerShell、Windows Admin Center、または Azure Arc を使用して Azure を使い始めることができます。上記のガイドを確認してください。
Azure 上で Windows Server を実行できますか?
Windows Server のエディションに応じて、ライセンスを使用して、より手頃な価格で Azure 上で Windows Server VM を運用できます。Azure はライセンスごとに最大 2 台の VM の OS コストを負担し、お客様は基本的なコンピューティング VM コストのみを支払うことになります。



コメントを残す