ゲーム コントローラを iPhone または Mac に接続する方法

ゲームギアの要件
ゲーム コントローラを Apple デバイスに接続する前に、適切な互換性を確保するために、デバイスが次のソフトウェアを実行していることを確認してください。
- iOS/iPadOS 16 以降の iPhone または iPad
- Apple TV の tvOS 16 以降
- Mac 上の macOS Ventura 13 以降
最新のソフトウェアを実行している Apple 製品は、従来のコンソールやその他の一般的なメーカーの次の MFi 認定 (iPhone/iPad 用に作られた) コントローラーを利用できます。
- PlayStation 4用ワイヤレスコントローラーDUALSHOCK4
- PlayStation 5 用 DualSense ワイヤレス コントローラー
- PlayStation 5 用 DualSense Edge ワイヤレス コントローラー
- Xbox Elite ワイヤレス コントローラー シリーズ 2 とアダプティブ コントローラー
- Nintendo Switch Joy-Con コントローラー
- ニンテンドースイッチ プロコントローラー
- SteelSeries Nimbus+ ワイヤレス ゲーム コントローラー
- Rotor Riot ライトニング コネクテッド ゲーム コントローラー
- RiotPWR クラウド ゲーミング コントローラー
コントローラーのペアリングの準備
ゲーム コントローラを iPhone、iPad、Mac、または Apple TV に接続する前に、まずコントローラを Bluetooth ペアリングまたは「検出」モードにする必要があります。業界で最も人気のあるゲーム コントローラーの Bluetooth ペアリング モードを有効にする方法を説明するガイダンスを以下に示します。
PlayStationコントローラーのペアリングモードを有効にする方法
コントローラーの「PS」ボタンと「共有」ボタンを見つけて、ボタンを押し続けます。コントローラーのライト バーが点滅し始めたら、両方のボタンを離します。

Xbox コントローラーのペアリング モードを有効にする方法
次の手順でわかるように、PlayStation 4 コントローラーと同様に、Xbox One コントローラーの接続は単純明快です。
- Xbox ボタンを押してコントローラーの電源を入れます。

- ワイヤレス接続ボタンを数秒間押し続けて、Bluetooth ペアリング モードに入ります。
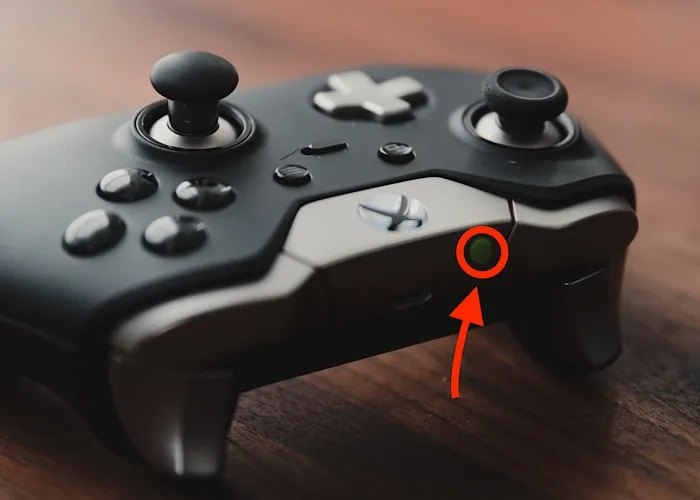
Nintendo Switch Joy-Conのペアリングモードを有効にする方法
Nintendo Switch Joy-Con をディスカバー モードにするのは非常に簡単です。ボタンを 1 つ押すだけです。以下の簡単な手順に従ってください。
- Nintendo Switch から左右の Joy-Con を取り外し、下に示す小さな黒いボタンを見つけます。

- 4 つの緑色の LED が点滅し始めるまでボタンを押し続け、放します。

コントローラーを Apple デバイスにペアリングする
デバイスを接続する準備ができたので、次の手順に従ってデバイスを同期する準備が整いました。
- iPhone または iPad で、「設定 -> Bluetooth」に進みます。macOS では、設定アプリは「システム設定」と呼ばれます。
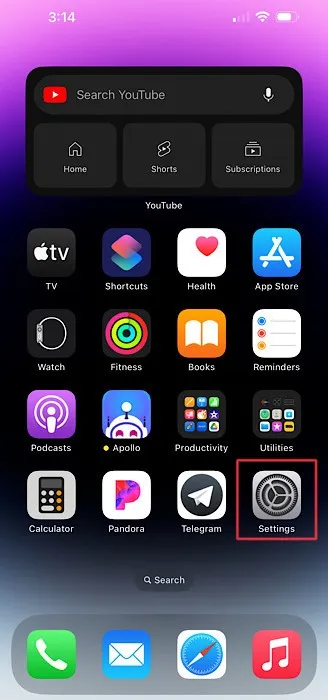
2. Bluetooth メニューでコントローラーの名前を見つけ、それをタップしてデバイスとペアリングします。コントローラーの名前の横に「接続済み」というテキストが表示されます。これでプレイする準備が整いました!
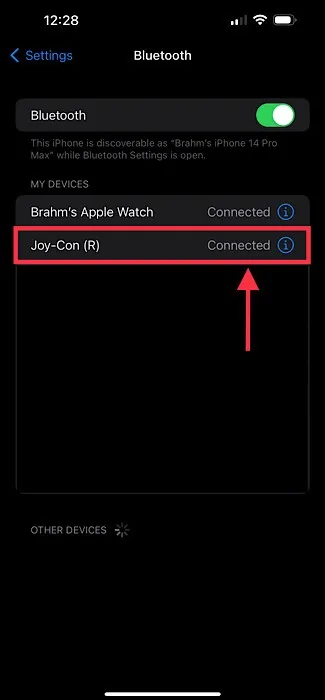
参考までに: Mac がゲームに最適なマシンではない理由を知りたいですか? このガイドではそれについて説明します。
よくある質問
私のゲーム コントローラが互換性のあるコントローラのリストにない場合、それは私の Apple デバイスと互換性がないということですか?
このガイドで Apple デバイスと互換性があると記載されているコントローラーは、互換性のあるコントローラーのすべてではなく一部を表しています。Apple は互換性のあるコントローラの完全なリストを提供していませんが、パッケージに「Made for iPhone」というラベルが表示されていれば、お使いのコントローラが Apple 製品で動作することを確認できます。
Apple TV で Bluetooth 設定を見つけるにはどうすればよいですか?
Apple TV の Bluetooth メニューにアクセスするには、「設定 -> 一般 -> リモコンとデバイス -> Bluetooth」にアクセスする必要があります。「リモコンとデバイス」メニューは、コントローラーを Apple TV にペアリングする際に追加の手順を追加します。
Apple デバイスを使用してゲーム コントローラの特定のボタンを再マッピングできますか?
はい、設定アプリにアクセスして、コントローラーのボタンやアクセシビリティを向上させるその他の機能をカスタマイズできます。iPhone または iPad では、「設定 -> 一般 -> ゲーム コントローラ」に移動します。コントローラーの名前をタップし、[デフォルト コントロール] をタップします。
Mac では、[Apple メニュー -> システム設定] を選択し、サイドバーの [ゲーム コントローラー] をクリックしてから、コントローラーの名前をクリックします。Apple TV で、「設定 -> 一般 -> リモコンとデバイス -> Bluetooth」に移動します。コントローラーを選択し、「カスタマイズ」を選択します。
画像クレジット: Unsplash . Brahm Shank によるすべてのスクリーンショットと画像。
- フェイスブック
- つぶやき



コメントを残す