Windows 11 用の新しい Outlook アプリで開封確認を構成する方法
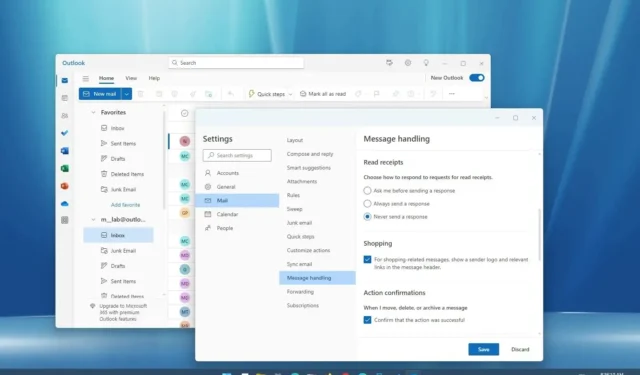
Windows 11用の新しい Outlook 電子メール クライアントでは、開封確認を制御したり、オフにしたりすることができます。このガイドでは、その方法について説明します。
Outlookの開封確認は、受信者が電子メールを開封したことを確認するために電子メールの送信者に送信されるメッセージです。開封確認は、ビジネス パートナー、顧客、チームメイトと通信する際に、電子メールの配信と開封ステータスを追跡するのに役立ちます。ただし、プライバシー上の懸念や迷惑な場合もあります。
このガイドでは、Outlook の設定を変更して開封確認を制御または無効にする簡単な手順を説明します。
Windows 11 版 Outlook の開封確認設定を変更する
Windows 11 用の新しい Outlook 電子メール クライアントで開封確認を変更または無効にするには、次の手順を実行します。
-
Windows 11 でOutlookアプリを開きます。
-
右上隅にある [設定] (歯車) ボタンをクリックします。
-
[メール]をクリックします。
-
「メッセージ処理」タブをクリックします。
-
[開封確認] セクションで、[応答を送信する前に確認する]または [常に応答を送信する]オプションを選択して、メッセージを読んだ送信者に開封確認を送信します。
-
開封確認を無効にするには、「応答を送信しない」オプションを選択します。

-
「保存」ボタンをクリックします。
この手順を完了すると、次回開封確認を要求した人からメールを受信したときに、そのメールを開いたときに、Outlook によって開封確認の送信を求めるメッセージが表示されるか、自動的に送信されるか、送信者が開封確認を受信できないようになります。 、構成に応じて。
領収書を読むと役立つ場合もありますが、メッセージを読んだかどうかが送信者にわかるとわかっていると、迅速に応答する必要があるというプレッシャーがかかる可能性があるため、問題になる場合もあります。また、いつオンラインにあるかが明らかになり、気が散る可能性があるため、プライバシーの問題にもなります。
最終的に、開封確認をオフにするかどうかは個人的な判断になります。どちらのアプローチにも長所と短所があるため、慎重に比較検討して、何が最適かを決定する必要があります。



コメントを残す