iPhone および Mac のメッセージでプロジェクトで共同作業する方法
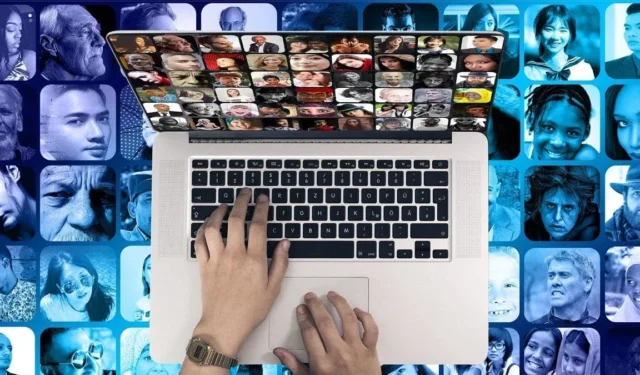
他のユーザーと一緒にプロジェクトに取り組む必要がある場合、特定のツールを使用する必要がある場合があります。しかし、iPhone、iPad、Mac のメッセージ アプリで直接コラボレーションできることをご存知ですか? ファイルを共有したり、一緒に作業したり、アクティビティの更新を確認したりできます。このガイドでは、メッセージ アプリでこれらすべてのプラットフォームで共同作業を行う方法について説明します。
メッセージで共同作業するためのシステムと iCloud の要件
メッセージを使用してプロジェクトで共同作業を開始する前に、次の要件を満たしていることを確認してください。
- あなたと共同編集者は iMessage を使用する必要があります。
- あなたと共同編集者には、iOS 16 以降、iPadOS 16 以降、または macOS Ventura 以降が必要です。
- 共有したいファイルは、iCloud Drive などのアクセス可能な場所に保存する必要があります。
- Pages、Notes、Numbers など、使用する予定のアプリに対して iCloud を有効にする必要があります。
共有 iCloud ドキュメントを表示、編集、または他のユーザーを招待するには、次の最小要件のいずれかを満たす必要があります。
- iOS 15 または iPadOS 15 以降を実行し、Pages、Numbers、または Keynote 12.2 以降を搭載した iPhone または iPad。
- Pages、Numbers、または Keynote 12.2 以降を搭載した macOS Monterey 以降を実行している Mac。
共有ドキュメントでの共同作業で使用できない機能
以下の機能は、Pages、Numbers、Keynote の共有書類で一緒に作業している場合は利用できません。
- スタイルの作成、削除、または並べ替え
- カスタム セル書式の作成または編集
- テーブルの本文とヘッダーの間で列と行をドラッグする
- Ruby を使用したアジア言語の編集
- すべてのフォントの出現を置き換える
- ファイルサイズの縮小
上記の変更のいずれかを行う場合は、ドキュメントの共有を停止し、編集してから再共有できます。
各アプリケーションで利用できないその他の機能については、 Apple サポート サイトをご覧ください。
iPhone および iPad のメッセージで共同作業する方法
iPhone または iPad のメッセージで一緒にプロジェクトの作業を開始するには、Notes、Pages、Numbers、Keynote などの Apple のアプリケーションのいずれかからファイルを共有します。そこから、プロジェクトについて話し合ったり、メッセージでその活動を表示したりできます。以下の手順に従って開始してください。
iPhone と iPad でファイルを共有する方法
ファイルをメッセージで共有するには、アプリを開き、次の簡単な手順に従います。
- 右上の「共有」ボタンをタップします。

- ポップアップ ウィンドウの上部に表示されるドロップダウン ボックスで、[共同作業] ボタンを選択します。リストのさらに下にある [コピーを送信] オプションを選択すると、ファイルのコピーが共有されるだけで、コラボレーション機能はアクティブになりません。

- 「招待された人だけが編集できます」をタップして、ドキュメントへのアクセスと権限を調整します。
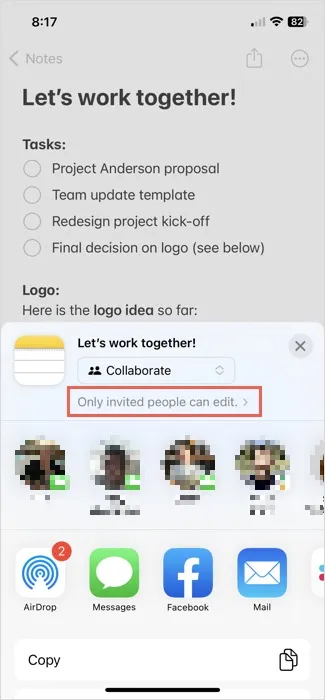
- 以下に、次のアクセスおよび許可オプションを示します。これらの設定の切り替えが完了したら、右上の [完了] を選択します。
- 誰がアクセスできるか: [招待された人のみ] を選択して選択した人だけにアクセスを制限するか、[リンクを知っている人なら誰でも] を選択して、リンクを知っている人全員にアクセスを拡大します。
- 権限: [変更を許可] を選択して共同編集者がファイルを編集できるようにするか、[表示のみ] を選択して編集を禁止し、読み取り専用権限を付与します。
- 他の人に招待を許可する: 共同編集者が他の人をファイルに招待できるようにする場合は、このトグルをオンにします。
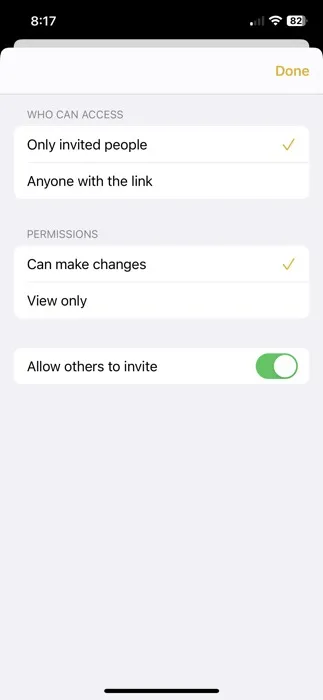
- 最近のメッセージの会話の 1 つを選択するか、共有オプションの行で [メッセージ] を選択して新しい会話を開始します。
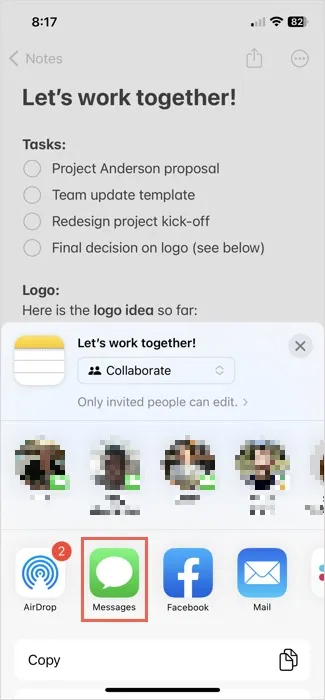
- ファイルがメッセージ アプリのテキスト フィールドに表示されたら、必要に応じてアクセスと権限の設定をもう一度調整し、メッセージを追加できます。青い「送信」ボタンをタップします。
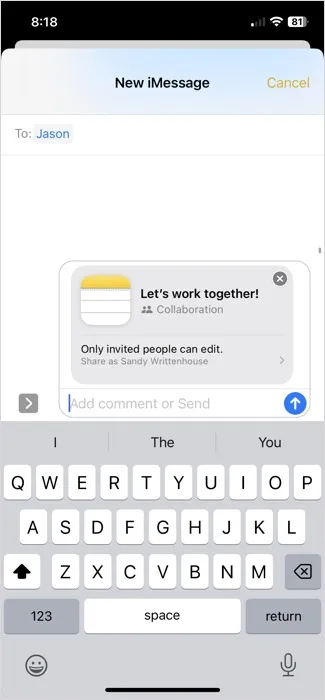
iPhoneおよびiPadのメッセージでファイルアクティビティを表示する方法
共同編集者があなたが共有したファイルに変更を加えると、このアクティビティがメッセージ アプリに表示されます。これは、ファイルを開いて手動で確認する必要なく、編集を常に把握できる優れた方法です。
- メッセージでプロジェクトの会話を開き、会話の上部にあるファイルに変更が加えられたかどうかを確認します。誰がいつ変更を行ったかを確認することもできます。
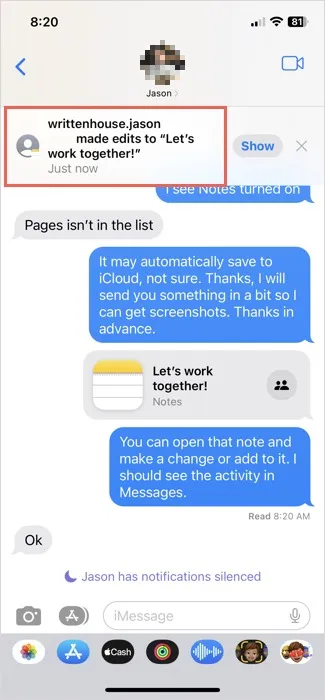
- アクティビティの横にある [表示] または [レビュー] をタップして、変更を確認します。
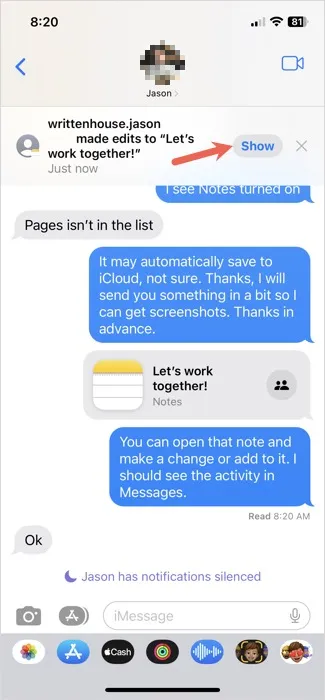
iPhone と iPad で共同作業をやめる方法
プロジェクトが終了したとき、または単に共同作業をやめたい場合は、対応するアプリの共有オプションを使用してファイルからアクセスを削除します。正確な手順はアプリによって異なりますが、Notes、Pages、Numbers などでは似ています。たとえば、Notes アプリとのコラボレーション方法を見てみましょう。
- アプリを開き、「コラボレーション」アイコンをタップします。コラボレーターがアクティブな場合、アイコンには以下に示すように連絡先の写真が表示されます。
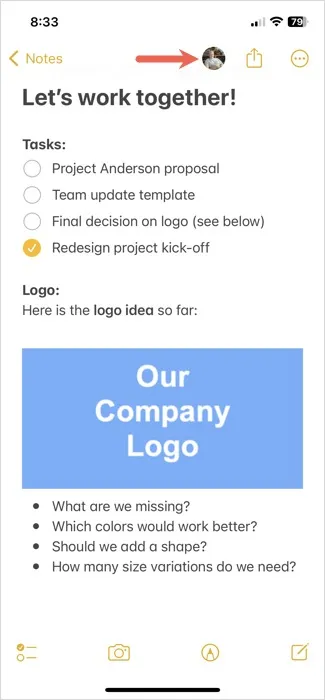
- 「共有ノートの管理」メニューオプションを選択します。

- 下部にある [共有を停止] ボタンを選択します。

Mac のメッセージで共同作業する方法
モバイル デバイスでの共有と同様に、Mac のメッセージで共有ファイルを共同編集できます。ファイルをメッセージ アプリに直接追加するか、使用しているアプリケーションからメッセージ アプリで共有します。
Mac のメッセージでファイルを共有する方法
Mac ユーザーは、ドラッグ アンド ドロップでどれだけ簡単にアクションを実行できるかをご存知でしょう。以下の手順に従って、それを使用してメッセージにファイルを共有することもできます.
- メッセージ アプリでプロジェクトの会話と一緒に共有するファイルを含むフォルダーを開きます。これを行うには、ウィンドウを並べて配置します。
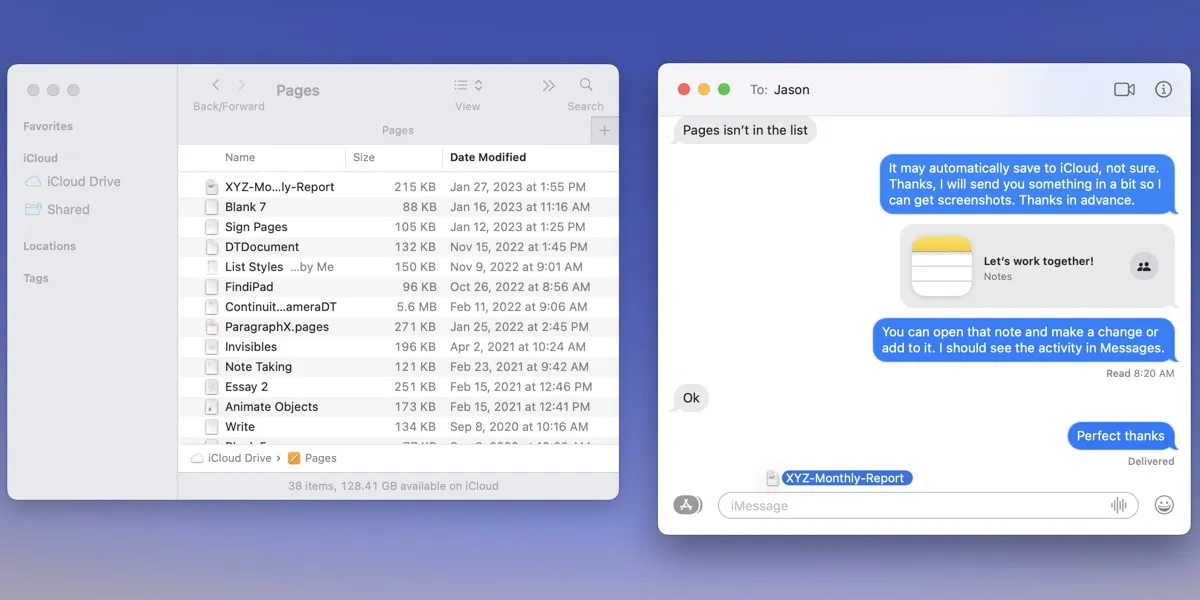
- ファイルをそのフォルダーからメッセージの会話にドラッグして離します。
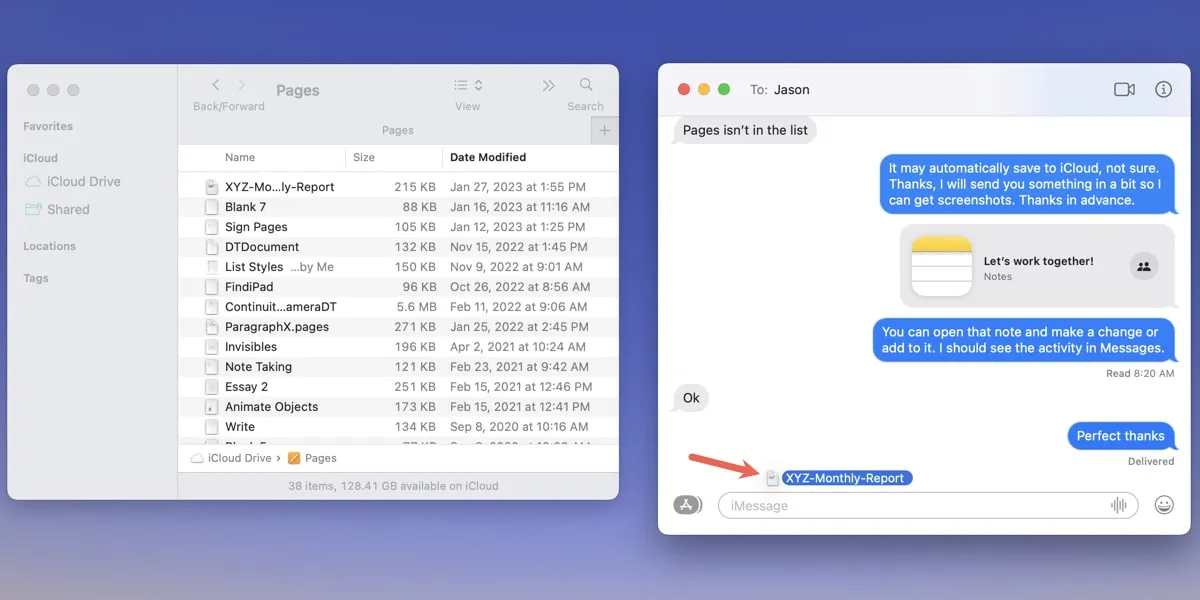
- ファイルがテキスト フィールドに表示されたら、ドロップダウン ボックスを使用して [共同作業] を選択します。「コピーを送信」を選択すると、ファイルのコピーのみが共有されます。
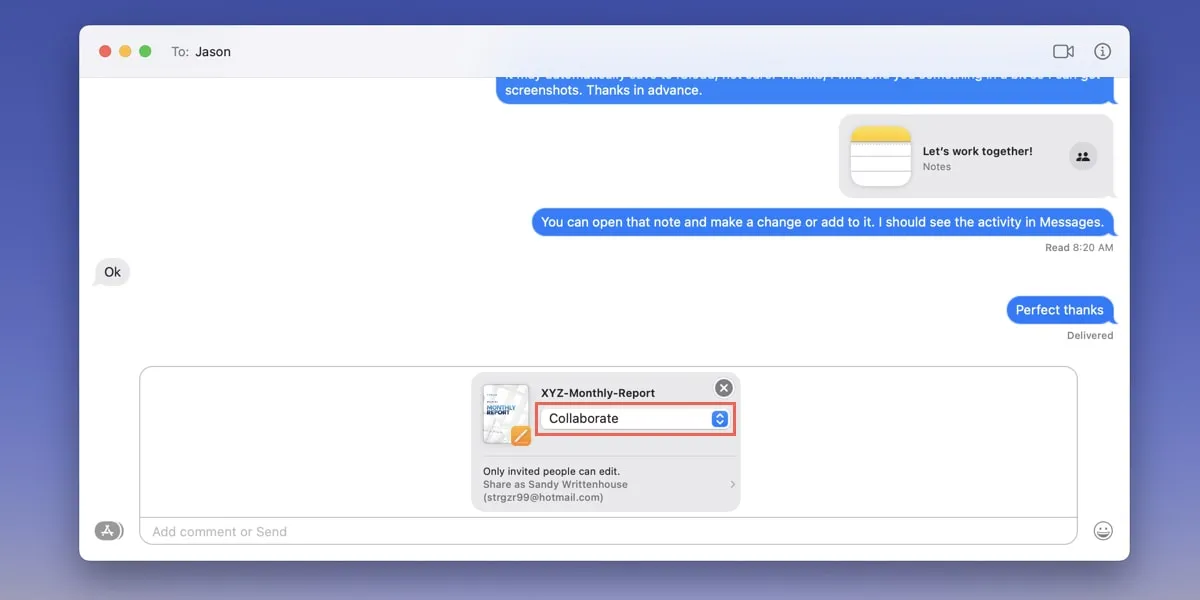
- 必要に応じて、ファイルの下のテキスト フィールドにメッセージを追加し、 を押してReturnメッセージを送信します。
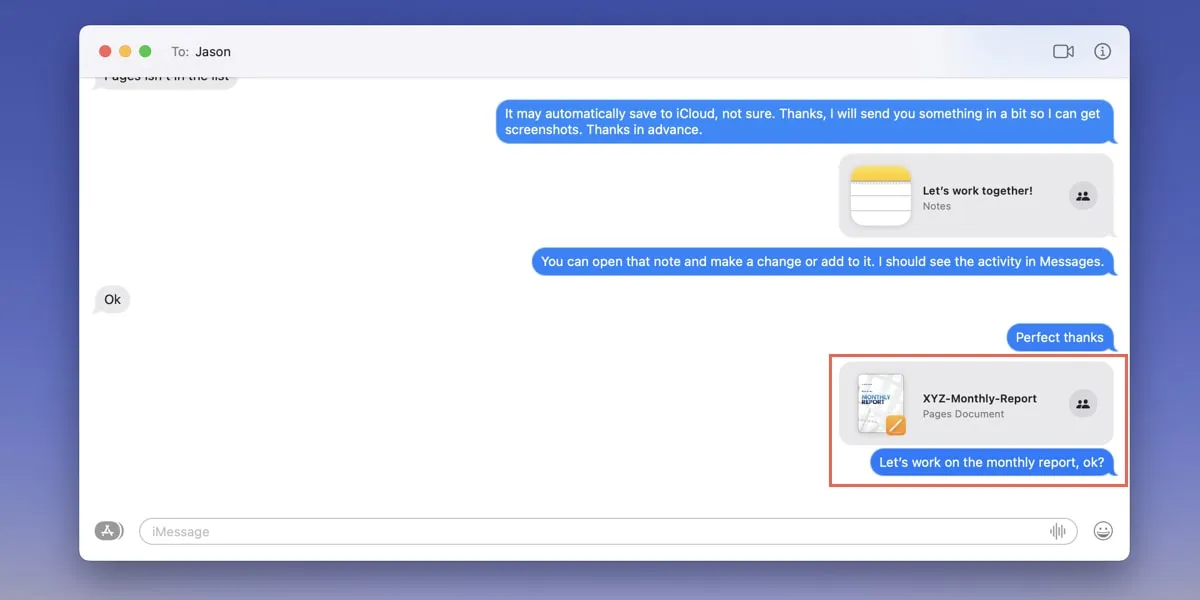
Mac で別のアプリからファイルを共有する方法
ファイルで積極的に作業している場合は、使用しているアプリから共有する方が簡単な場合があります。
- 右上の「共有」ボタンを選択するか、メニューバーから「ファイル -> 共有」を使用します。
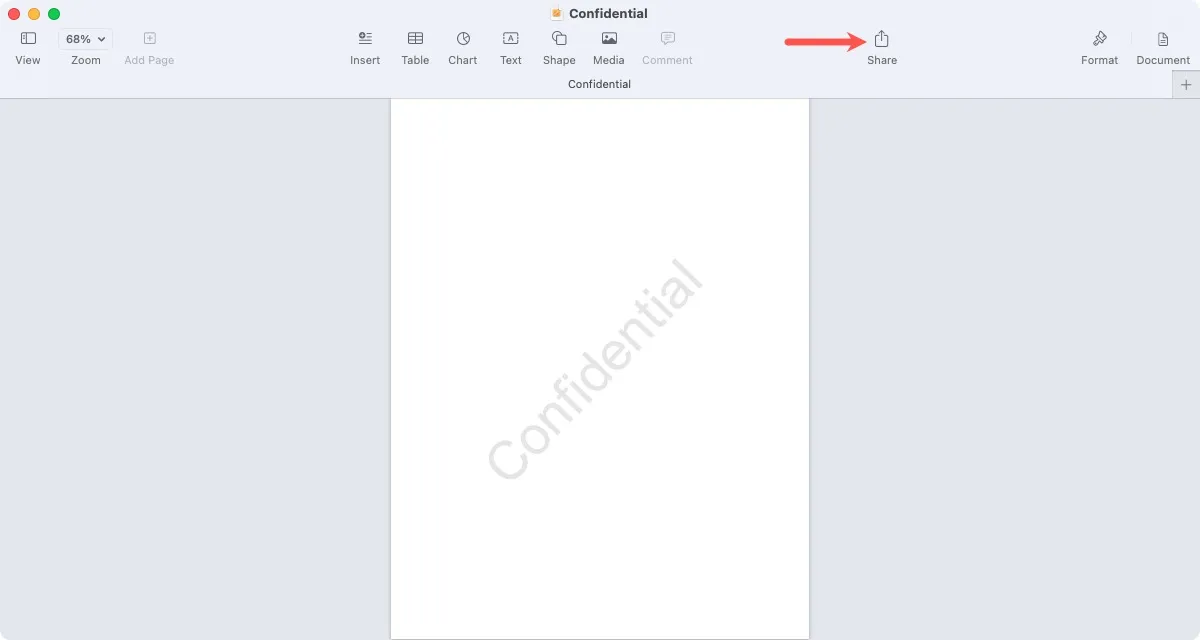
- ポップアップ ウィンドウの上部にあるドロップダウン メニューで [共同作業] を選択します。
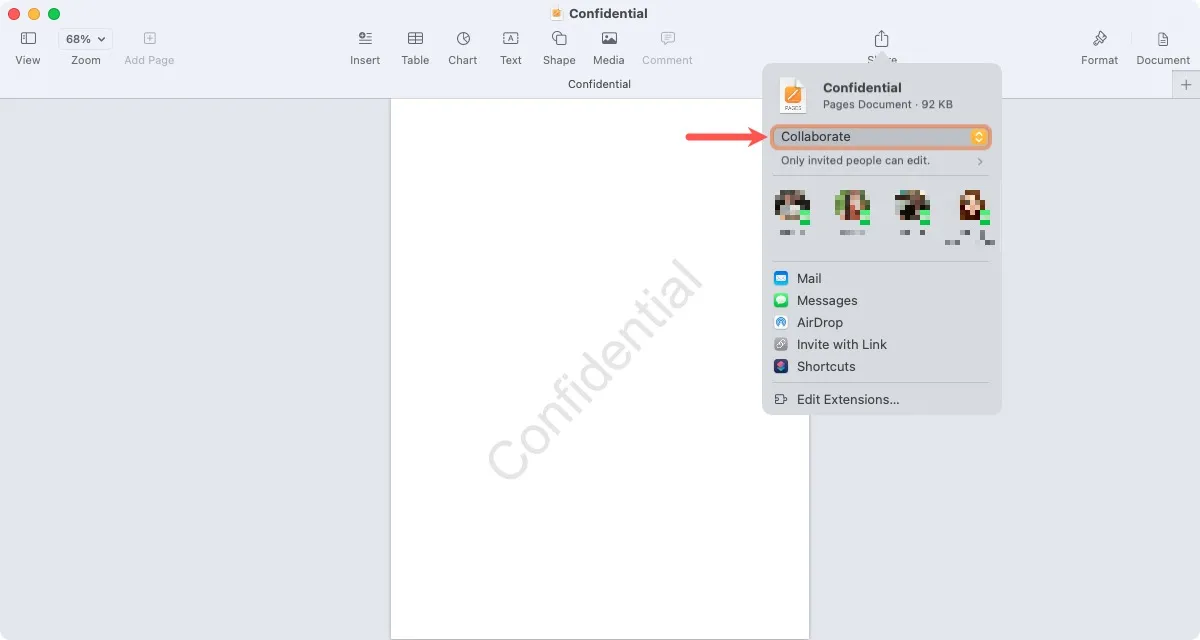
- 「招待された人のみが編集できます」の下にあるドロップダウンメニューを展開して、アクセスと権限の設定を調整します。モバイル アプリで提供されていた [アクセスできるユーザー]、[アクセス許可]、および [他のユーザーの招待を許可] の同じ設定が表示されます。必要なオプションを選択します。

- 最近のメッセージの会話の 1 つを選択するか、共有オプションのリストで [メッセージ] を選択して新しい会話を開始します。

- メッセージ アプリのテキスト フィールドにファイルが表示されたら、必要に応じてメッセージを追加し、Returnを押して送信します。
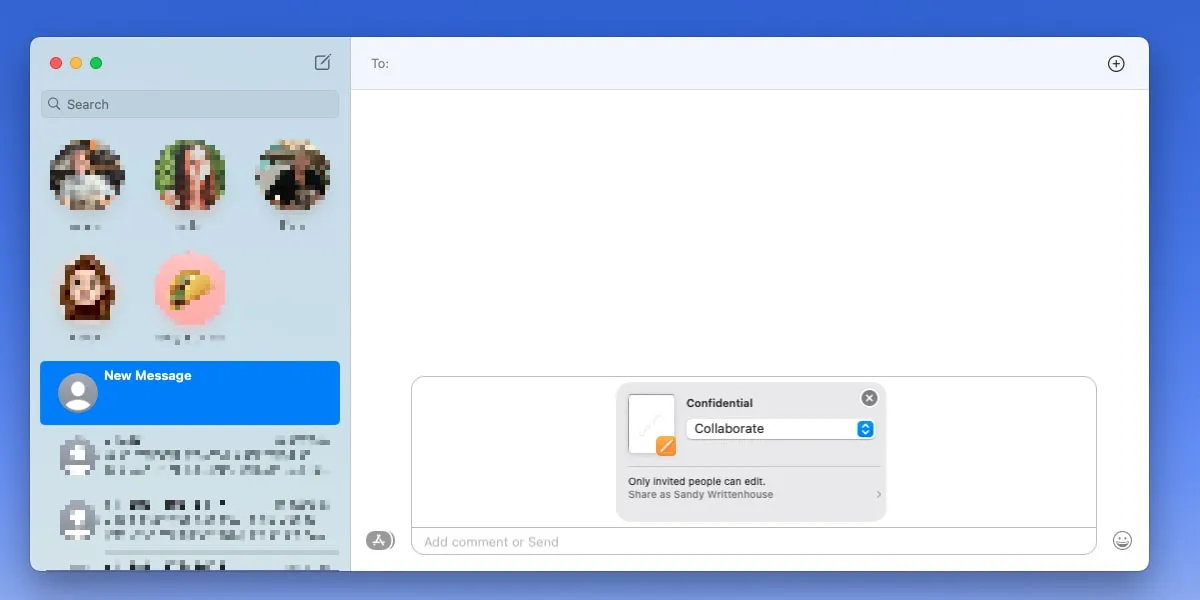
Mac のメッセージでファイル アクティビティを表示する方法
共同編集者があなたが共有したファイルに変更を加えると、モバイル デバイスと同じようにメッセージ アプリに変更が表示されます。
- メッセージでプロジェクトの会話を開き、ファイルに加えられた変更を確認します。誰がいつ編集したかがわかります。

- アクティビティの説明の横にある [表示] または [レビュー] を選択してファイルを開き、変更を確認します。
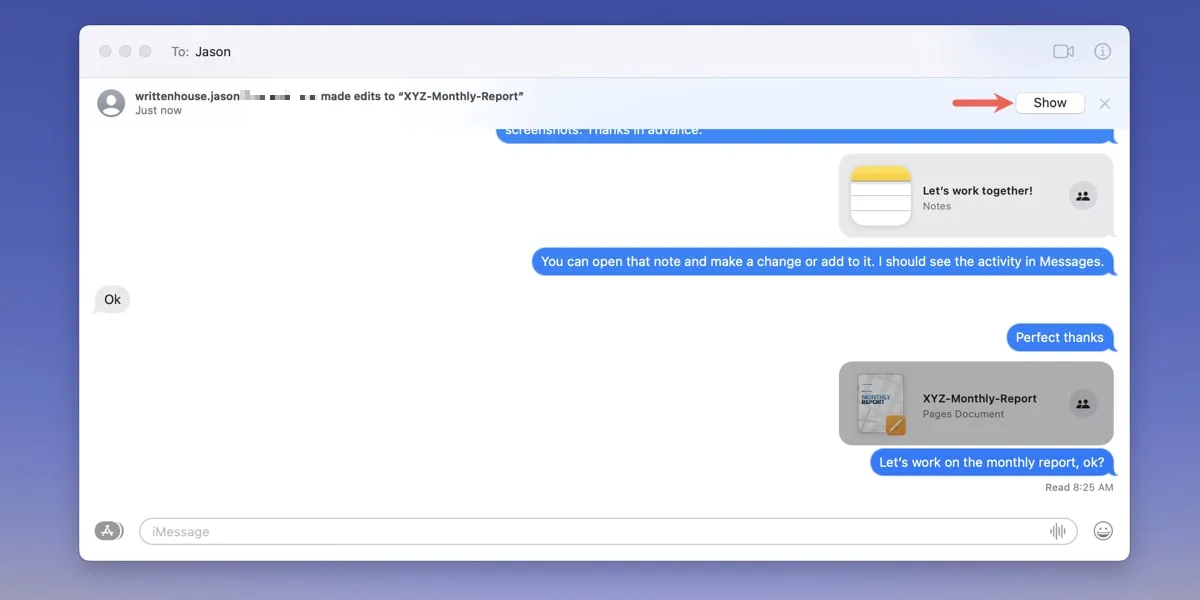
Mac で共同作業をやめる方法
共同作業をやめる場合は、対応するアプリの共有オプションを使用して、ファイルからアクセスを削除します。繰り返しますが、正確な手順はアプリによって異なります。以下は、Pages アプリを使用した例です。
- アプリを開き、「コラボレーション」アイコンをタップします。

- 「共有ドキュメントの管理」を選択します。

- 下部にある [共有を停止] を選択します。
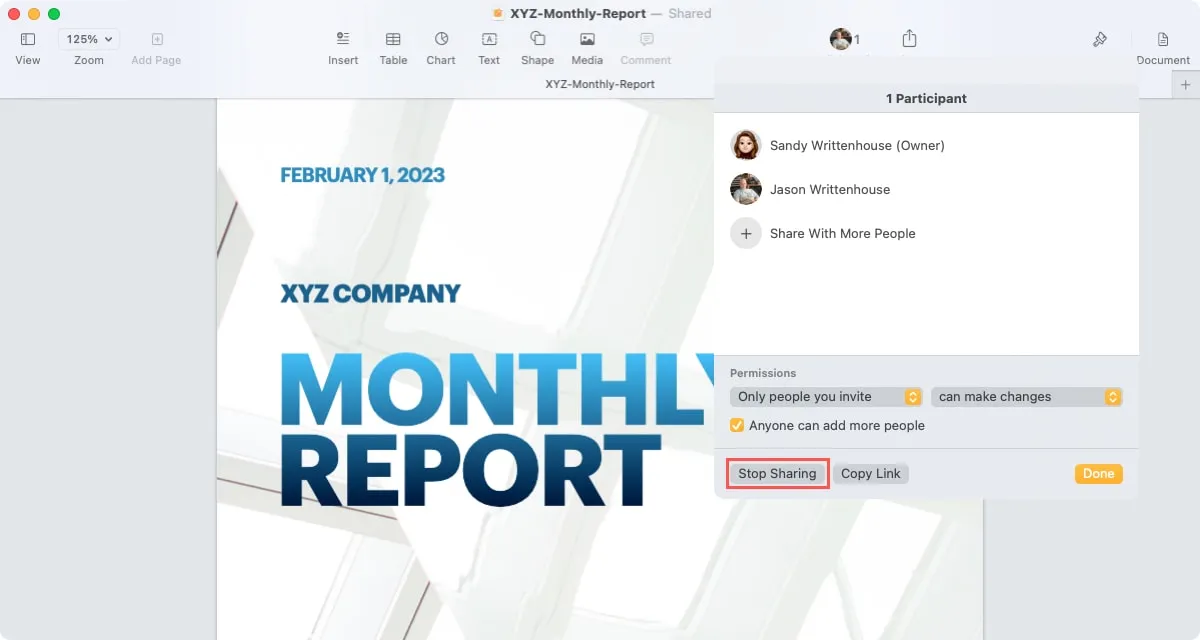
よくある質問
メッセージで共同編集者を追加または削除できますか?
メッセージで通常のグループ会話に追加または削除するのと同じ方法で、ユーザーを追加または削除できます。
詳細アイコン (小文字の「i」) を選択し、[メンバーを追加] を選択して新しいユーザーを追加するか、削除するユーザーを選択して [会話から削除] を選択します。
対応するアプリにアクセスして、必要に応じてアクセスと権限を調整してください。
ファイルを共有した後で、アクセス権と権限を調整できますか?
共有したファイルの種類ごとに対応するアプリを開きます。コラボレーション アイコンを選択し、[招待された人のみ編集可能] を選択します。共有するファイルを最初に設定したときと同じオプションが表示されます。
SharePlay を使用してメッセージのプロジェクトで共同作業できますか?
SharePlay は、iPhone と iPad のメッセージと FaceTime または Mac の FaceTime で、友人や家族とビデオを見たり音楽を聴いたりするのに便利な機能です。Music、TV、TikTok、Spotify などのアプリで SharePlay 機能を使用できます。ただし、現在、Pages、Notes、Numbers などのアプリには SharePlay オプションはありません。
画像クレジット:Pixabay . すべてのスクリーンショットは Sandy Writtenhouse によるものです。



コメントを残す