Microsoft Surface でバックグラウンド アプリを閉じる方法

Surface タブレットは強力なデバイスですが、それでも1 日の終わりにはバッテリー寿命を節約する必要があります。バックグラウンド アプリを閉じると、Surface をより多くの時間を活用し、1 日を通してスムーズに動作し続けることができます。
Windows Phone を使用したことがある場合は、Microsoft Surface も同様であるため、この記事は簡単に理解できるでしょう。では、Microsoft Surface でバックグラウンド アプリを閉じるにはどうすればよいでしょうか? 簡単。その方法は次のとおりです。
バックグラウンドアプリを閉じる目的は何ですか?
Surface デバイスは信じられないほどのパワーと多用途性を備えていますが、場合によっては、バックグラウンドで多数のアプリが実行されていることを意味します。これは便利ですが、バッテリー寿命やパフォーマンスに問題が生じる可能性もあります。
バックグラウンド アプリを閉じることは、デバイスのエクスペリエンスを向上させる優れた方法です。しかし、それだけではありません。メリットはそれだけの価値がありますか? はい、その一部を以下に示します。
- バッテリー寿命を節約– Surface デバイスをより多く使用したい場合、秘訣はバッテリーを長時間稼働させることです。これを達成する唯一の方法は、バックグラウンドで実行されている不要なアプリを閉じてバッテリー寿命を節約することです。
- メモリを解放する– アプリをクリックして起動するのを待つのが好きな人はいません。Surface デバイスでこれが頻繁に発生する場合は、このプロセスを促進するのに十分なメモリがないことが原因です。これらのバックグラウンド アプリを削除すると、アプリの起動が少し速くなります。
- データの節約– 私たちは皆、無料 Wi-Fi が大好きですが、その間は自分のデータを使用する必要があり、不必要なことにデータを無駄にしないように注意する必要があります。バックグラウンド アプリがたくさんある場合、すべてのデータを簡単に消費し、場合によっては過剰料金が発生する可能性があります。ただし、バックグラウンド アプリが制限されている場合、これはあなたである必要はありません。
- パフォーマンスの向上– バックグラウンド アプリを閉じると、デバイスのパフォーマンスも向上します。1 つのデバイス上で同時に実行している処理が多すぎると、遅延が発生したり、応答時間が遅くなったりすることがあります。
Surface でバックグラウンド アプリを閉じるにはどうすればよいですか?
1. ドラッグアンドドロップ
Windows Surface デバイスによっては、画面の左端からスワイプし、閉じたいアプリを長押しすることで、バックグラウンド アプリを簡単に閉じることができます。
一部のデバイスでは、開いているアプリのリストを表示し、それをタスクバーにドラッグして閉じる必要があります。その他の場合は、実行中のアプリケーションを選択し、右にスワイプします。
この方法は、いくつかのメモリを簡単にクリアして、他のアプリの実行を高速化したい場合に使用します。基本的に、閉じたアプリにはバックグラウンドで実行されているインスタンスがまだある可能性があります。
2. プライバシー設定を使用する
- Surface デバイスの[検索]ボタンをタップし、「プライバシー設定」と入力し、結果から適切なオプションを選択します。
- リストから「バックグラウンド アプリ」をタップし、無効にする各アプリのボタンをオフに切り替えます。
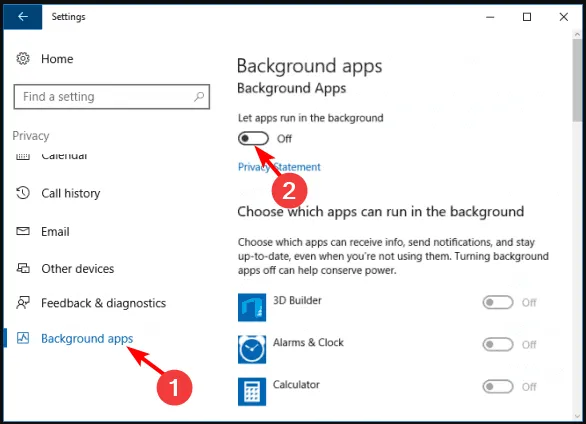
- Surface デバイスを再起動します。
また、アプリのリストが長い場合は、それらを次々にオフに切り替える必要があり、面倒な作業になる可能性があります。[アプリをバックグラウンドで実行する] オプションをオフに切り替えることもできます。
これの唯一の欠点は、これが包括的なオプションであり、必須のアプリを含むバックグラウンドで実行されるすべてのアプリを無効にしてしまうことです。
3. バッテリーセーバーモードを使用する
- タスクバーのバッテリーアイコンをクリックして、バッテリーセーバーモードを開きます。
- [バッテリー セーバー] オプションを見つけて、[バッテリーが以下の場合はバッテリー セーバーを自動的にオンにする] ボックスにチェックを入れます。ここでのコツは、フル充電時でも機能するように、トグルバッテリーの割合をより高い割合に調整することです。
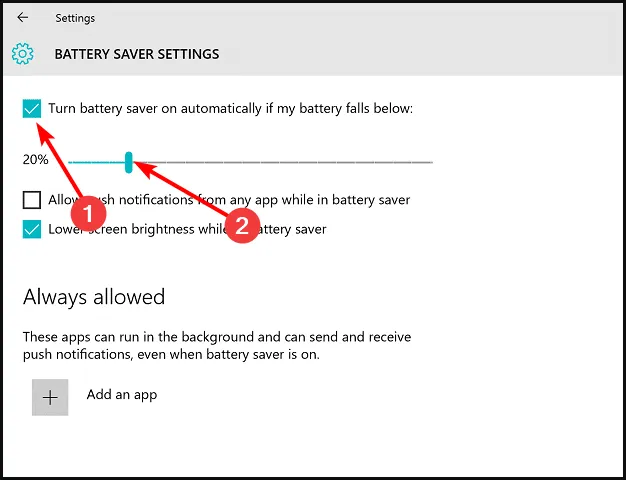
繰り返しますが、この方法の使用にはすべてのバックグラウンド アプリが制限されるため、特別なアプリのアクセス許可を有効にするために再度アクセスする必要がある場合があります。
また、公式の Microsoft Store からダウンロードしたアプリでのみ動作するため、手動で制限しない限り、サイドロードされたアプリは依然としてメモリとバッテリーを消費する可能性があります。
4. タスクマネージャーを使用する
- と 電源ボタンを同時に押しますWindows。(これは、Surface デバイスとインストールされている Windows のバージョンによって異なります)。
- 表示されるポップアップ メニューから、タスク マネージャーを選択します。
- リストから無効にするすべてのアプリを選択し、[タスクの終了]を 1 つずつタップします。
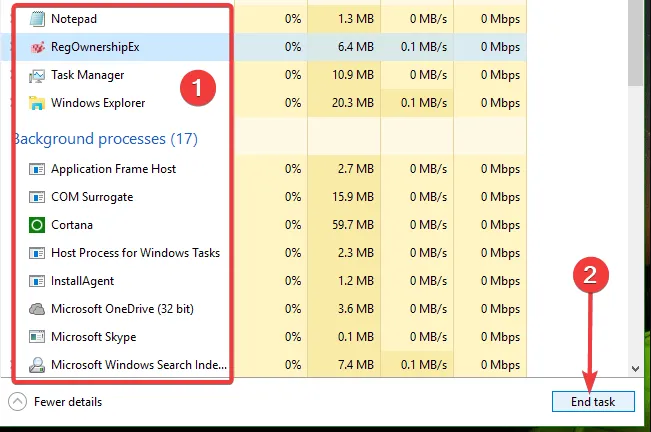
時間が経つと、Surface デバイスで未使用のアプリが無効になる場合があります。これが行われるまでにしばらく時間がかかる場合があるため、上記の手順は、使用されていないバックグラウンド アプリを閉じて、メモリとバッテリー寿命を回復し、パフォーマンスを向上させるのに役立ちます。
どの Windows デバイスでも、バックグラウンドで多数のアプリを実行すると不安定になることに注意してください。また、デバイスのメモリが不足している場合、または 1 つのプログラムがクラッシュした場合、他のすべてのアプリも終了してしまいます。
覚えておくべきもう 1 つの点は、デバイスを最適に実行し続けるシステム アプリがいくつかあることです。これらは、Windows 11 デバイスのバックグラウンドで実行する必要があるアプリの一部です。
他にも絡み合っているものがあります。したがって、1 つのバックグラウンド アプリを閉じると、別のアプリが動作しなくなる可能性があります。終了する前に、各アプリの動作を必ず再確認してください。
Windows Surface デバイスのバックグラウンド アプリを閉じる場合に、推奨される方法の中で最も効率的であると思われる方法をコメント セクションでお知らせください。



コメントを残す