Macrium Reflect を使用して Windows 11 HDD を SSD にクローンする方法
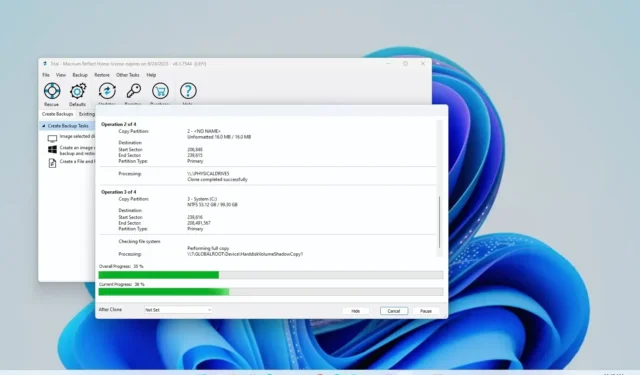
Windows 11では、Macrium Reflect の無料版を使用して、デバイスのハードディスク ドライブ (HDD) を新しいソリッド ステート ドライブ (SSD) にクローンすることができます。このガイドでは、その方法について説明します。Macrium Reflect は、 Clonezillaと同様のクローン機能も備えた堅牢なバックアップ ソリューションです。クローン作成とは、ソース ハード ドライブの正確なコピーを、同じサイズまたはそれ以上のサイズの別のハード ドライブに作成するプロセスです。
Macrium Reflectは有料のソフトウェアですが、ノートパソコンやデスクトップパソコンのHDDを新しいSSDに交換する際のクローン作成に試用版を利用できます。この機能を使用すると、再インストールや再構成を必要とせずに、設定、アプリ、ファイルを含む現在のインストールを移行できます。
このガイドでは、Macrium Reflect を使用して、Windows 11 がインストールされているハード ドライブのクローンを別のドライブに作成する手順を学習します。
重要:同社は Macrium Reflect の無料版を終了し、バージョン 8 ではソフトウェアを使用するための 30 日間の試用版を提供しています。これは良いニュースではありませんが、ドライブを交換中の場合でも、このソリューションを使用してドライブのクローンを作成できます。サブスクリプション料金を支払わない場合は、この製品を長期バックアップ ソリューションとして使用することはお勧めしません。
Macrium Reflect を使用して HDD を SSD にクローン作成する
Macrium Reflect を使用してハードドライブを SSD (またはその他の種類のドライブ) にクローン作成するプロセスでは、新しいドライブを古いドライブと同じデバイスに接続し、Macrium Reflect アプリをインストールし、ドライブのクローンを作成し、ストレージを再パーティション化する必要があります。必要。
クローンドライブを接続する
クローン作成プロセスの最初のステップは、新しいドライブをデバイスに接続することです。従来の HDD、SSD、M.2 ドライブを接続する手順は、メーカーごと、さらにはコンピューターのモデルごとに異なります。そのため、より具体的な詳細については、コンピューターの製造元のサポート Web サイトを必ず確認してください。
通常、USB アダプターを使用してドライブを接続できますが、外部ドライブは起動ドライブとして使用できないため、使用しないでください。ただし、クローンをバックアップとして使用する場合は、USB 外付けドライブを使用できます。
Macrium Reflectをインストールする
Windows 11 に Macrium Reflect をインストールするには、次の手順を実行します。
-
メールアドレスを確認してください。
-
「続行」ボタンをクリックします。
-
「個人使用のために Reflect 8 試用版をダウンロード」ボタンをクリックします。
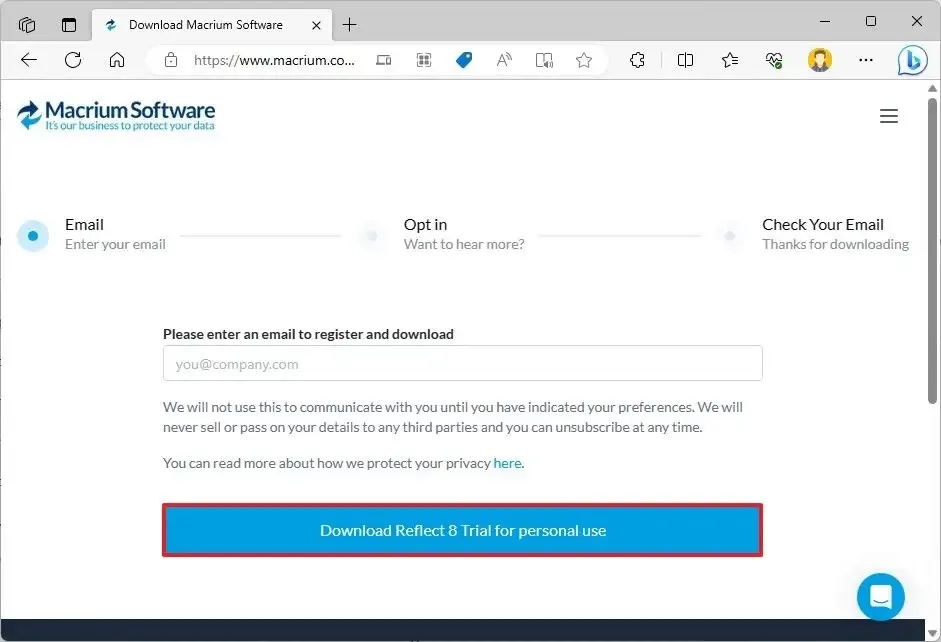
-
登録プロセス(ステップ 2)で使用した電子メールで受信したリンクを開いて、インストーラーをダウンロードします。
-
ReflectDJHF.exeファイルをダブルクリックして、ダウンロード エージェントを開きます。
-
「ダウンロード」ボタンをクリックします。
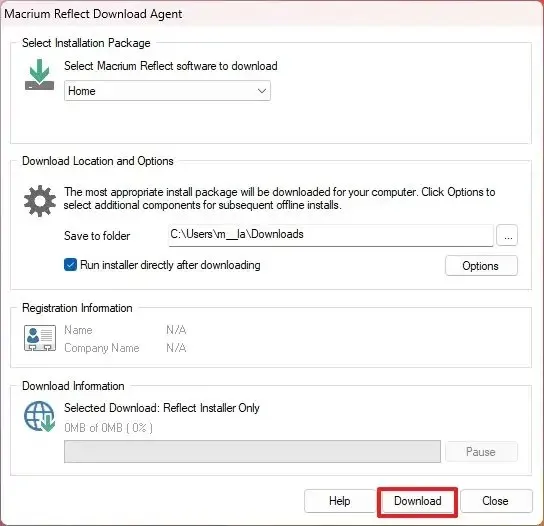
-
「次へ」ボタンをクリックします。
-
もう一度「次へ」ボタンをクリックして、Windows 11 へのインストールを開始します。
-
オプションを選択して規約に同意します。
-
「次へ」ボタンをクリックします。
-
もう一度「次へ」ボタンをクリックしてトライアルを受け入れます。
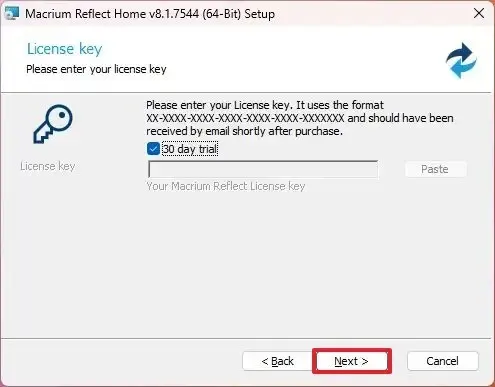
-
「次へ」ボタンをクリックします。
-
もう一度「次へ」ボタンをクリックします。
-
「Macrium Reflect のインストールを登録する」オプションをオフにします。
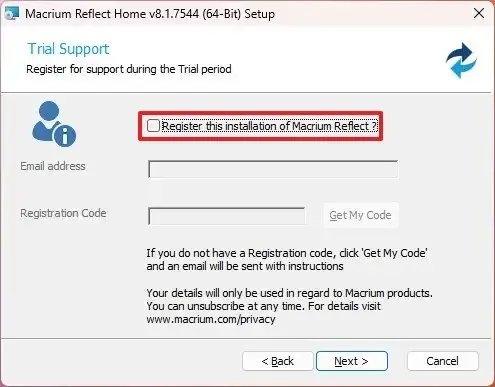
-
「次へ」ボタンをクリックします。
-
インストール前にカスタム設定を確認してください (該当する場合)。
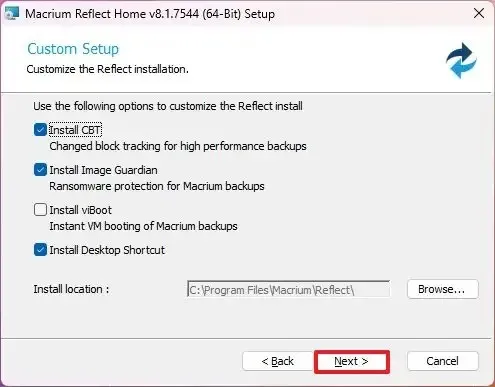
-
「インストール」ボタンをクリックします。
-
「完了」ボタンをクリックします。
-
[はい]ボタンをクリックしてデバイスを再起動します (該当する場合)。
インストールが完了したら、従来のハードディスク ドライブをソリッド ステート ドライブまたは M.2 ドライブに閉じる作業に進むことができます。
Macrium Reflect クローン ドライブ
Windows 11 で Macrium Reflect を使用して 2 つのドライブのクローンを作成するには、実行中のアプリケーションをすべて閉じて、次の手順を実行します。
-
Macrium Reflectを開きます。
-
「バックアップの作成」タブをクリックします。
-
右側でクローンを作成するドライブを選択します。
-
「このディスクのクローンを作成する」オプションをクリックします。
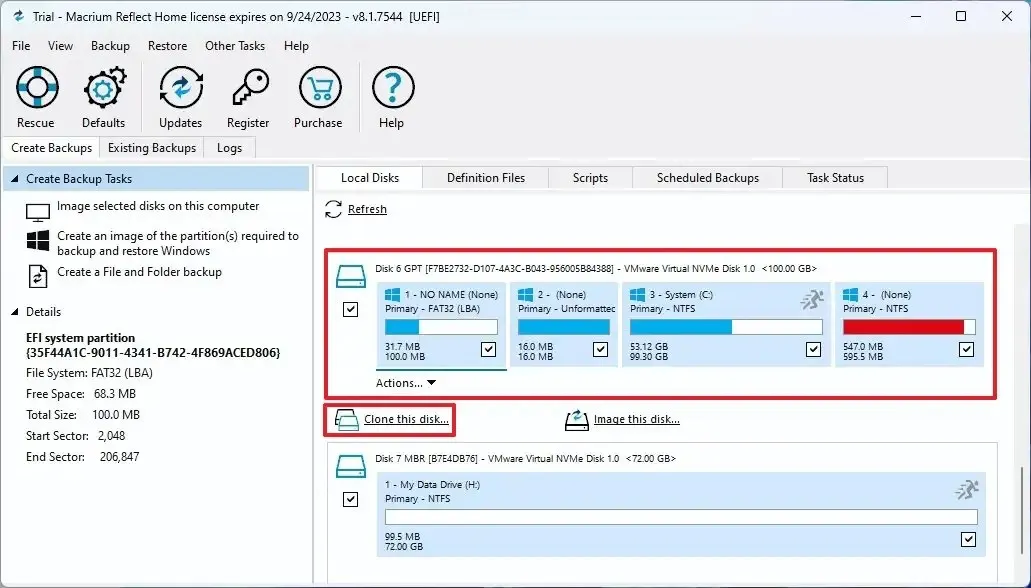
-
「宛先」セクションで、「クローンを作成するディスクを選択」オプションをクリックします。
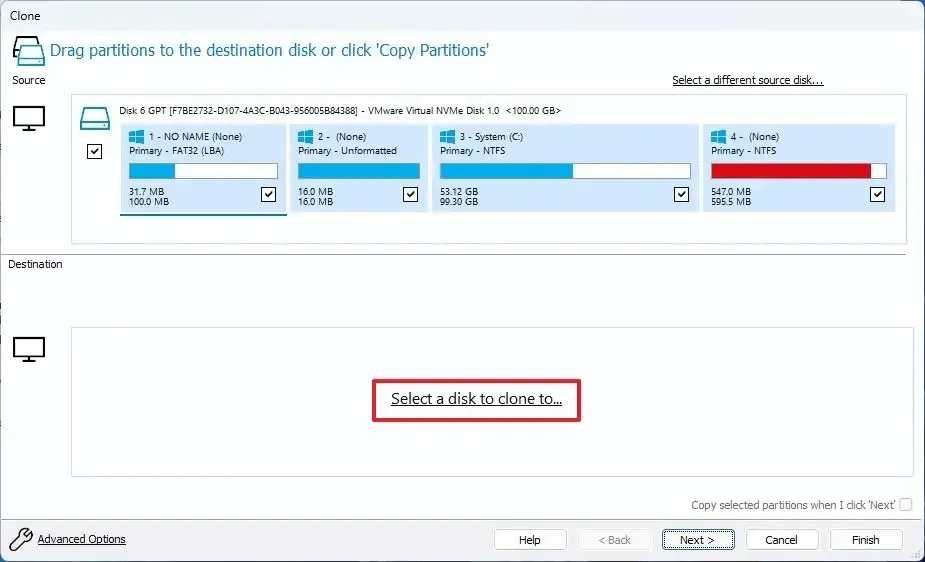
-
新しい SSD、M.2、または別の HDD などの宛先 (新しい) ドライブを選択します。
クイックヒント:新しいドライブにパーティションがある場合は、「ディスクの消去」オプションをクリックしてドライブの内容をクリアすることをお勧めします。
-
「次へ」ボタンをクリックします。
-
スケジュール オプションをスキップするには、[次へ]ボタンを再度クリックします。
-
「完了」ボタンをクリックします。
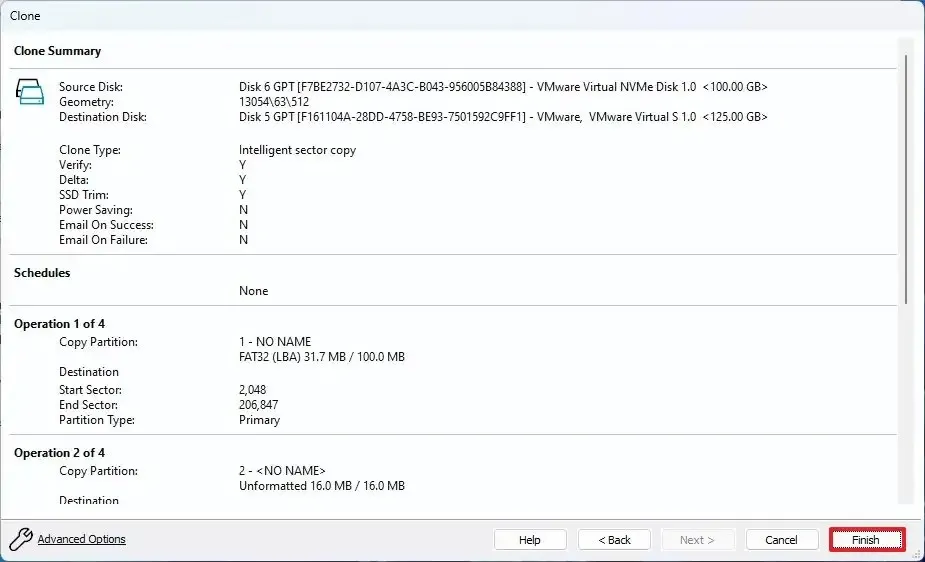
-
「OK」ボタンをクリックします。
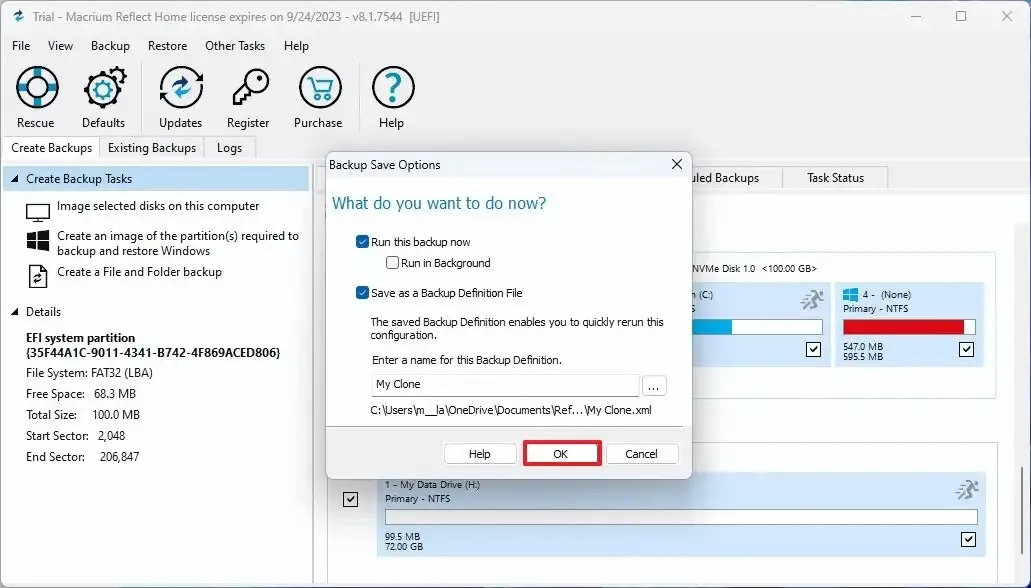
-
「続行」ボタンをクリックします。
-
「閉じる」ボタンをクリックします。
手順を完了すると、Macrium Reflect は Windows 11 上のソースから宛先ドライブにデータのクローンを作成します。プロセスに続いて、コンピューター上の古いドライブを新しいドライブに置き換えます。または、これがバックアップの場合は、クローン作成情報が含まれるドライブを切断し、安全な場所に置きます。
新しいドライブの容量が大きい場合、ストレージには使用可能な未配置スペースがいくつかあります。ただし、Windows 11 のパーティション レイアウトでは、インストール パーティションの直後に回復パーティションが含まれるため、使用可能な領域をプライマリ パーティションに拡張することはできません。
この場合、残りの未割り当て領域で別の新しいパーティションを作成し、ファイルの保存に使用するか、GParted などのサードパーティ ツールを使用して回復パーティションをドライブの最後に移動するかの 2 つのオプションがあります。 、インストールドライブを拡張して残りのスペースを利用できます。



コメントを残す