Windows 11でサムネイルキャッシュをクリアする方法
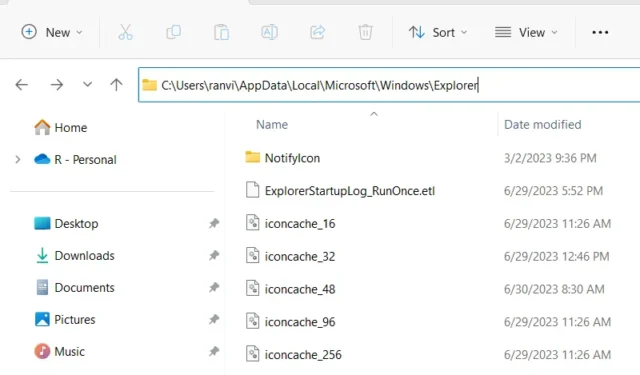
サムネイルはファイル エクスプローラーに表示される小さな画像プレビューであり、ファイルやフォルダーの内容をすばやく識別することができます。通常、サムネイルは適切に機能しますが、エクスプローラーがサムネイルを正しく表示できないか、まったく表示しない場合があります。
この問題は、サムネイル キャッシュ データベースの破損が原因で発生することがよくあります。このデータベースは、「AppData」パス内の「Explorer」フォルダーにあります。ありがたいことに、Windows 11 では「サムネイル キャッシュ」をクリアするだけでこの問題をすぐに解決できます。この記事では、以下のセクションで詳しく説明されている 4 つの作業方法を考え出しました。
Windows 11 でのサムネイル破損の問題を解決するにはどうすればよいですか?
ファイル エクスプローラー内でサムネイルを表示する際に問題が発生する場合は、サムネイル キャッシュ データベースの破損が原因で発生している可能性があります。この問題を解決するには、「サムネイル キャッシュ」をクリアするための 4 つの異なるオプションがあります。
これらの簡単な修正に従うことで、サムネイル キャッシュを削除して再作成し、正確で手間のかからないサムネイル表示を確保できます。これらすべての方法を詳しく学びましょう –
1] Windows の設定を使用してサムネイル キャッシュを削除する
Windows 11 では、保存されたサムネイル キャッシュをクリアする簡単な方法が [設定] に用意されています。このタスクを実行する方法は次のとおりです –
- Windows + Iを押して設定アプリを開きます。
- 設定アプリ内で、「システム」カテゴリを見つけてクリックします。
- 次に[ストレージ] > [一時ファイル]に移動すると、ここにサムネイルセクションが表示されます。
- 現在選択されているアイテムの選択を解除して、サムネイル キャッシュのみが選択されていることを確認します。
- 「サムネイル」の横のボックスにチェックを入れて、サムネイル キャッシュをクリアしたいことを示します。
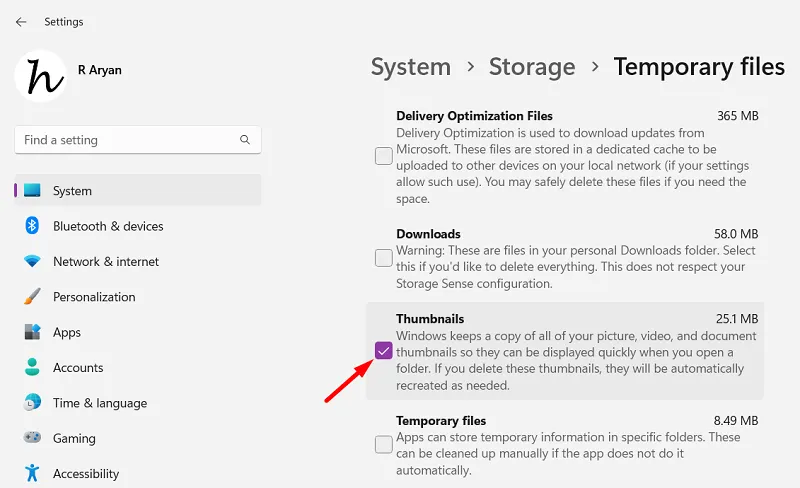
- 最後に、「ファイルを削除」ボタンをクリックして、消去プロセスを開始します。
これらの手順を完了すると、Windows 11 はサムネイル キャッシュ データベースを自動的に再作成します。これにより、以前に発生していたサムネイル表示の問題が解決されるはずです。
2] ディスク クリーンアップを使用してサムネイル キャッシュをクリアする
ディスク クリーンアップは、Windows 11 に組み込まれているツールで、すべてのサムネイル キャッシュを一度に検索してクリアするために利用できます。このツールの使用方法は次のとおりです –
- Windows + S を押し、テキストフィールドに「ディスククリーンアップ」と入力します。
- デフォルトでは、「C:\」が自動選択されます。PC 上のルート ドライブが異なる場合は、ドロップダウン メニューを使用して同じものを選択し、 [ OK]をクリックします。
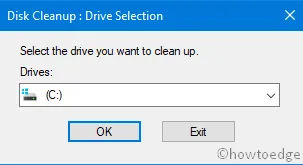
- 現在選択されている項目の選択を解除し、「サムネイル」オプションをチェックします。
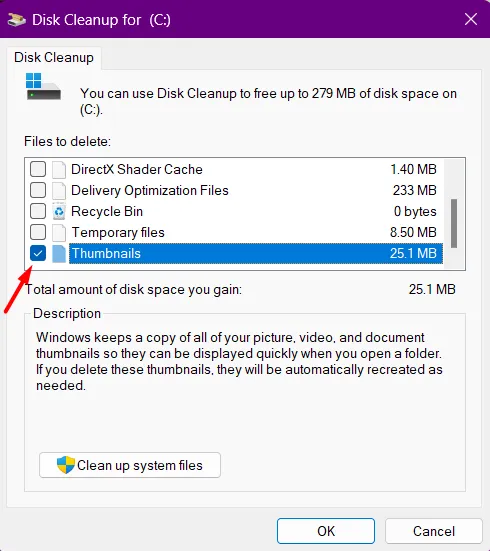
- 「OK」をクリックし、数秒待ちます。
これらの手順を完了すると、サムネイル キャッシュはシステムから自動削除されます。システムを再起動すると、Windows PC にサムネイルの新しいデータベースが表示されます。
3] ファイルエクスプローラーからサムネイルキャッシュを削除する
ファイル エクスプローラーは、すべてのサムネイル キャッシュが実際に保存される場所です。したがって、このシステム アプリを使用して、これらのキャッシュ ファイルを表示したり、削除したりすることもできます。
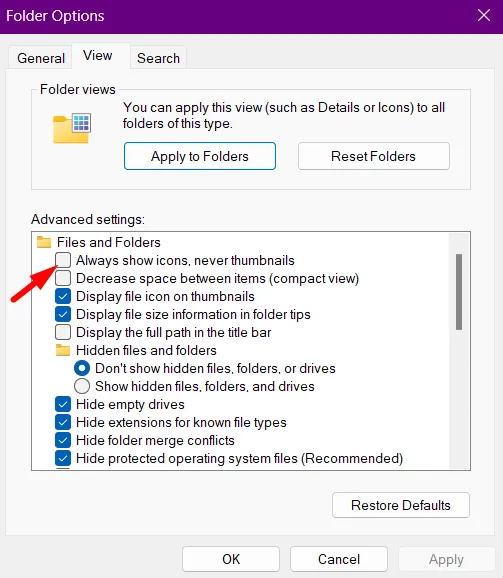
ファイル エクスプローラーを使用してサムネイル キャッシュを削除するには、次の手順に従ってください。
- Windows + Eを押してファイルエクスプローラーを起動します。
- ファイル エクスプローラー内で、以下のパスをコピーしてアドレス バーに貼り付け、Enter キーを押します。
%HOMEPATH%\AppData\Local\Microsoft\Windows\Explorer
- 次に [表示] メニューに移動し、[表示] > [非表示の項目]を選択します。
- 検索ボックスに検索語「thumbcache_*」を入力し、Enterを押します。
- 不明なファイル拡張子を持つファイルのリストが表示されます。
- Ctrl + A を使用してすべての項目を選択し、キーボードのDeleteキーを押します。
これで、システムからすべてのサムネイル キャッシュが正常にクリアされました。PC を再起動すると、次回以降のログインから新しいサムネイルのセットがコンピュータに表示されます。
4] CMDを使用してサムネイルキャッシュを削除する
コマンド プロンプトを使用すると、いくつかのコマンドで Windows 11 内のすべてのキャッシュを簡単にクリアできます。さらに、これらのコードの実行は、特に何をしているのか正確にわかっている場合には非常に簡単です。CMD を使用して Windows 11 のサムネイル キャッシュをクリアする方法を学びましょう –
- まず管理者としてコマンド プロンプトを起動します。
- 次のコマンドをコピー/貼り付けて、Enterを押します。これにより、すべてのファイル エクスプローラー プロセスの実行が停止されます。
taskkill /f /im explorer.exe
- ファイル エクスプローラー内で現在のサムネイル データベースを削除するには、次に次のコードを実行します。
del /f /s /q /a %LocalAppData%\Microsoft\Windows\Explorer\thumbcache_*.db
- 数秒待ってから、次のコマンドを実行してファイル エクスプローラーを再起動します。
start explorer.exe
上記の手順を完了すると、サムネイルの形式で保存されているすべてのキャッシュが Windows 11 PC から削除されます。
結論
このガイドでは、Windows 11 でサムネイル キャッシュをクリアする方法について説明します。設定アプリ、ディスク クリーンアップ、ファイル エクスプローラー、または CMD のいずれを使用する場合でも、問題なく対応できます。
この投稿で説明した 4 つの解決策のいずれかに従って、サムネイルの問題を解決できることを願っています。コンピュータを再起動すると、サムネイル データベースが自動的に作成されることに注意してください。



コメントを残す