Windows 11でSoftwareDistributionフォルダーをクリアする方法

Windows キャッシュ フォルダーは、過去の Windows 更新プログラムに関するすべての詳細、インストール日、その他の関連情報が含まれるフォルダーです。SoftwareDistribution と Catroot2 は、そのようなフォルダーの 2 つです。これらのフォルダー内のデータが許容制限を超えると、Windows OS の更新中に問題が発生することがよくあります。このような場合は、Windows PC 上の SoftwareDistribution フォルダーをクリアすることをお勧めします。
ソフトウェア配布フォルダを削除しても安全ですか?
このフォルダーの最も優れた点は、自動生成されることです。これは単に、このフォルダーをシステムから削除した場合でも、次回コンピューターを再起動したときにこのファイルがポップアップ表示されることを意味します。つまり、このフォルダーがシステムから消えることはありません。
Windows で SoftwareDistribution フォルダーをクリアする方法
Windows 11/10 PC 上の SoftwareDistribution フォルダーを削除するには、次の簡単な手順に従います。
- Windows + R を押して、「ファイル名を指定して実行」ダイアログを起動します。
- 引用符なしで「CMD」と入力し、 Ctrl + Shift + Enter を押します。
- UAC プロンプトが表示されたら、「はい」をクリックして、管理者としてコマンド プロンプトにアクセスすることを承認します。
- 管理者特権のコンソールで、以下のコマンドをコピー/貼り付けて、Enterキーを個別に押します。
net stop wuauserv
net stop bits
net stop appidsvc
net stop cryptsvc
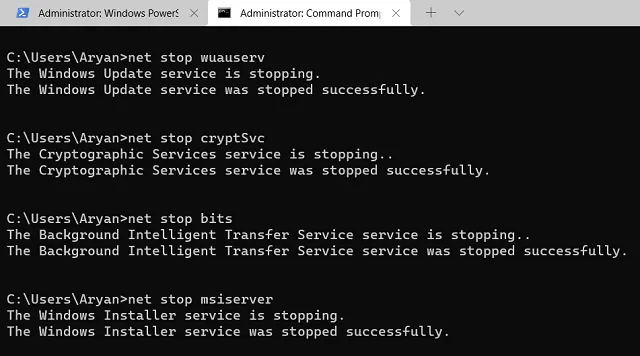
C:\Windows\SoftwareDistribution
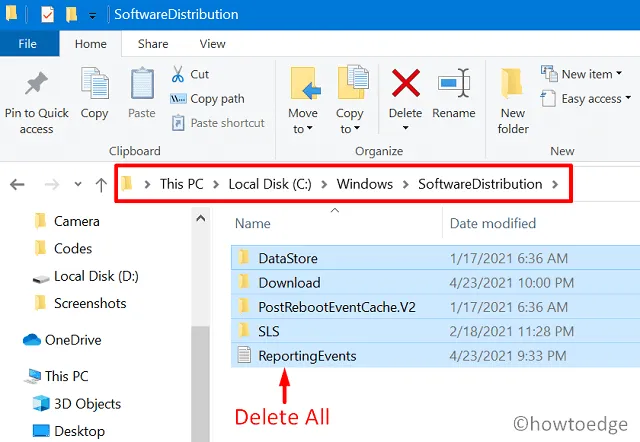
- ルート ドライブがコンピュータの C: と異なる場合は、上記のコマンドで適切なルート ドライブの文字を使用します。
- システムは SoftwareDistribution フォルダー内に移動します。
- Ctrl + Aを使用してすべてのアイテムを選択し、Ctrl + X を使用して選択したアイテムを別のフォルダーに移動します。
- ルート ドライブ以外の任意の場所に新しいフォルダーを開き、Ctrl + Vを使用してコピーした項目をここに貼り付けます。
- SoftwareDistribution フォルダーからすべてのアイテムを削除したので、前に停止したサービスをすべて再起動できます。
- これを行うには、管理者としてコマンド プロンプトを再度開き、次のコードを実行します。
net start wuauserv
net start bits
net start appidsvc
net start cryptsvc
- 次回のログインから最近の変更が有効になるように、コンピュータを再起動します。
これで、Windows 11 上の SoftwareDistribution フォルダーが正常にクリアされました。Catroot2 は、Windows PC 上のもう 1 つの重要なキャッシュ フォルダーです。このフォルダー内の内容もクリアしたい場合は、このガイドをお読みください。
Windows の SoftwareDistribution フォルダーの名前を変更する
あるいは、ユーザーは自分のコンピュータ上の SoftwareDistribution フォルダの名前を変更することもできます。このように進めると、最近名前を変更した以前のフォルダーを簡単に再利用できます。Windows PC でこのタスクを実行する方法は次のとおりです。
- まず管理者として Windows PowerShell を起動し、その上で次のコードを実行します。
net stop wuauserv
net stop bits
net stop appidsvc
net stop cryptsvc
- すべての更新サービスを無効にするか停止した後、SoftwareDistribution フォルダーの名前を変更できます。このフォルダーの名前は任意に変更できますが、
.old名前の末尾に拡張子「 」を追加することをお勧めします。こうすることで、今後使用するためにフォルダー名を覚えておく必要がなくなります。 - PowerShell で実行する必要があるコードは次のとおりです。
rename C:\Windows\SoftwareDistribution SoftwareDistribution.old
rename C:\Windows\System32\catroot2 Catroot2.old
- 最初のコマンドは SoftwareDistribution フォルダーの名前を変更しますが、2 番目のコマンドは Ctaroot2 フォルダーの名前を変更します。
- 次に、以前に停止したサービスをすべて再起動します。これを行うには、これらのコマンドを順番に実行します。
net start wuauserv
net start bits
net start appidsvc
net start cryptsvc
- PC を再起動し、SoftwareDistribution フォルダーの古い内容が消去されているかどうかを確認します。C:\Windowsパスにアクセスすると、2 つの SoftwareDistribution フォルダーが表示され、そのうちの 1 つに拡張子が付いています
.old。 - デバイスが正常に機能している場合は、このフォルダーの以前のインスタンスを削除してもかまいません。
Windows 11 で SoftwareDistribution フォルダーを削除するにはどうすればよいですか?
rmdir %systemroot%\SoftwareDistribution /S /Q
- 数秒待ってから、Windows PC で実行を停止したサービスをすべて再起動します。
上記のコードを実行すると、「別のプロセスによって使用されているため、プロセスはファイルにアクセスできません。」というエラー メッセージが表示されて実行に失敗することがあります。その場合は、最初からやり直してください。停止したサービスの 1 つが予期せず再起動した可能性があります。したがって、まずそのサービスを無効にしてから、削除部分に進む必要があります。



コメントを残す