Windows 11/10でMicrosoft Outlookのキャッシュをクリアする方法
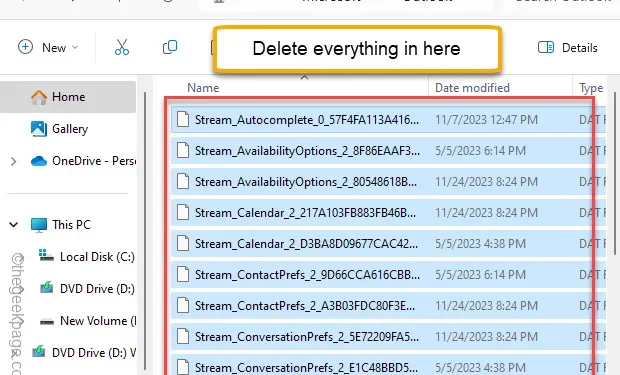
毎日のメール ドライバーとして Microsoft Outlook を使用していますが、それらのメールが一時ストレージにどれだけの量を使用しているかわからない場合があります。デバイス上でかなりの空き容量を占有するため、必ずクリアする必要があります。この蓄積されたデータは、MS Outlook にバグや不具合を引き起こす可能性があります。したがって、Outlook のキャッシュを時々クリアする必要があります。
方法 1 – Outlook アプリから実行する
MS Outlook からオートコンプリート セットをクリアできます。
ステップ 1 –Outlook を開き、「ファイル」タブ。
ステップ 2 – 「オプション」に進みます。
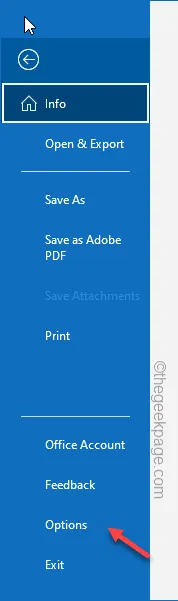
ステップ 3 – [メール] タブに移動します。
ステップ 4 – パネルの他の部分で、[メッセージの送信] セクションに移動します。 [空のオートコンプリート リスト] オプションをタップします。
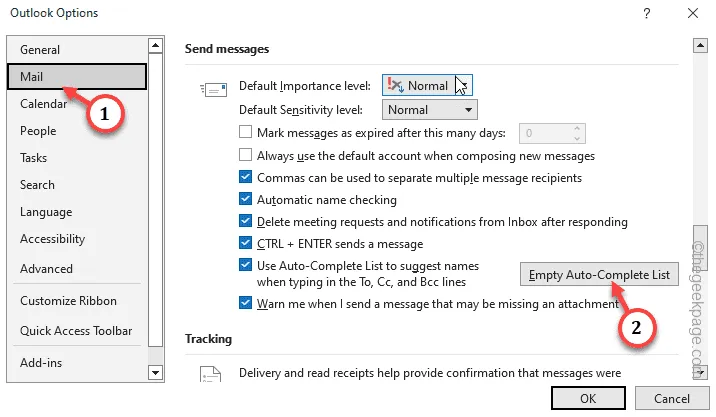
ステップ 5 – [はい] をクリックして確認します。
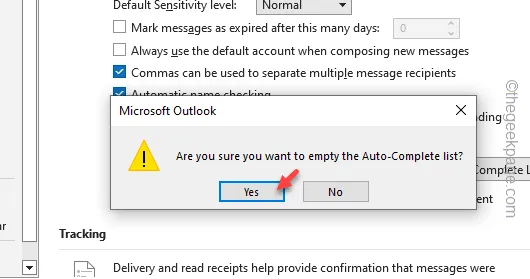
このプロセスにより、デバイス上の Outlook キャッシュがクリアされます。
方法 2 – Roamcache ディレクトリを削除する
ファイル エクスプローラーから Roamccache フォルダーを完全に削除する必要があります。
ステップ1
システム上の隠しフォルダーを再表示する必要があります。
ステップ 1 – システム フォルダを再表示する必要があります。したがって、Win+R キーを短く押し続けます。
ステップ 2 – このコードを [実行] タブに貼り付け、Enter< a i=4>.
control folders
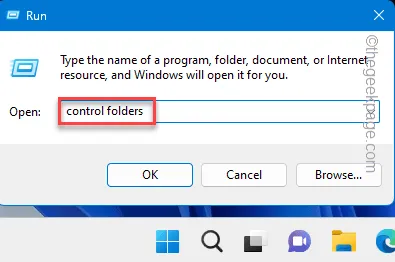
ステップ 3 – フォルダ オプション ウィンドウの [表示] タブに直接移動します。あ>
ステップ 4 – [隠しファイル、フォルダ、ドライブを表示する] タブにチェックマークを付けます。< /span>
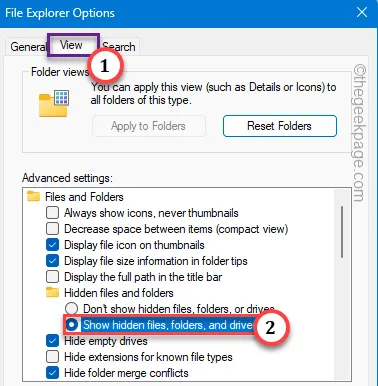
ステップ 5 – 変更を 保存します。
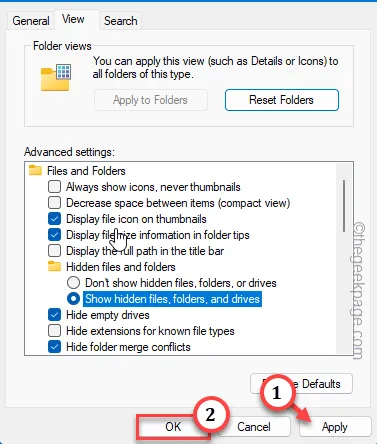
ステップ2
次に、システム上の Outlook キャッシュをクリアします。
ステップ 1 – これを行うには、まずファイル エクスプローラーを読み込みます。 Win+E キーをすばやく押し続けます。
ステップ 2 – このパスに従ってファイルを移動します –
%localappdata%\Microsoft\Outlook\RoamCache
ステップ 3 – そこには 1 つまたは複数のファイルがあるはずです。すべてのファイルを一度に選択し、削除 キーを押してすべてを削除します。
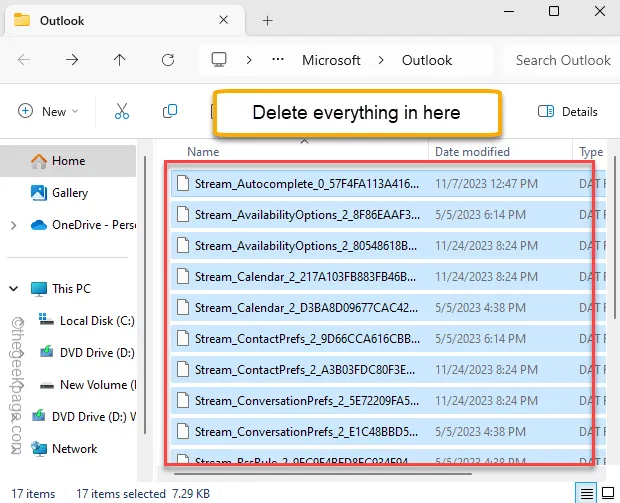
このようにして、Outlook のキャッシュを簡単にクリアできます。
方法 3 – PowerShell を使用してキャッシュを削除する
ファイル エクスプローラーを使用したくない場合は、PowerShell を使用して MS Outlook キャッシュをクリーンアップしてください。
ステップ 1 – [スタート] ボタンを 1 回押した後、「powershell」と入力するだけです。
ステップ 2 – 次に、「PowerShell」を右タップし、「」をクリックします。 >管理者として実行「」
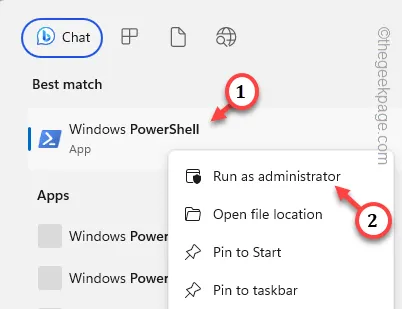
ステップ 3 – この行をコピーして貼り付け、Enter キーを押します。
Remove-Item "C:\Users$env:UserName\AppData\Local\Microsoft\Windows\INetCache\Content.Outlook\*"-Recurse -Force
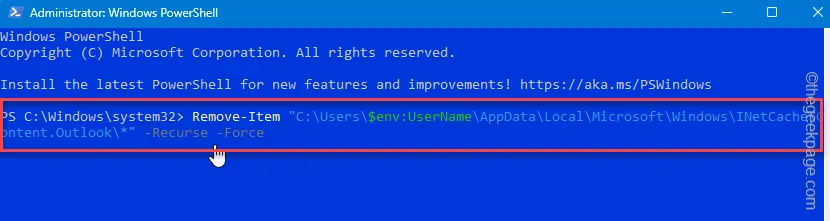
次に、PowerShell ウィンドウを終了し、コンピュータを再起動します。
このようにして、Outlook キャッシュを問題なくクリアできます。



コメントを残す