Windows 11でAppDataフォルダーをクリーンアップする方法

多くのアプリケーションはファイルを AppData ディレクトリに保存しており、多くのユーザーは Windows 11 で AppData フォルダーをクリーンアップする方法を疑問に思っています。
ただし、クリーンアップを開始する前に、このフォルダーに関するいくつかの重要な質問に焦点を当てましょう。
AppData フォルダーが非常に大きいのはなぜですか?
このディレクトリには、インストールされているすべてのアプリケーションの構成ファイルとキャッシュが保持されるため、多くのアプリケーションがインストールされている場合は、時間の経過とともに AppData フォルダのサイズが大きくなる可能性があります。
AppDataフォルダー内のすべてを削除できますか?
いいえ、AppData フォルダーからすべてを削除するのは安全ではありません。これらのファイルの多くは、PC 上のアプリケーションに関連付けられています。
これらのファイルがないと、特定のアプリケーションはユーザー情報や設定などの保存データが失われ、一部のアプリケーションは動作しなくなる可能性があります。
このディレクトリからファイルを安全に削除する方法については、読み続けてください。
Windows 11 で AppData フォルダーをクリーンアップするにはどうすればよいですか?
1. フォルダーを手動でクリーンアップします
- Windows + キーを押してR 次のように入力します。
%LOCALAPPDATA%\Temp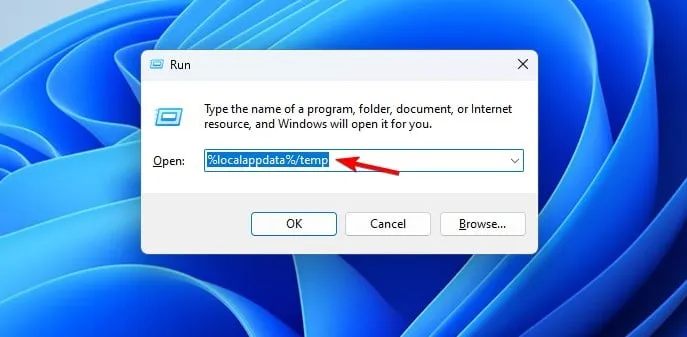
- Temp フォルダーが開いたら、すべてのファイルを選択します。
- [削除]オプションを選択します。
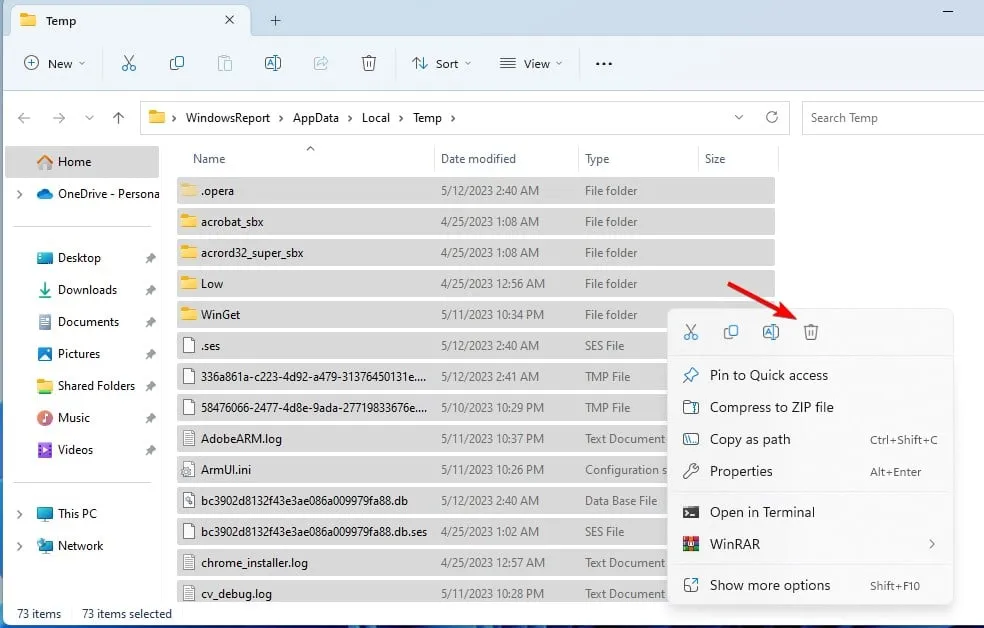
Temp フォルダーには一時ファイルが保存されているため、安全に削除できるのは Temp フォルダーだけであることに注意してください。他のフォルダーには重要な構成ファイルが保存されている可能性があるため、Windows 11 で AppData フォルダーをクリーンアップする間はそれらのフォルダーには触れないでください。
2.設定アプリを使用する
- Windows + キーを押してI 設定アプリを開きます。次に、「ストレージ」に移動します。
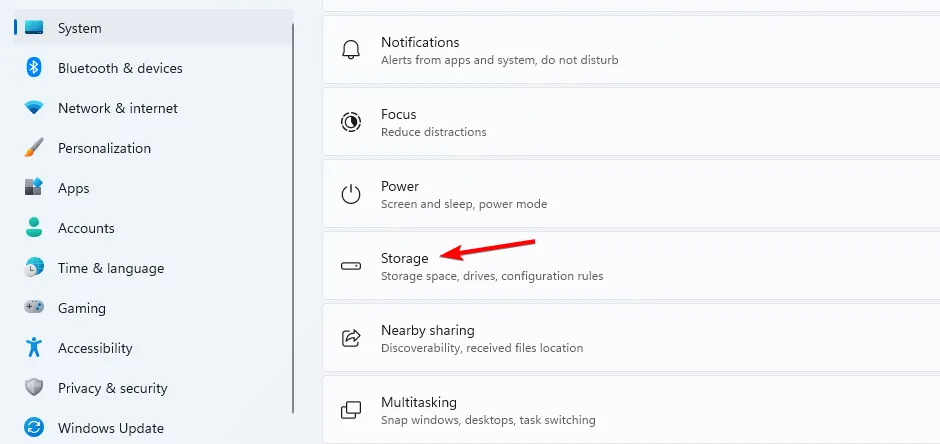
- 右側のペインで「一時ファイル」を選択します。
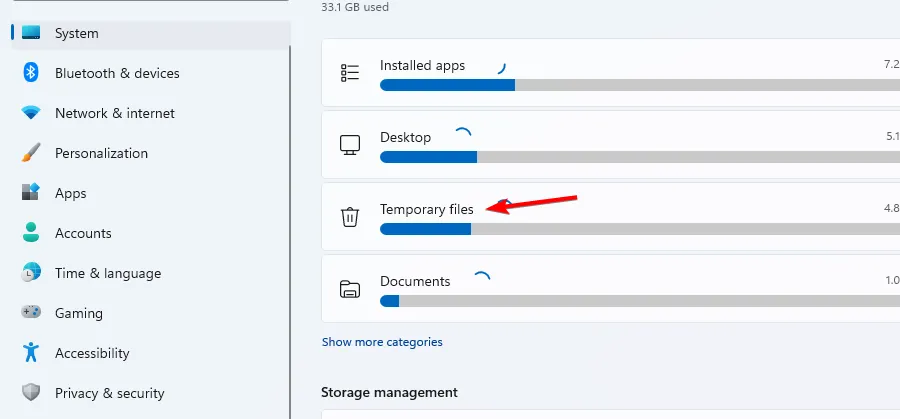
- [一時ファイル] がチェックされていることを確認し、[ファイルの削除]をクリックします。
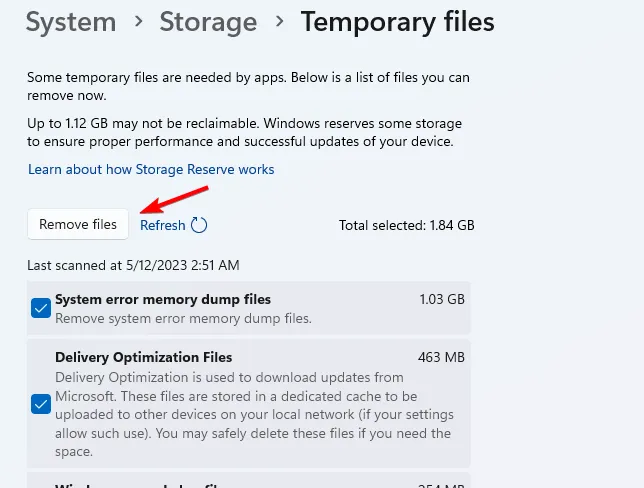
これは、Windows 11 で AppData フォルダーをクリーンアップする非常に簡単で安全な方法ですので、ぜひ試してみてください。
3. ディスク クリーンアップ機能を使用する
- 検索を開いて「クリーンアップ」と入力します。リストから「ディスク クリーンアップ」を選択します。

- スキャンが完了するまで待ちます。
- リストから「一時ファイル」を選択していることを確認してください。次に、「OK」をクリックします。
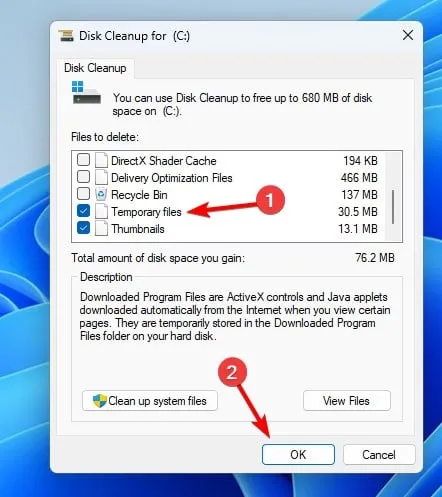
ご覧のとおり、AppData フォルダーのクリーニングは思ったよりも簡単で、数回クリックするだけで完了します。
AppData ディレクトリをクリーンアップするにはどのような方法を使用しますか? 以下のコメントセクションで私たちと共有してください。



コメントを残す