Windows 11 24H2 (プレビュー) をクリーン インストールする方法
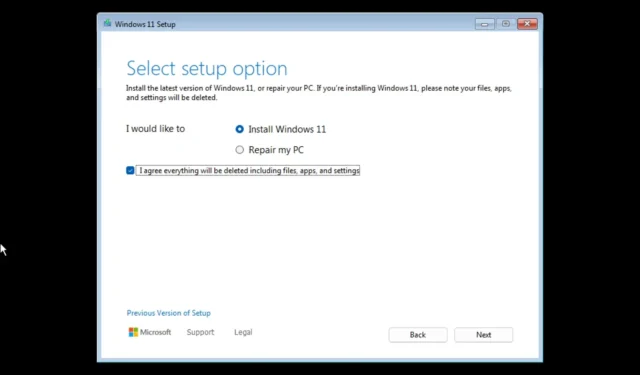
Windows 11 24H2 (2024 Update) は、Recall などの AI 機能に重点を置いたオペレーティング システムの次のメジャー リフレッシュであり、2024 年後半にリリースされる予定ですが、USB 起動可能なフラッシュ ドライブを使用して最新のプレビューのクリーン インストールを実行することもできます。
新規インストールを選択すると、ドライブ上のすべてのデータを削除し、オペレーティング システムの新規コピーを適用するため、問題が発生する可能性が低くなります。また、同じセットアップを何ヶ月も使用していた場合、このアプローチにより、既存の問題、パフォーマンス、メモリ使用量を解決できます。
Microsoft はインストールを進めるための複数の方法をサポートしていますが、最良の方法は、Rufus などのサードパーティ ツールを使用して作成できる USB フラッシュ ドライブを使用することです。(メディア作成ツールを使用することもできますが、オペレーティング システムの最終バージョンは今年後半まで利用できないため、現時点では Windows 11 24H2 の起動可能なメディアを作成することはできません。)
このガイドでは、起動可能な USB フラッシュ ドライブを使用して Windows 11 24H2 をクリーン インストールとしてセットアップする手順を説明します。
USBからWindows 11 24H2をクリーンインストールする
インストールは 3 つのステップで構成され、Windows Insider Program から Windows 11 24H2 の最新プレビューの ISO ファイルをダウンロードする必要があります。また、Rufus ツールを使用して USB ブート可能メディアを作成し、その後セットアップを続行する必要があります。
また、コンピューターが USB フラッシュ ドライブから起動できることを確認する必要があります。つまり、UEFI 設定を変更する必要がある可能性があります。ファームウェア設定はコンピューターごとに異なるため、詳細については製造元のサポート Web サイトを確認する必要があります。
1. Windows 11 24H2 ISOファイルをダウンロードする
バージョン 24H2 をテストするために最新の ISO ファイルをダウンロードするには、次の手順に従います。
-
Microsoft アカウントでサインインします。
-
リリース プレビュー チャネルで Windows 11 のエディション(たとえば、ビルド 26100.560) を選択します。
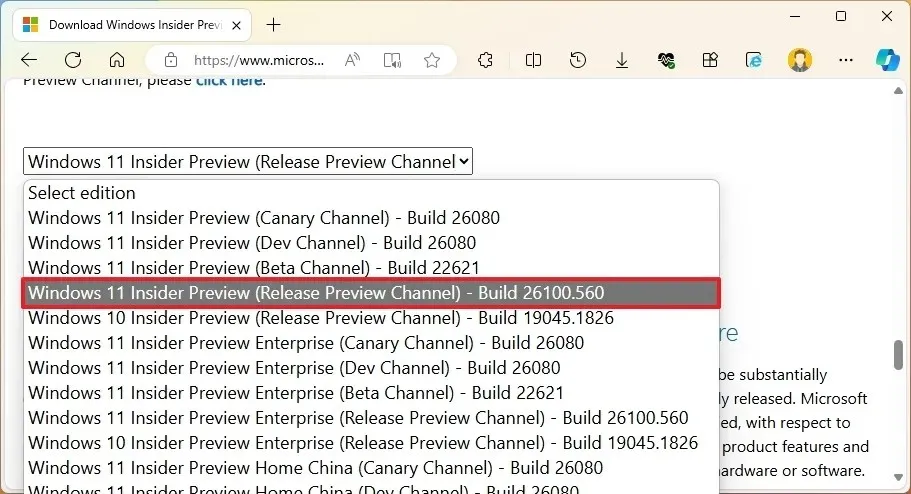
-
「確認」ボタンをクリックします。
-
インストール言語を選択します。
-
「確認」ボタンをクリックします。
-
64 ビット ダウンロードボタンをクリックします。
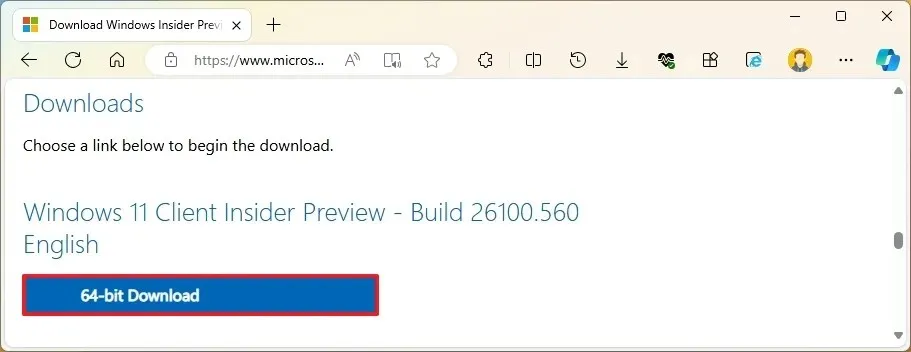
手順を完了すると、ISO ファイルを使用して起動可能なメディアを作成できます。
仮想マシンをセットアップする予定の場合は、ISO ファイルをハイパーバイザーに直接マウントしてインストールを続行できます。それ以外の場合は、起動可能な USB フラッシュ ドライブを作成する手順を続行します。
Microsoft は通常、ISO ファイルを「Windows Insider Preview ダウンロード」Web サイトから入手できるようにしていますが、必ずしも最新バージョンであるとは限りません。公式ページで新しいビルドを入手できない場合は、UUP Dump ツールを使用して、最新のオペレーティング システム バージョンでカスタム ISO ファイルを作成できます。
2. Windows 11 24H2 起動メディアを作成する
バージョン 24H2 の起動可能な USB メディアを作成するには、次の手順に従います。
-
「ダウンロード」セクションのリンクをクリックして、最新バージョンをダウンロードしてください。
-
実行可能ファイルをダブルクリックしてツールを起動します。
-
[選択]ボタンをクリックします。
-
Windows 11 24H2 ISO ファイルを選択します。
-
[開く]ボタンをクリックします。
-
「イメージ オプション」設定で「標準 Windows 11 インストール」オプションを選択します。
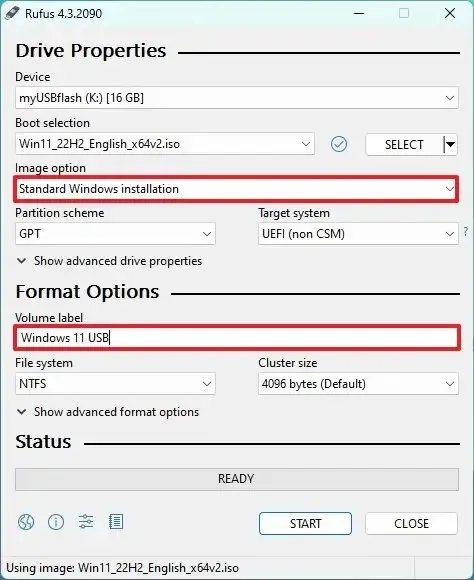
-
(オプション) ダウンロード後はデフォルト設定で続行します。
-
(オプション) 「ボリューム ラベル」設定でドライブの名前 (たとえば、Windows 11 24H2 セットアップ) を指定します。
-
[スタート]ボタンをクリックします。
-
「4GB以上のRAM、セキュアブート、TPM 2.0の要件を削除する」オプションをオフにします。

-
「オンライン Microsoft アカウントの要件を削除する」オプションをオフにします。
-
(オプション) Microsoft アカウントではなくローカル アカウントを使用してインストールする場合は、「ユーザー名でローカル アカウントを作成する」オプションをオンにします (推奨されません)。
-
[OK]ボタンをクリックします。
手順を完了すると、ツールは Windows 11 インストール メディアを使用して起動可能なメディアの作成を開始します。
3. USBからWindows 11 24H2をクリーンインストールする
USB から Windows 11 24H2 のクリーン インストールを実行するには、次の手順に従います。
-
Windows 11 24H2 USB フラッシュ ドライブを使用して PC を起動します。
-
何かキーを押すと続行します。
-
インストール言語と形式を選択します。
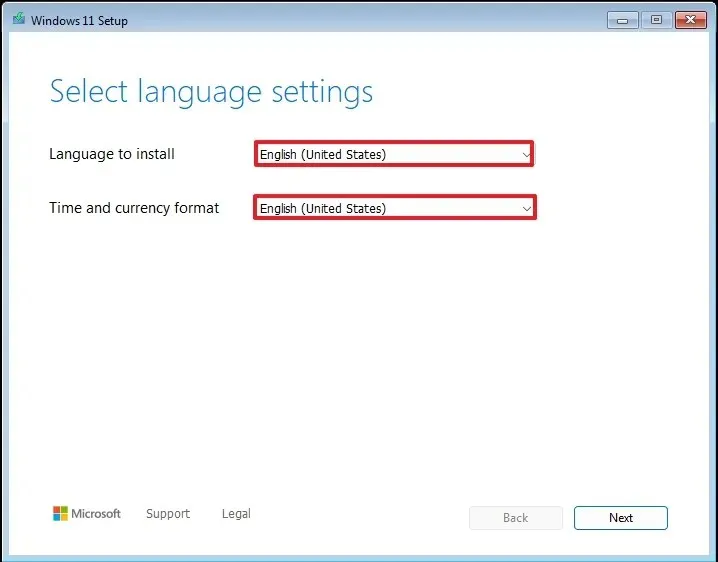
-
「次へ」ボタンをクリックします。
-
キーボードと入力方法を選択します。
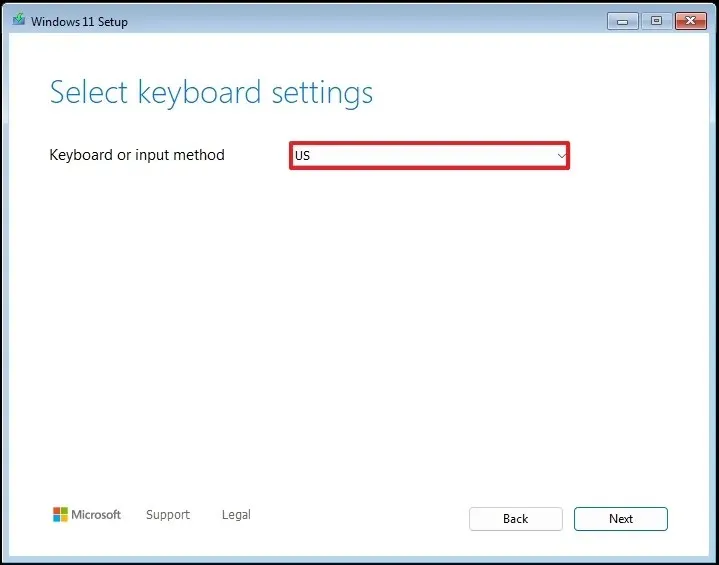
-
「次へ」ボタンをクリックします。
-
「Windows 11 をインストール」オプションを選択します。
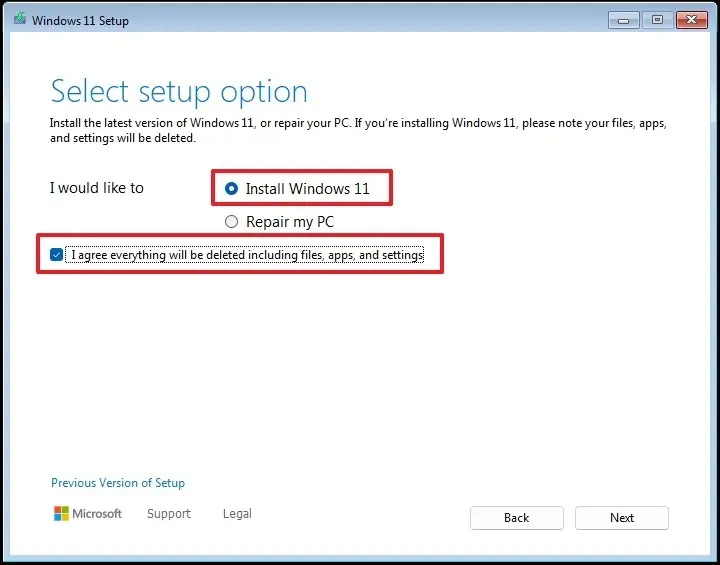
-
「すべてに同意する」オプションをチェックして、このプロセスによってコンピューター上のすべてが削除されることを確認します。
-
「プロダクトキーがありません」オプションをクリックします。
 クイック ノート:オペレーティング システムを再インストールすると、コンピューターは自動的にアクティブ化されます。Windows のバージョンが含まれたことのない新しいデバイスの場合は、プロダクト キーを入力する必要があります。
クイック ノート:オペレーティング システムを再インストールすると、コンピューターは自動的にアクティブ化されます。Windows のバージョンが含まれたことのない新しいデバイスの場合は、プロダクト キーを入力する必要があります。 -
ライセンス キーでアクティブ化する「Windows 11」のエディションを選択します (該当する場合)。
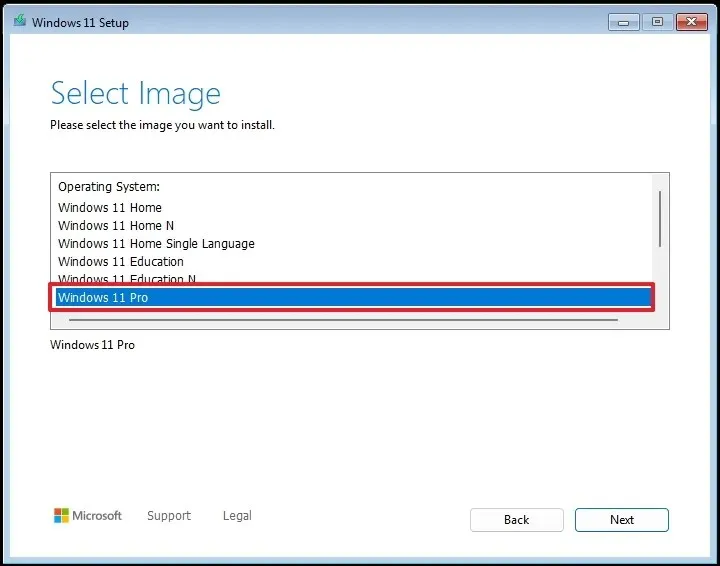
-
「次へ」ボタンをクリックします。
-
「承認」ボタンをクリック
-
Windows 11 24H2 をインストールするハード ドライブの各パーティションを選択し、[削除]ボタンをクリックします。(通常、「ドライブ 0」はすべてのインストール ファイルが含まれているドライブです。)
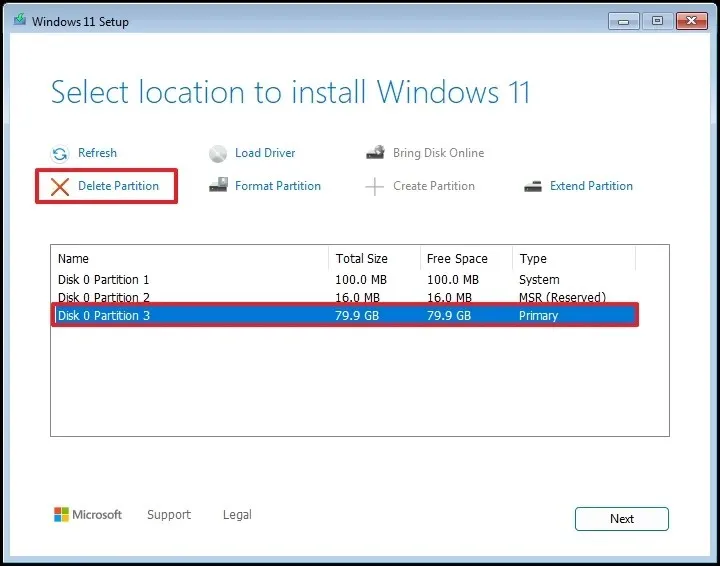
-
オペレーティング システムの最新プレビューをインストールするには、ハード ドライブ (ドライブ 0 の未割り当て領域) を選択します。
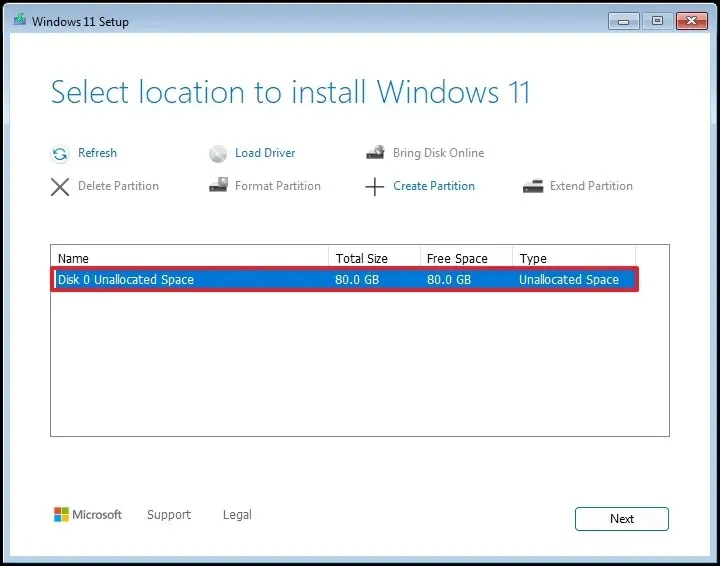
-
「次へ」ボタンをクリックします。
-
[インストール]ボタンをクリックします。
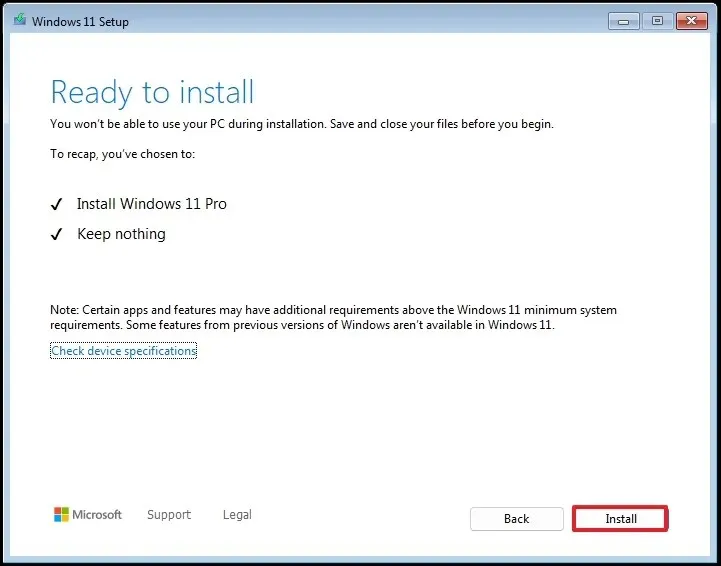
-
インストール後、OOBE (Out-of-The-Box Experience)の最初のページで地域設定を選択します。
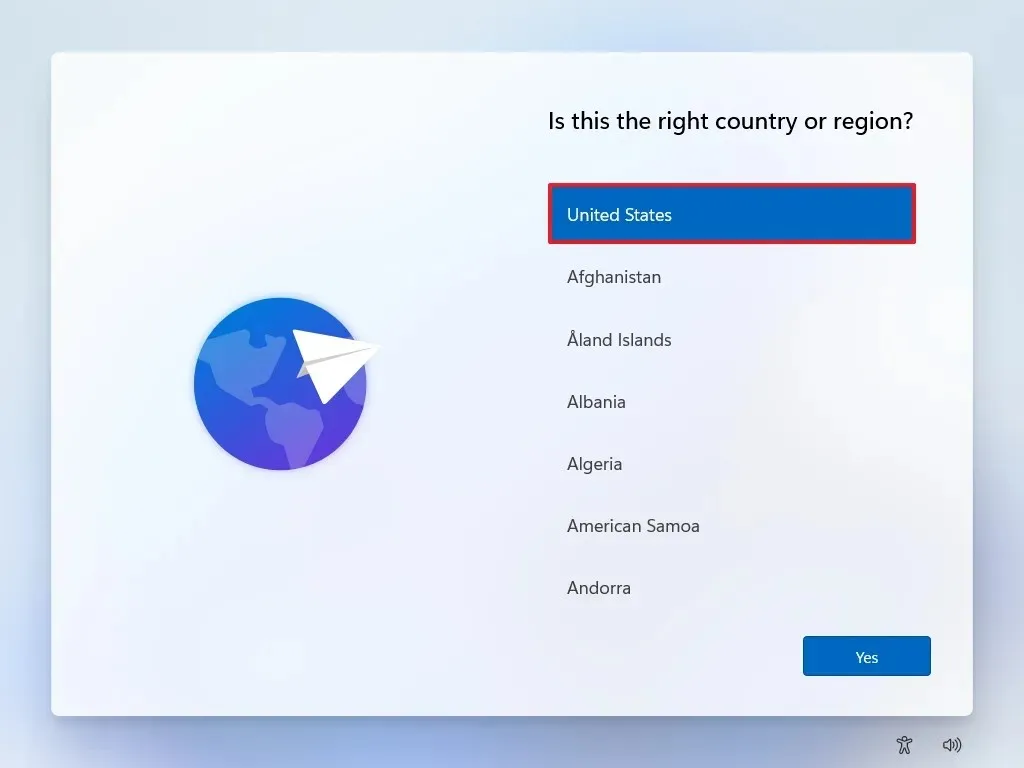
-
[はい]ボタンをクリックします。
-
キーボードレイアウト設定を選択します。
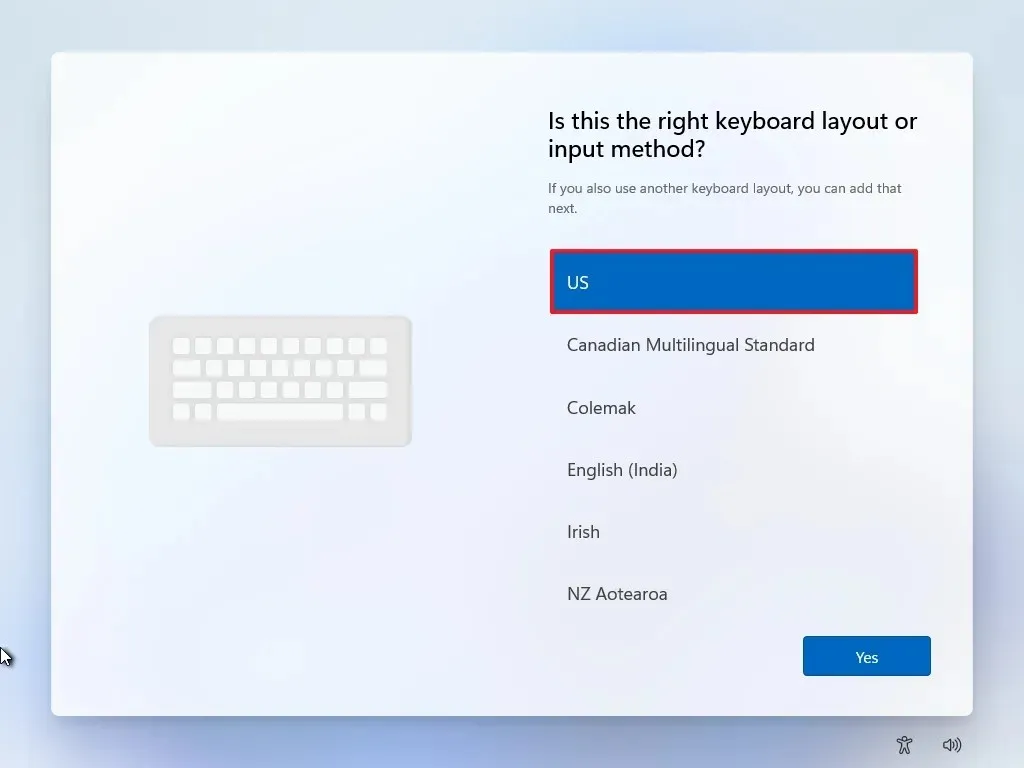
-
[はい]ボタンをクリックします。
-
2 番目のレイアウトを構成する必要がない場合は、[スキップ]ボタンをクリックします。
-
コンピュータは、イーサネット接続を使用して自動的にネットワークに接続します。ワイヤレス接続では、接続を手動で設定する必要があります (セキュリティ キーが必要になる場合があります)。
-
(オプション) コンピューターの名前を確認します。
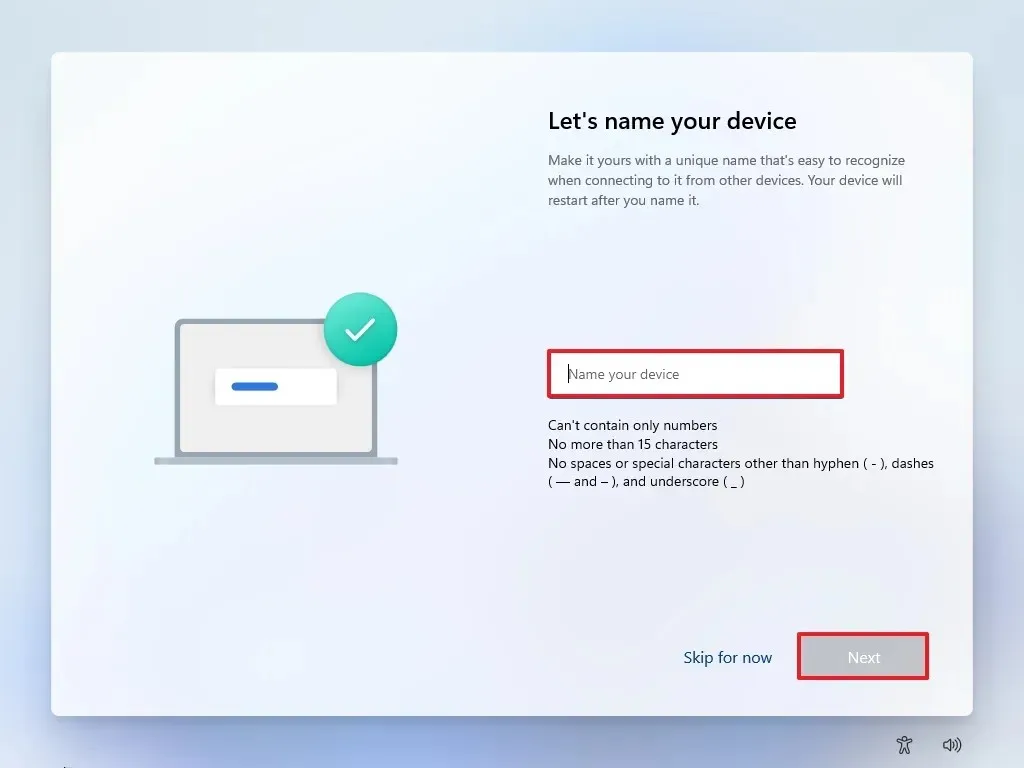
-
[次へ]ボタンをクリックします。(デバイスは自動的に再起動します。)
-
Windows 11 Pro の場合は、「個人使用向けにセットアップ」 オプションを選択します。「Home」エディションにはこのオプションはありません。
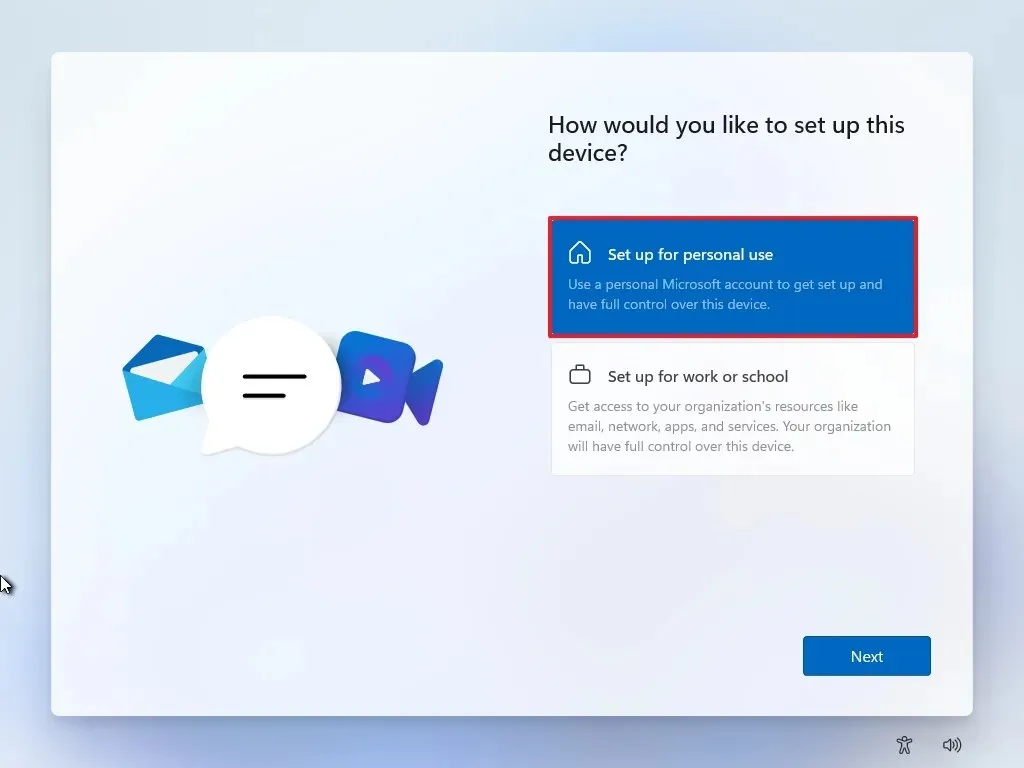
-
「次へ」ボタンをクリックします。
-
[サインイン]ボタンをクリックします。
-
Windows 11 アカウントを作成するには、Microsoft アカウントのメール アドレスを確認します。
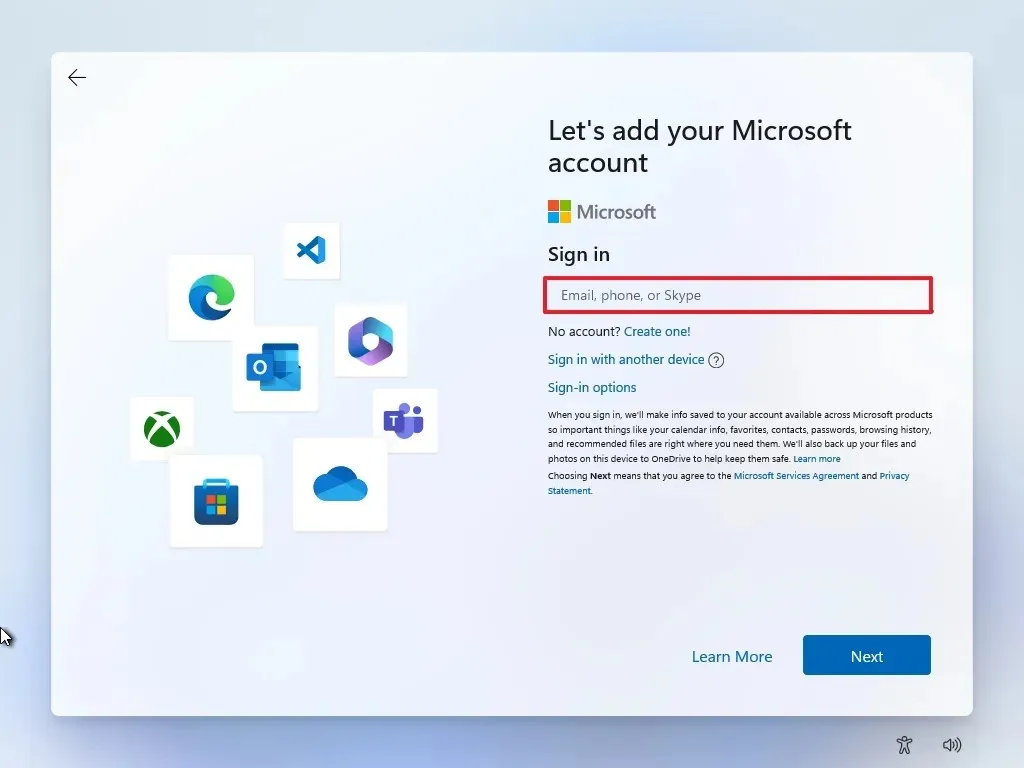
-
「次へ」ボタンをクリックします。
-
Microsoft アカウントのパスワードを確認します。
-
「次へ」ボタンをクリックします。
-
「PIN の作成」ボタンをクリックします。
-
新しい4桁のPINを作成します。
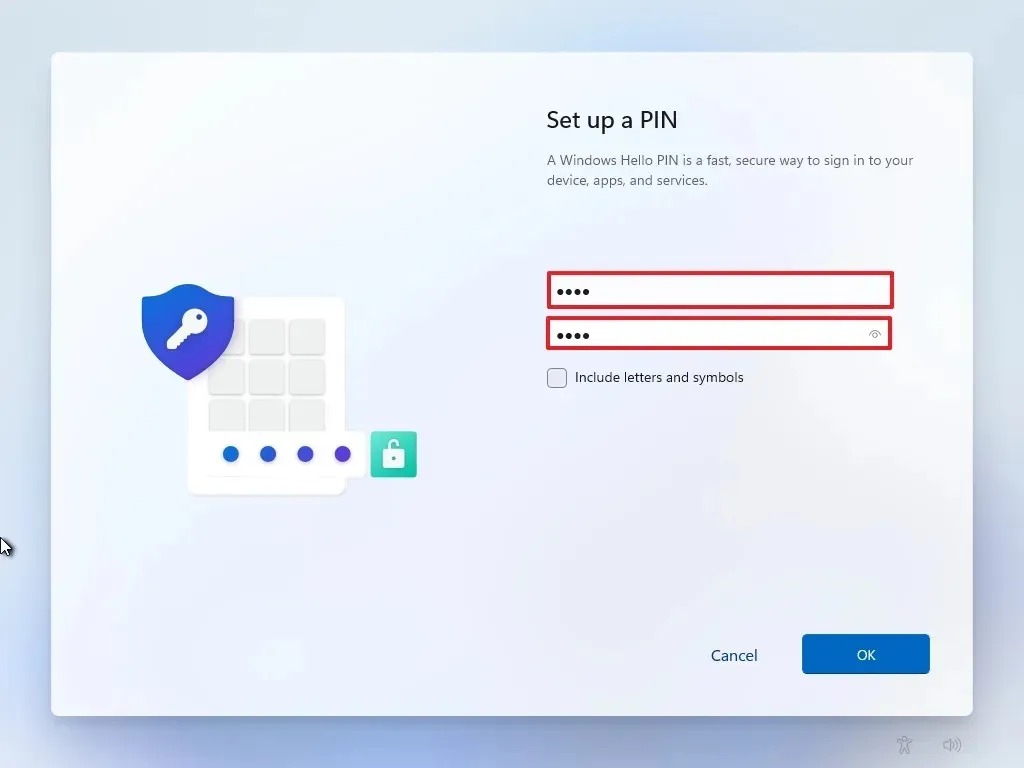
-
[OK]ボタンをクリックします。
-
各設定のトグルスイッチをオンまたはオフにして、状況に最適なプライバシー設定を確認します。
-
「次へ」ボタンをクリックします。
-
もう一度「次へ」ボタンをクリックします。
-
「承諾」ボタンをクリックします。
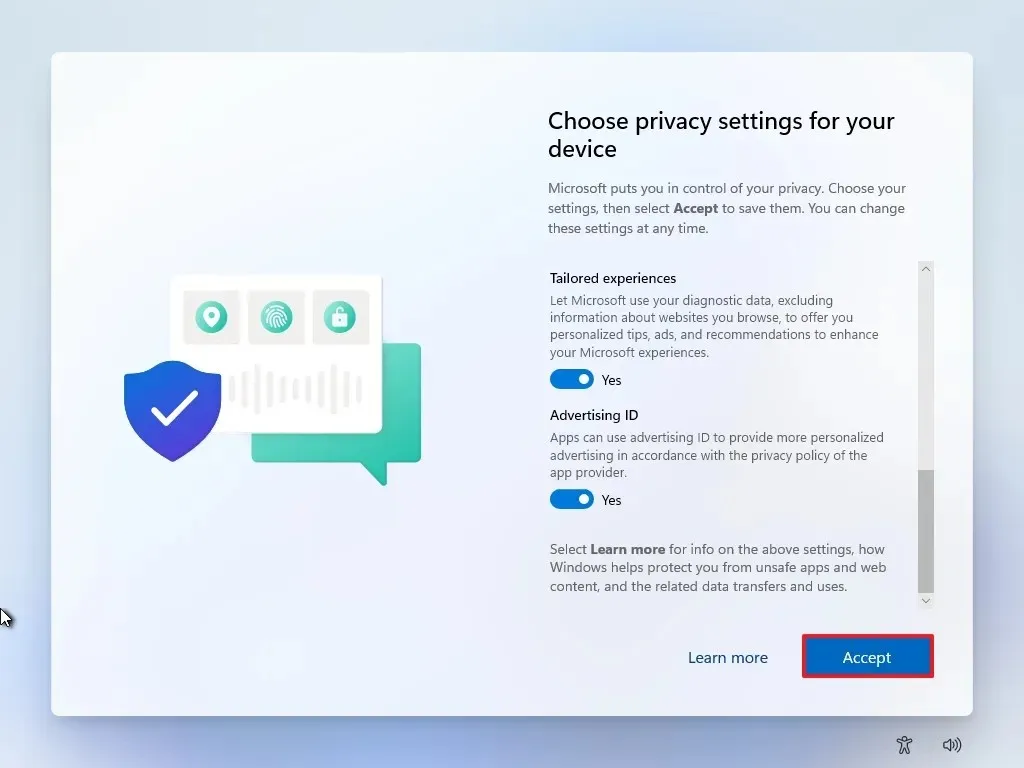
-
[その他のオプション]設定をクリックします。
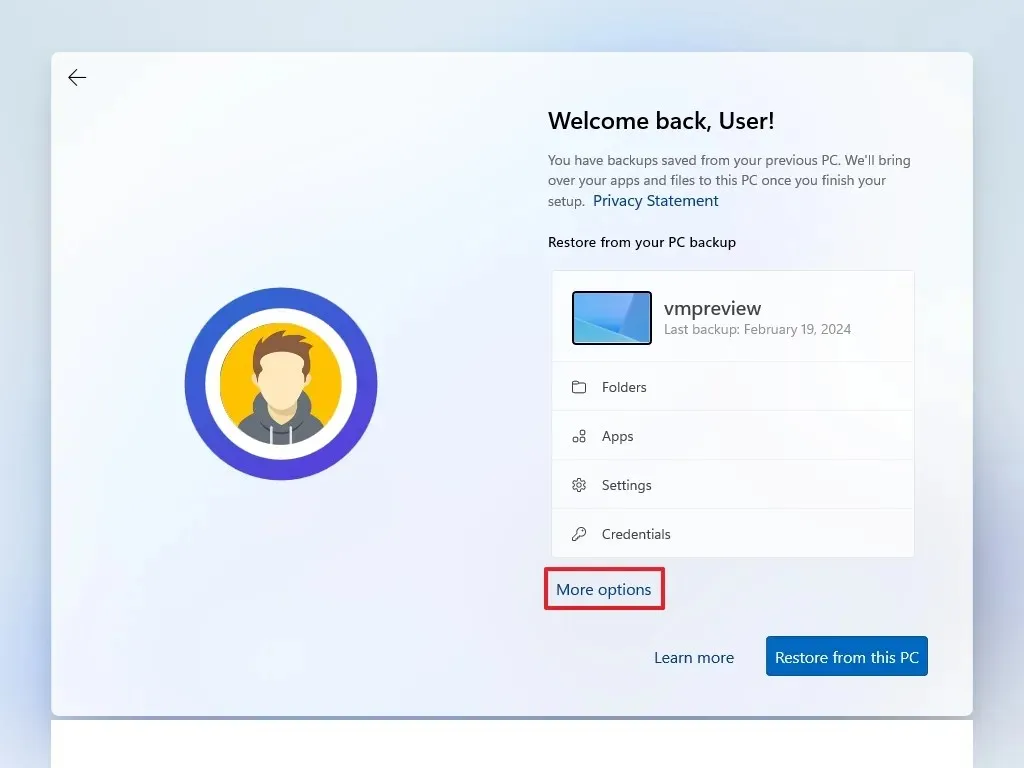
-
「新しい PC としてセットアップ」オプションをクリックします。
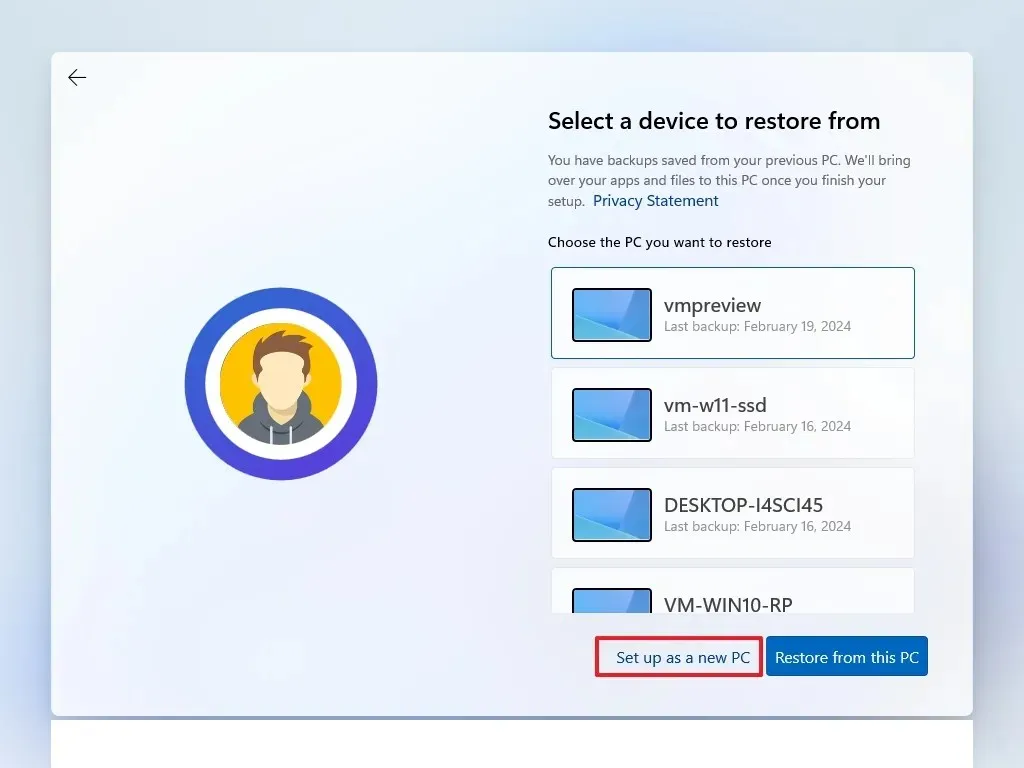
-
(オプション)「エクスペリエンスをカスタマイズしましょう」ページで、デバイスを使用する予定の方法を 1 つ以上選択して、セットアップでこのエクスペリエンス中にツールとサービスのカスタマイズを提案できるようにします。

-
続行するには、 [同意する] ボタンをクリックします。または、[スキップ]ボタンをクリックして、セットアップのこの部分をスキップします。
-
(オプション) コードを使用して Android スマートフォンをリンクするか、[スキップ]オプションをクリックします。
-
「次へ」ボタンを選択すると、デスクトップ、ピクチャ、ドキュメントのフォルダーがクラウドに自動的にアップロードされます。または、「この PC にのみファイルを保存する」オプションを選択します。
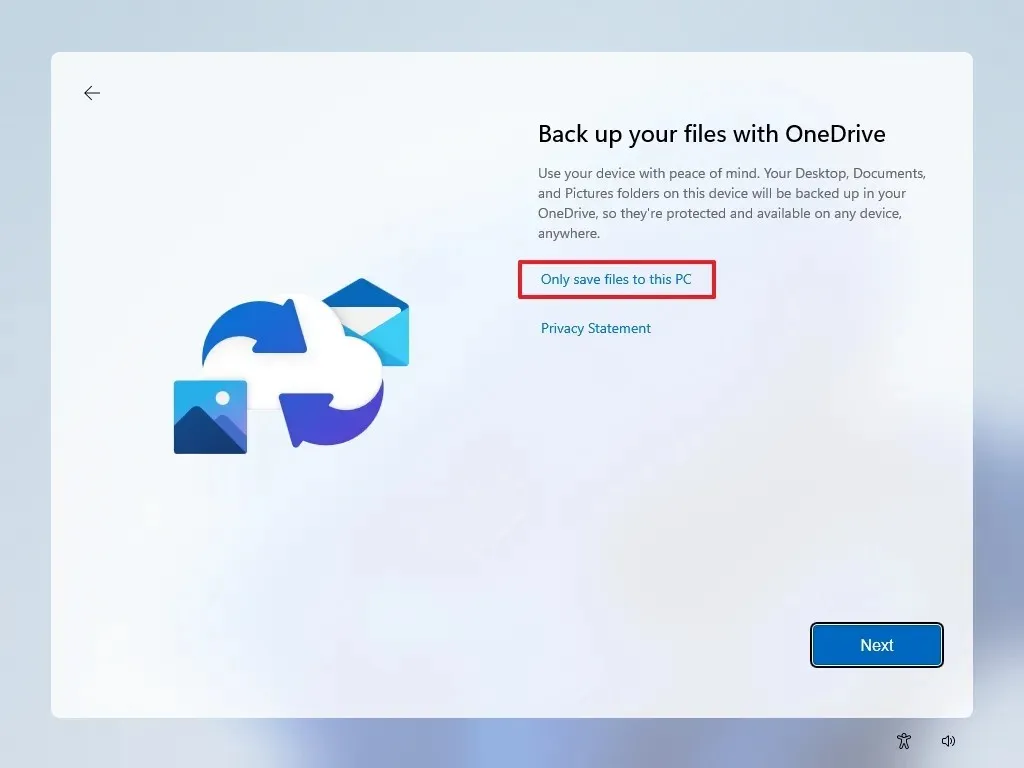
-
「次へ」ボタンをクリックします。
-
Microsoft Edge 以外のブラウザを使用する場合は、「今はしない」ボタンをクリックします。
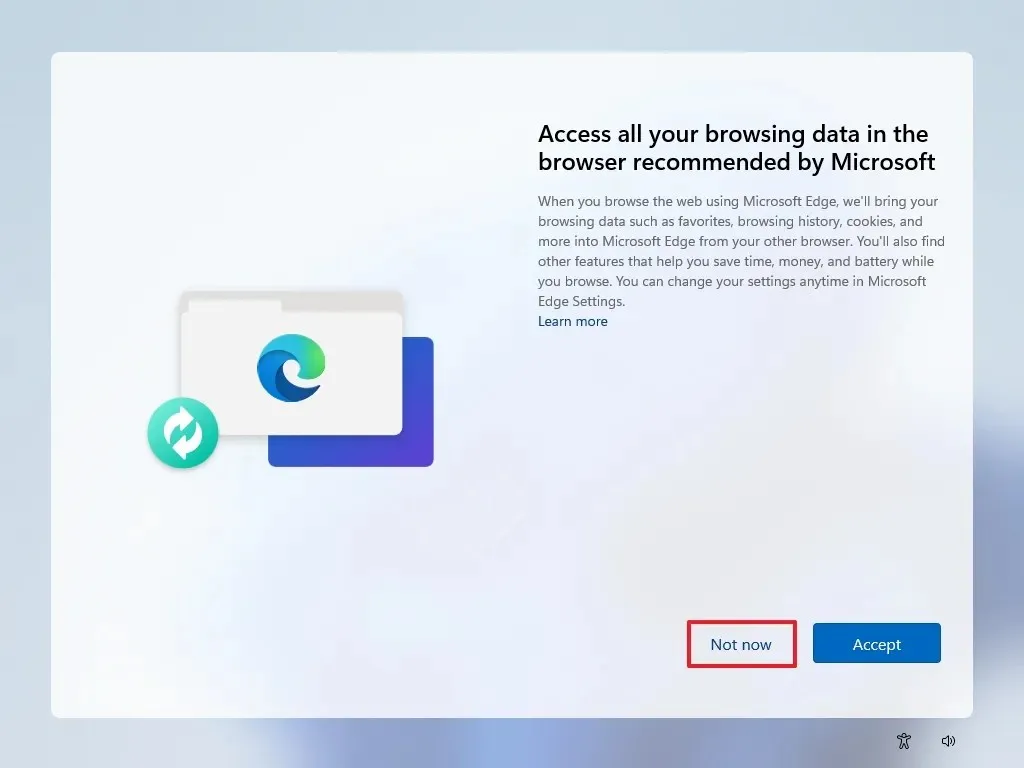
-
PC Game Pass プロモーションをスキップするには、「今はスキップ」オプションをクリックします。
-
Microsoft 365 のセットアップをスキップするには、「いいえ、結構です」ボタンをクリックします(該当する場合)。
手順を完了すると、Windows 11 24H2 はコンピューターへのクリーン インストールを完了します。
2024 年 5 月 23 日更新:このガイドは、正確性を確保し、プロセスの変更を反映するために更新されました。



コメントを残す