Windows 11 23H2をクリーンインストールする方法
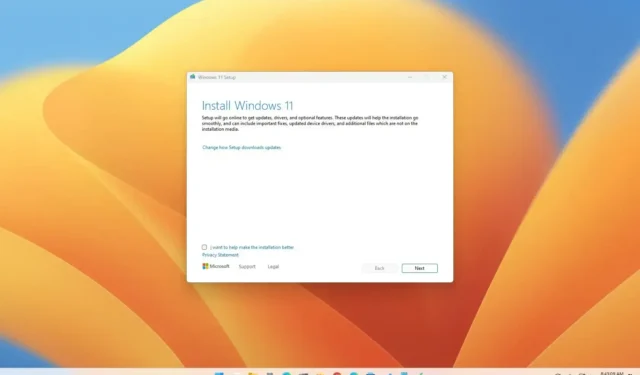
- Windows 11 23H2 をクリーン インストールするには、起動可能な USB メディアでコンピューターを起動し、[次へ]、[今すぐインストール]、[プロダクト キーを持っていません] の順にクリックし、[ホーム]または[プロ]を選択して、 [次へ]をクリックします。 」をクリックし、「カスタム: Windows のみをインストールする (詳細)」を選択し、インストールドライブを選択して「次へ」をクリックし、OOBE を続行します。
2023 年 11 月 2 日更新: Windows 11 23H2 は、2023 年 10 月 31 日より正式にリリースされます。USB フラッシュ ドライブを使用してクリーン インストールを実行することは、アップグレードする最良の方法の 1 つです。Windows 11 23H2 のクリーン インストールを使用すると、すべてを消去してオペレーティング システムの新しいコピーを適用するため、問題が発生する可能性は最小限になります。
バージョン 23H2 は、再インストールせずにバージョン 22H2 を実行しているデバイス用の累積的な更新プログラムであることに注意することが重要です。ただし、同じ設定を長期間使用している場合は、最初から開始すると、既存の問題が解決され、起動時間、パフォーマンス、およびメモリ使用量が改善される可能性があります。
また、クリーン インストールを実行するにはさまざまな方法がありますが、最良の方法は、Windows 11 23H2 ファイルが含まれる USB ブータブル メディアを使用することです。メディア作成ツール、公式 ISO ファイル、または 3 番目のファイルを使用して作成できます。ルーファスのようなパーティーツール。
このガイドでは、Windows 11 22H2、バージョン 21H2、 Windows 10、またはそれ以前のバージョンを使用しているコンピューター上で、起動可能な USB フラッシュ ドライブを使用して Windows 11 23H2 をクリーン インストールする手順を説明します。
また、Windows 11 2023 Update をインストールするセットアップ プロセスでは、USB ブータブル メディアを使用してコンピューターを起動する必要があります。つまり、コンピューターがUSB フラッシュ ドライブから起動できるようにUEFI 設定も変更する必要があります。ファームウェアの設定はデバイスごとに異なるため、詳細については製造元のサポート Web サイトを確認する必要があります。インストール セットアップでデバイスを起動したら、以下の手順に進むことができます。
Windows 11 23H2をUSBからクリーンインストール
USB から Windows 11 23H2 のクリーン インストールを実行するには、次の手順を実行します。
-
Windows 11 23H2 USB フラッシュ ドライブを使用して PC を起動します。
-
何かキーを押すと続行します。
- 「次へ」ボタンをクリックします。別の言語要件がある場合は、お住まいの地域に適した「(世界)」オプションを選択してください。
-
「今すぐインストール」ボタンをクリックします。
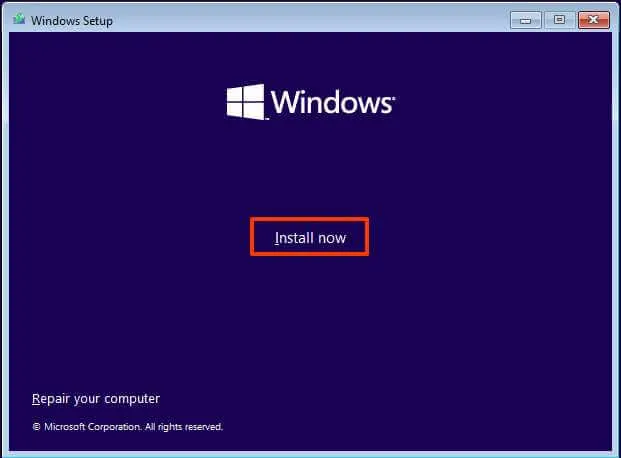
-
再インストールする場合は、「プロダクト キーがありません」オプションをクリックします。Windows 11 がインストール後に以前にライセンス認証されていた場合、再ライセンス認証は自動的に行われます。
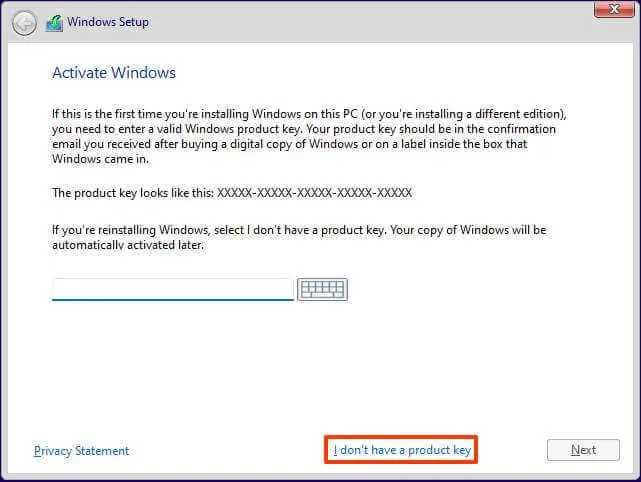
-
ライセンス キーでアクティベートされる「Windows 11」のエディションを選択します (該当する場合)。
-
「ライセンス条項に同意します」オプションにチェックを入れます。
-
「次へ」ボタンをクリックします。
-
「カスタム: Windows のみをインストールする (詳細)」 オプションを選択します。
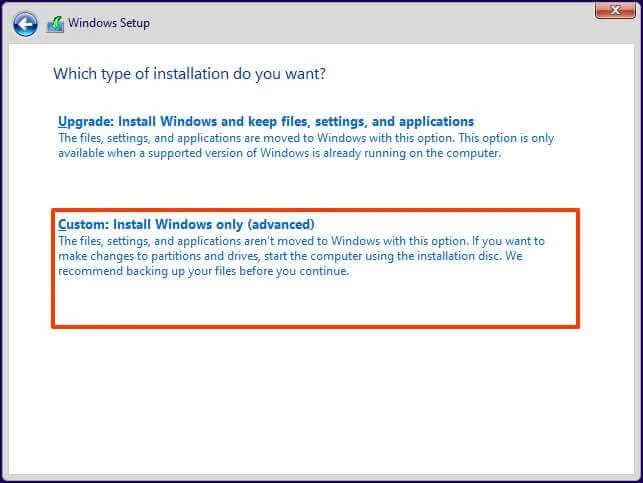
-
Windows 11 23H2 をインストールするハード ドライブ内の各パーティションを選択し、[削除]ボタンをクリックします。(通常、「ドライブ 0」はすべてのインストール ファイルが含まれるドライブです。)
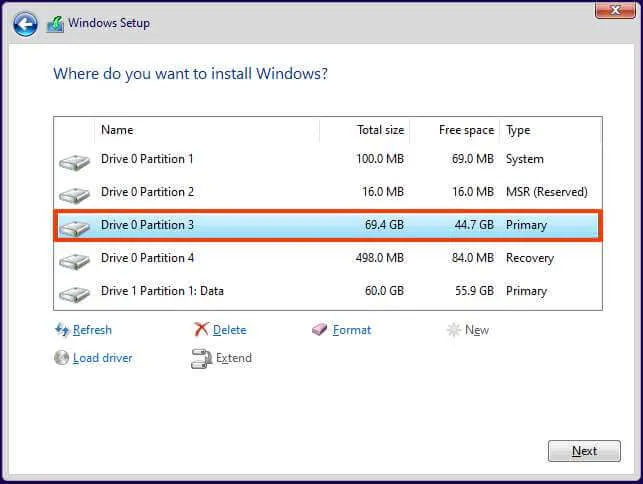 警告:パーティションを削除すると、ドライブ上のすべてのデータも削除されます。また、セカンダリ ハード ドライブからパーティションを削除する必要もありません。
警告:パーティションを削除すると、ドライブ上のすべてのデータも削除されます。また、セカンダリ ハード ドライブからパーティションを削除する必要もありません。 -
ハード ドライブ(「ドライブ 0 未割り当て領域」)を選択して、コンピューターに Windows 11 23H2 (2023 Update) をインストールします。
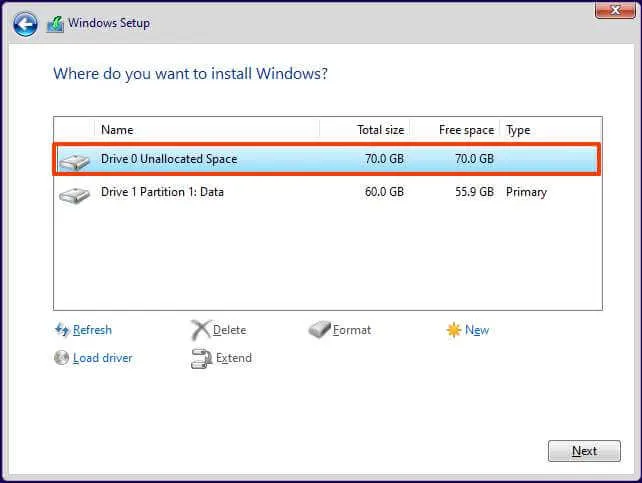
-
「次へ」ボタンをクリックします。
-
インストール後に、すぐに使えるエクスペリエンス (OOBE)の最初のページで地域設定を選択します。
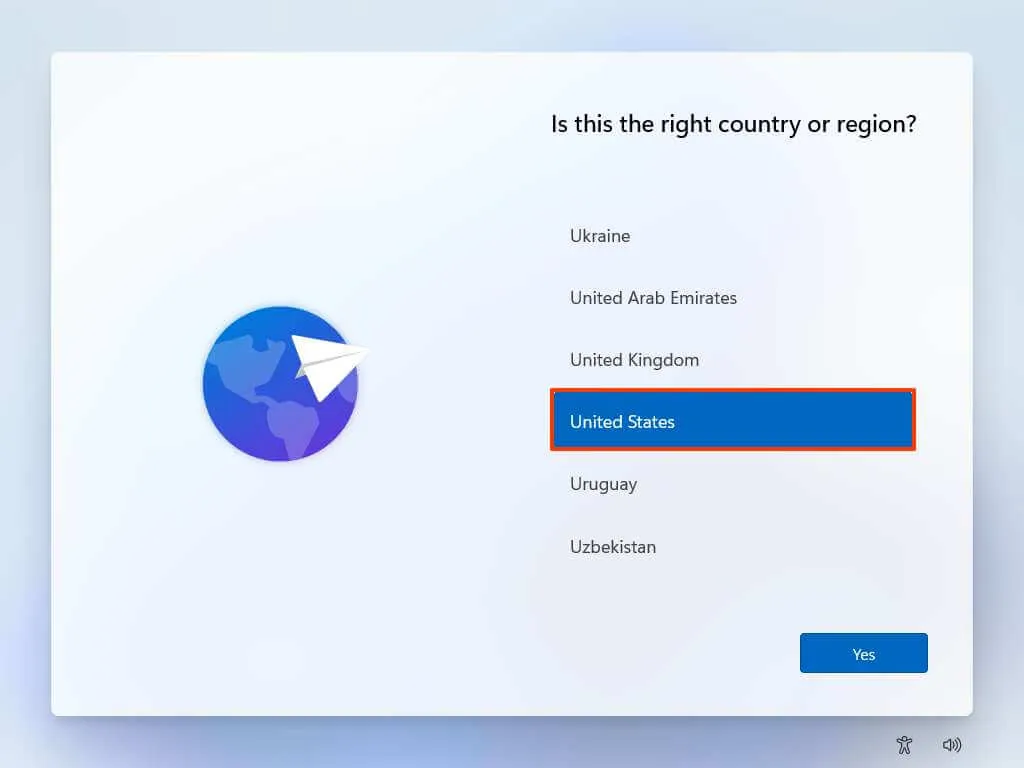
-
「はい」ボタンをクリックします。
-
キーボード レイアウト設定を選択します。
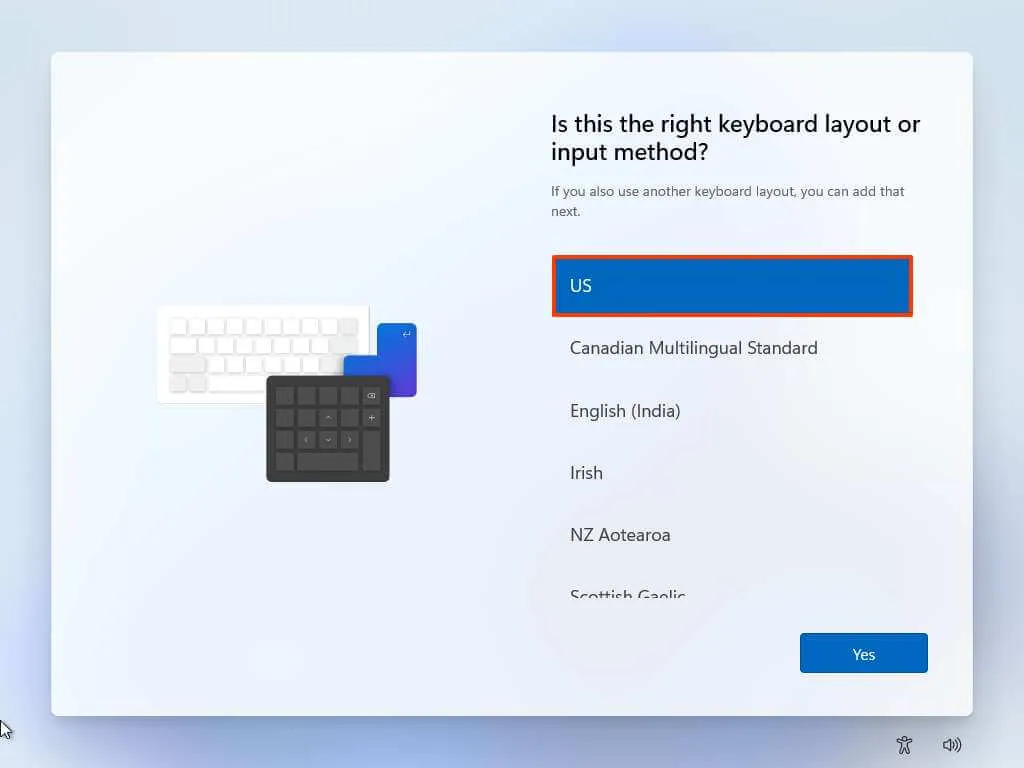
-
「はい」ボタンをクリックします。
-
2 番目のレイアウトを設定する必要がない場合は、「スキップ」ボタンをクリックします。
-
イーサネット接続を使用する場合、コンピュータは自動的にネットワークに接続します。ワイヤレス接続を使用している場合は、接続を手動でセットアップする必要があります (セキュリティ キーが必要な場合があります)。
-
(オプション) コンピュータの名前を確認します。

-
「次へ」ボタンをクリックします。(デバイスは自動的に再起動します。)
-
Windows 11 Pro を構成している場合は、「個人使用用にセットアップ」オプションを選択します。(「ホーム」エディションにはこのオプションはありません。)
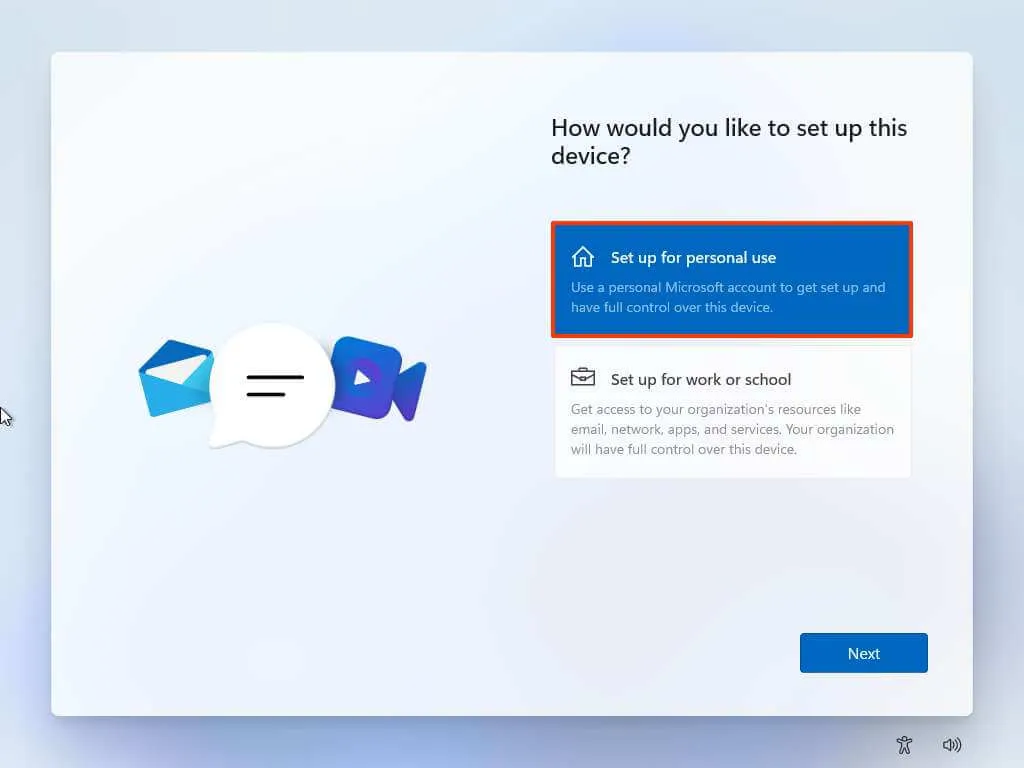
-
「次へ」ボタンをクリックします。
-
「サインイン」ボタンをクリックします。
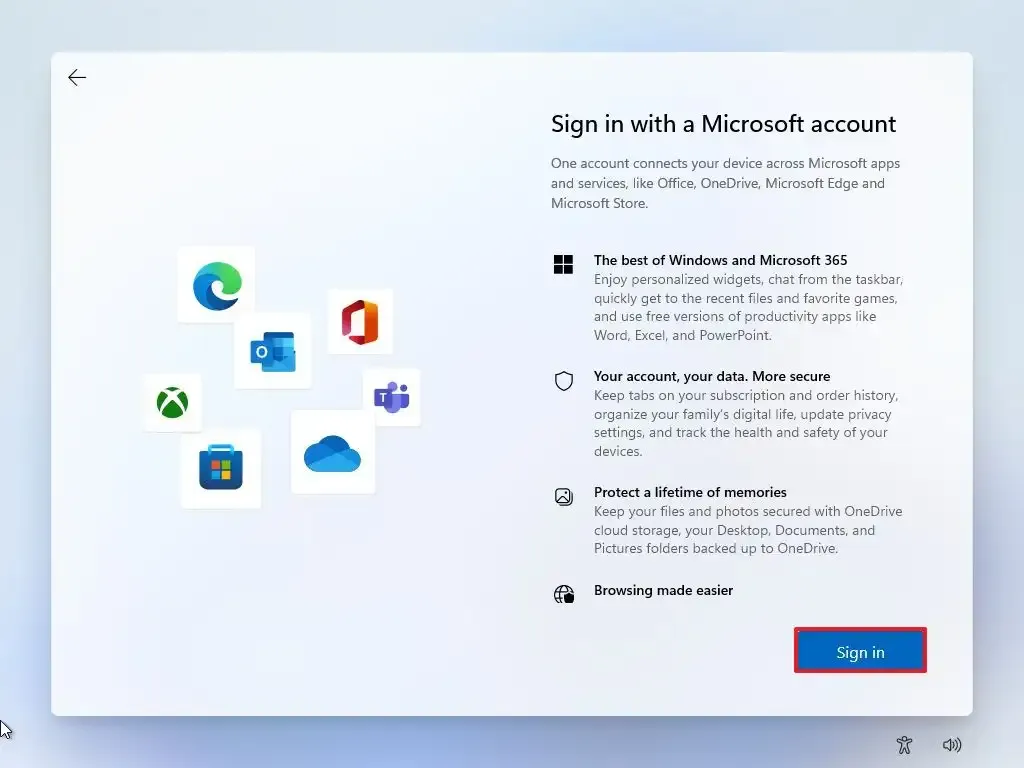
-
Microsoft アカウントの電子メールまたは電話番号を確認して、アカウントを作成します。
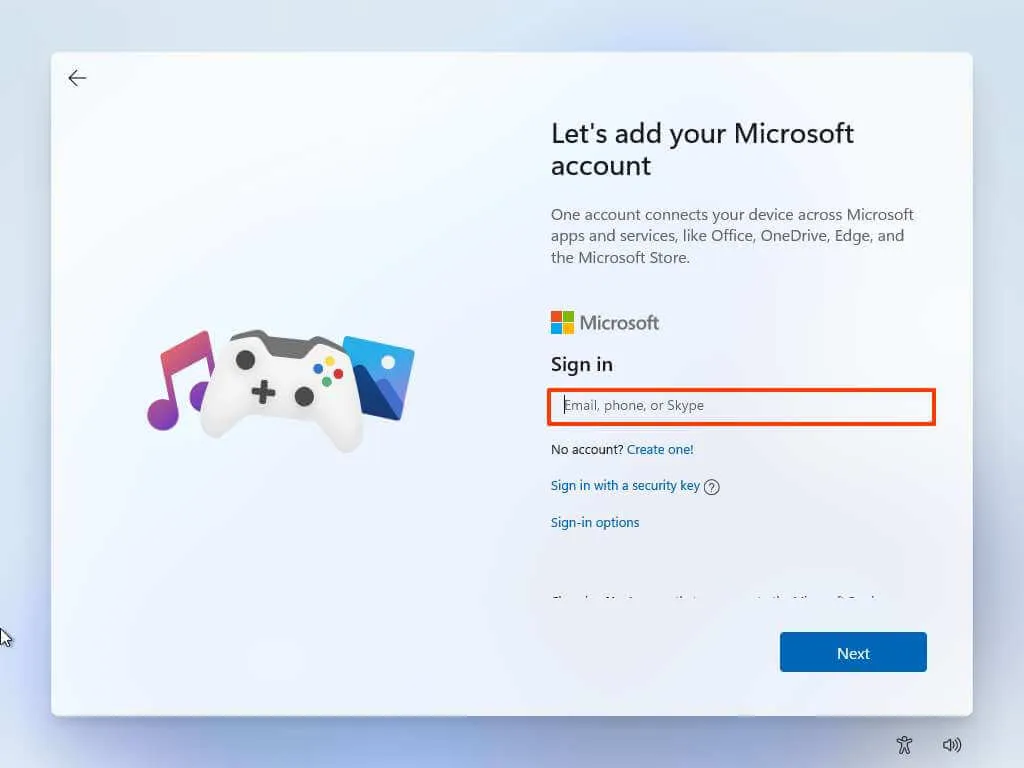
-
「次へ」ボタンをクリックします。
-
Microsoft アカウントのパスワードを確認します。
-
「次へ」ボタンをクリックします。
-
「その他のオプションを表示」をクリックします。
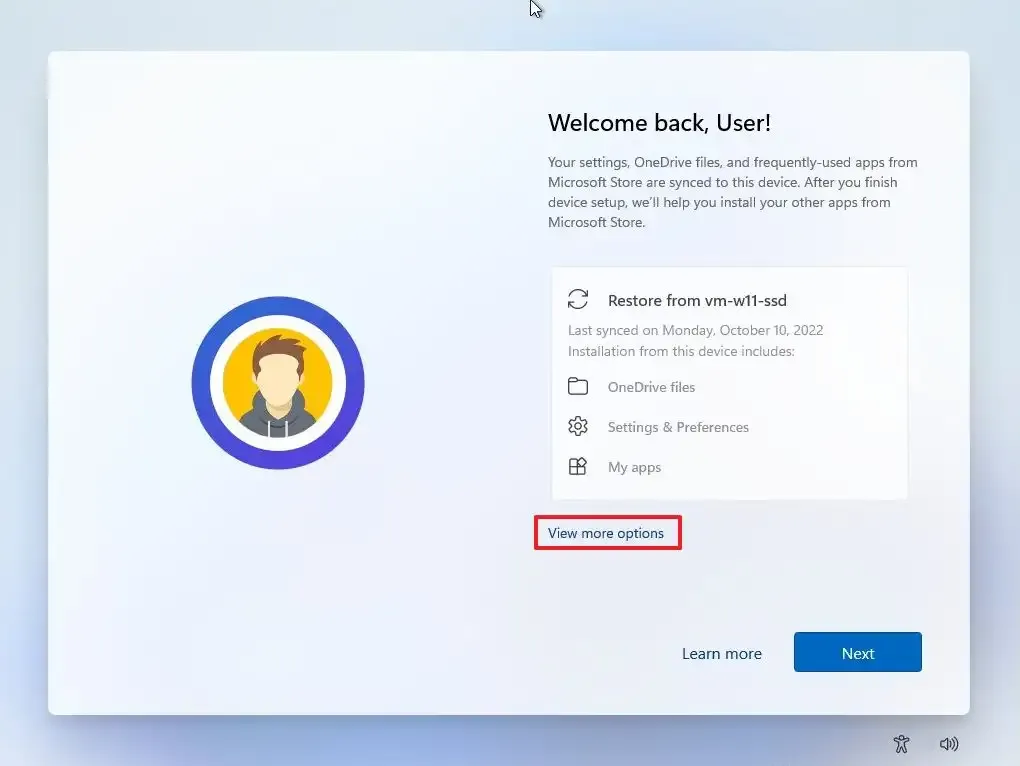 簡単なメモ: Microsoft は、すぐに使えるエクスペリエンスに変更を加えています。その結果、最終リリースではプロセスが若干異なる可能性があります。
簡単なメモ: Microsoft は、すぐに使えるエクスペリエンスに変更を加えています。その結果、最終リリースではプロセスが若干異なる可能性があります。 -
「新しいデバイスのセットアップ」オプションを選択します。
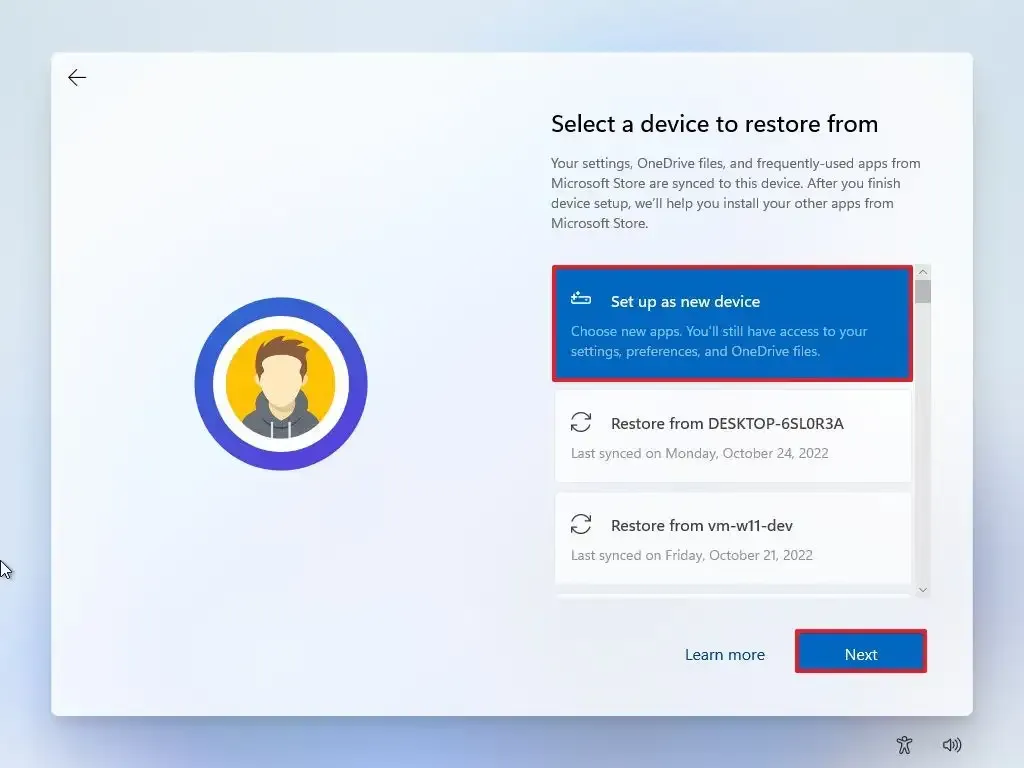
-
「次へ」ボタンをクリックします。
-
「PIN の作成」ボタンをクリックします。
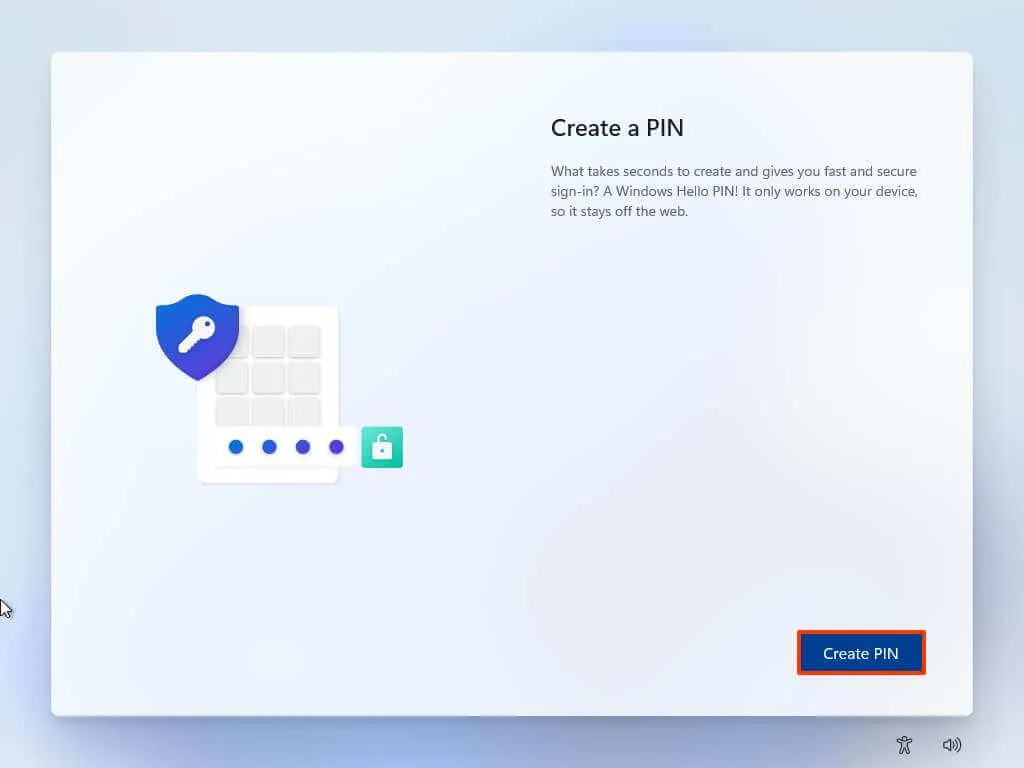
-
新しい 4 桁の PIN を作成します。
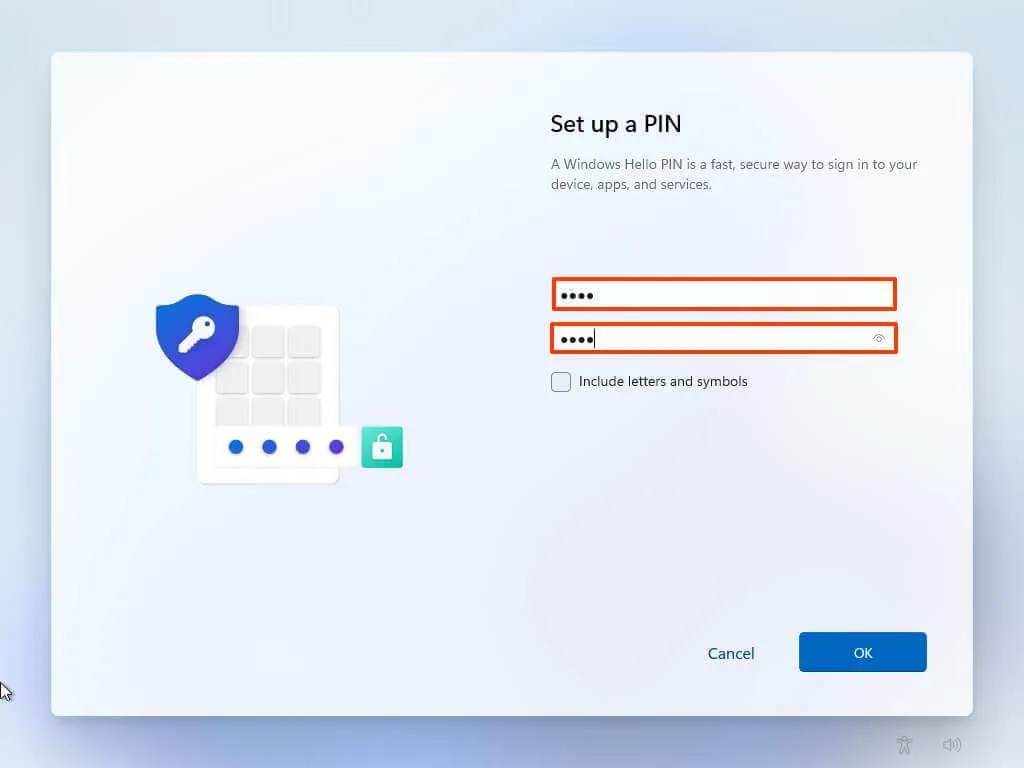
-
「OK」ボタンをクリックします。
-
各設定のトグルスイッチをオンまたはオフにして、状況に最適なプライバシー設定を確認します。
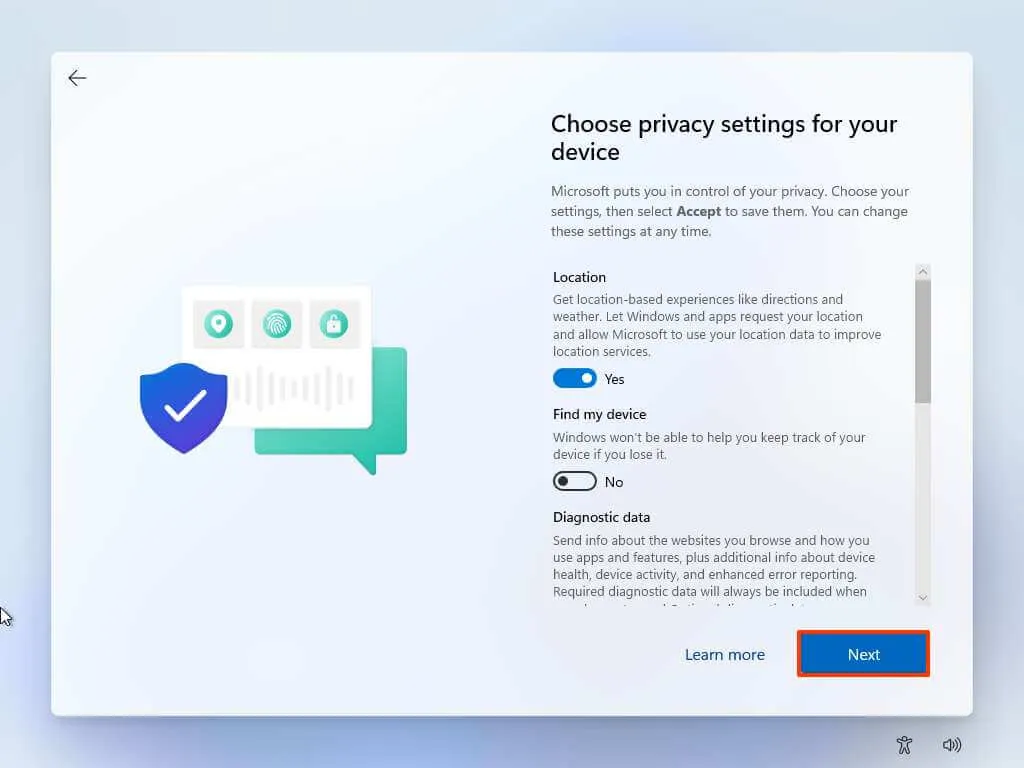
-
「次へ」ボタンをクリックします。
-
もう一度「次へ」ボタンをクリックします。
-
「同意する」ボタンをクリックします。
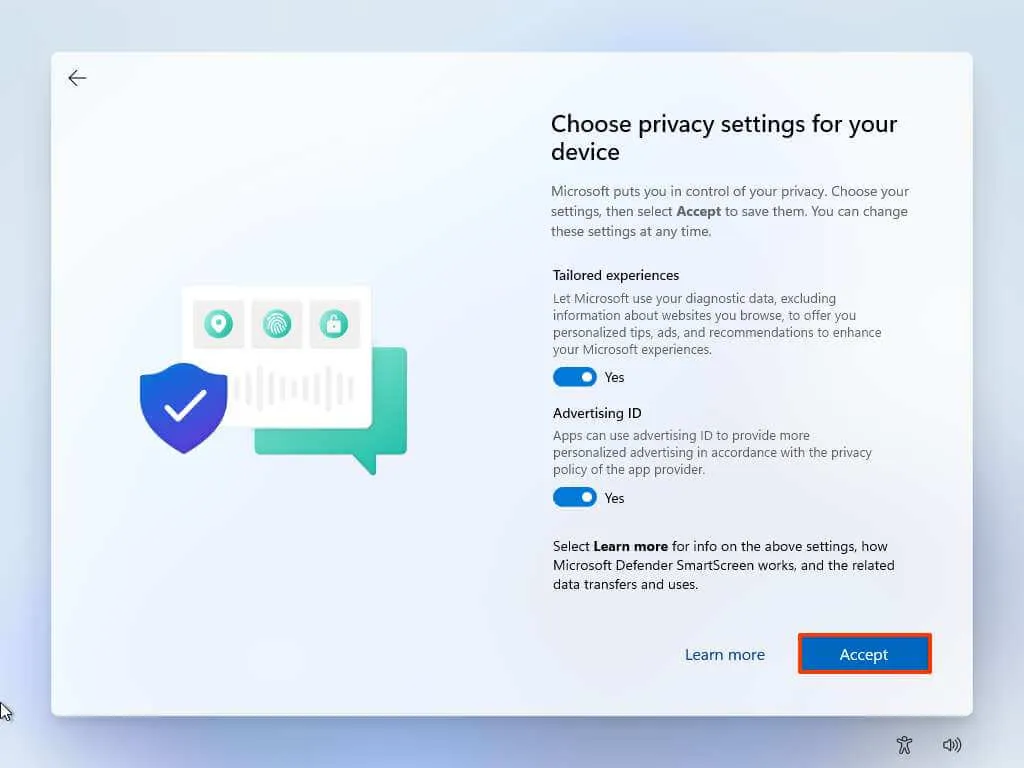
-
(オプション) [エクスペリエンスをカスタマイズしましょう] ページで、デバイスの使用予定の方法を 1 つ以上選択して、このエクスペリエンス中にセットアップがツールやサービスのカスタマイズを提案できるようにします。
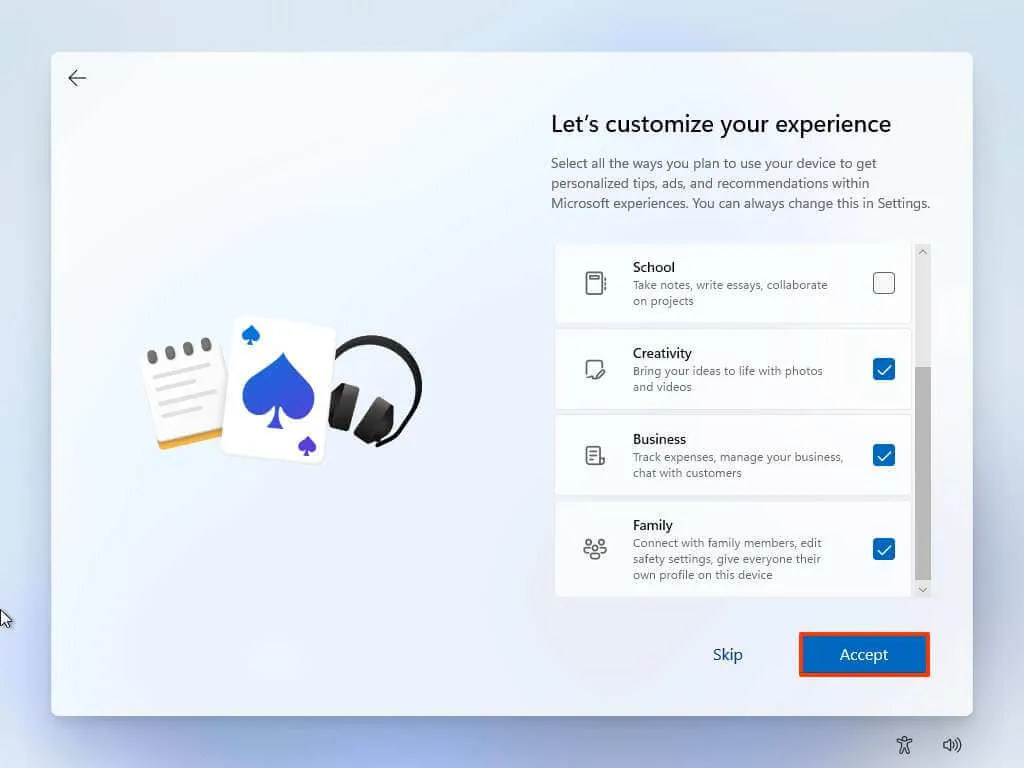
-
[同意する]ボタンをクリックして続行します。または、「スキップ」ボタンをクリックして、セットアップのこの部分をスキップします。
-
Android フォンのリンク プロセスの[スキップ]ボタンをクリックします。
-
[次へ]ボタンをクリックすると、デスクトップ、ピクチャ、ドキュメント フォルダーが OneDrive に自動的にアップロードされます。または、「ファイルをこの PC にのみ保存する」オプションを選択します。

-
「次へ」ボタンをクリックします。
-
Microsoft 365 のセットアップをスキップするには、[拒否]ボタンをクリックします。
-
Game Pass サブスクリプション プロモーションをスキップするには、「今はスキップ」ボタンをクリックしてください。
手順を完了すると、Windows 11 23H2 はデバイスへのクリーン インストールを完了します。
2023 年 9 月 25 日の更新: 2023年 9 月 26 日に利用可能な更新プログラムは、バージョン 22H2 を既に実行しているデバイスでバージョン 23H2 の一部の機能 (Copilot、Windows バックアップ、再設計されたファイル エクスプローラー、更新された設定、ダイナミック ライティングなどを含む) のみを有効にします。 。ただし、システムの [設定について] ページには引き続きバージョン 22H2 が表示されます。Microsoft がこのロールアウトを完了すると、2023 年末までに、残りの機能更新プログラムの展開を完了し、システムをバージョン 22H2 から 23H2 に切り替えるための別の更新プログラムが利用可能になります。この時点以降、同社はメディア作成ツール、インストール アシスタント、および ISO ファイルを更新して、インプレース アップグレードまたはクリーン インストールを実行する予定です。また、オペレーティング システムの古いリリースを搭載したデバイスは、Windows Update からバージョン 23H2 に直接更新できる場合があります。
2023 年 11 月 2 日更新:このガイドは、正確性を確保し、Windows 11 2023 Update が 10 月 31 日にリリースされたことを反映するために更新されました。また、すぐに使用できるエクスペリエンスは常に変化していることに注意することが重要です。経験は若干異なる場合があります。



コメントを残す