Windows 11 のエディション (Home または Pro) を確認する方法
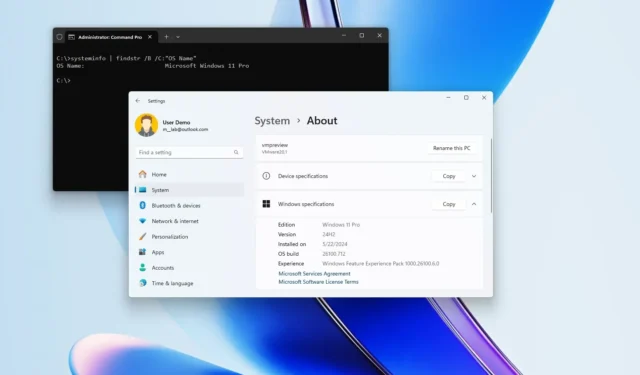
- Windows 11 のエディションを確認するには、[設定] > [システム] > [バージョン情報]を開き、仕様セクションに「Windows 11 Pro」と表示されているか、「Windows 11 Home」と表示されているかを確認します。
- システム情報または実行アプリを使用したり、PowerShell またはコマンド プロンプトを使用してコマンドを実行したりして、エディションを確認することもできます。
コンピューターにインストールされているエディションを把握するために、コンピューターに Windows 11 Home または Pro が搭載されているかどうかを確認できます。特定の機能を探している場合は、Pro または Home のどちらが搭載されているかがわかれば、アップグレードするかどうか、または現在のセットアップにどのような制限があるかを判断するのに役立ちます。
Windows 11 には、設定アプリ、システム情報、実行、コマンド プロンプト、PowerShell などのさまざまなツールを使用して、デバイスにインストールされているエディションを確認する方法がいくつか用意されています。
「エディション」と「バージョン」には違いがあることに注意することが重要です。バージョンはリリースを表します (Windows 11、Windows 10、8.1、7 など)。一方、エディションは、 Windows 11 Home、Pro、Pro for Workstation、Education、Enterprise など、変更されないオペレーティング システムのバリエーションです。
このガイドでは、デバイスが Windows 11 Pro または Home を実行しているかどうかを確認する 4 つの簡単な方法を紹介します。オペレーティング システムのバージョンを確認する場合は、代わりにこれらの手順を使用できます。
Windows 11 のエディションを確認する 5 つの方法
お使いのコンピューターが Windows 11 Home または Pro を実行しているかどうかを確認するには、設定アプリ、システム情報、コマンド プロンプト、PowerShell を使用できます。手順は次のとおりです。
1. 設定からエディションを確認する
コンピュータにインストールされている Windows 11 のエディションを確認するには、次の手順に従います。
-
Windows 11 で設定を開きます。
-
システムをクリックします。
-
「バージョン情報」タブをクリックします。
-
「Windows の仕様」セクションで「Windows 11 Pro」または「Windows 11 Home」 エディションを確認します。
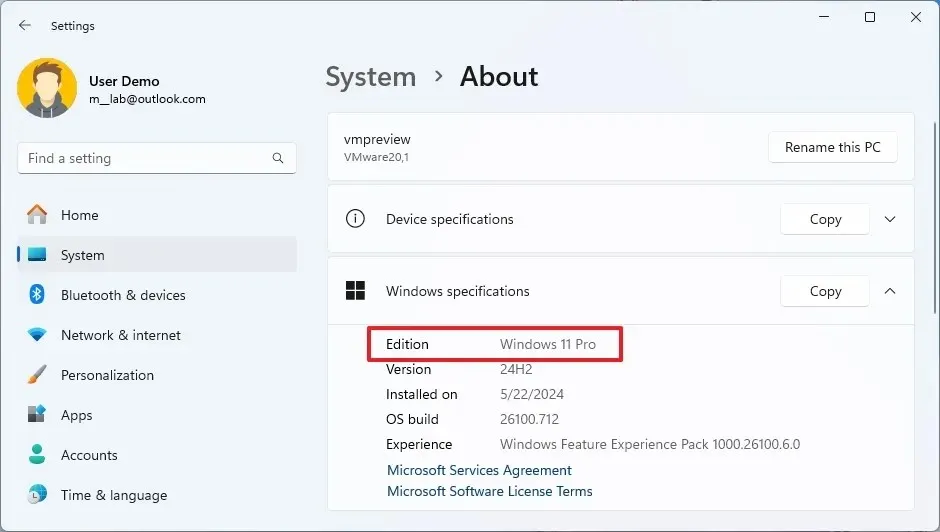
2. システム情報からエディションを確認する
システム情報アプリから Windows 11 Home または Pro のどちらがインストールされているのかを確認するには、次の手順に従います。
-
スタートを開きます。
-
システム情報を検索し、一番上の結果をクリックしてアプリを開きます。
-
システム概要をクリックします。
-
「OS 名」の下のエディションを確認します。「Microsoft Windows 11 Pro」または「Microsoft Windows 11 Home」と表示されているはずです。
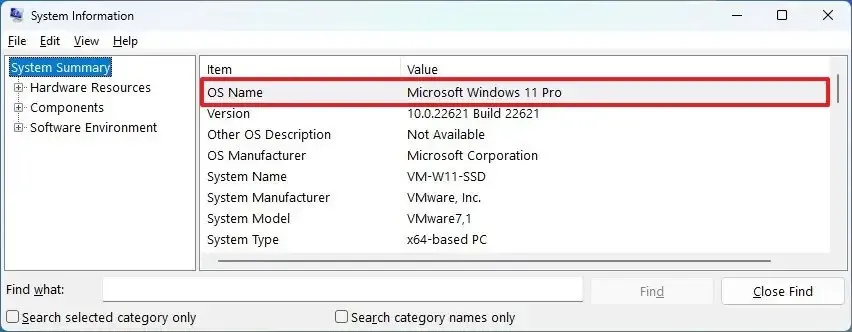
3. コマンドプロンプトからエディションを確認する
コマンドを使用して Windows 11 のエディションを確認するには、次の手順に従います。
-
スタートを開きます。
-
コマンド プロンプトを検索し、一番上の結果を右クリックして、[管理者として実行]オプションを選択します。
-
次のコマンドを入力して、Windows 11 Pro または Home があるかどうかを確認し、Enterキーを押します。
systeminfo | findstr /B /C:"OS Name"
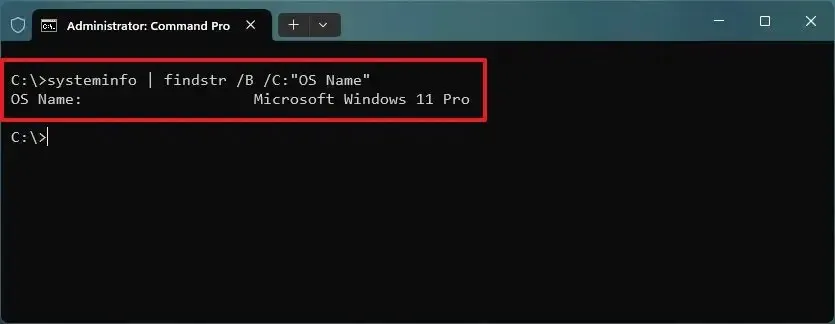
4. PowerShellからエディションを確認する
PowerShell から Windows 11 Pro または Home がインストールされているかどうかを確認するには、次の手順に従います。
-
スタートを開きます。
-
PowerShellを検索し、一番上の結果を右クリックして、「管理者として実行」オプションを選択します。
-
次のコマンドを入力して Windows 11 のエディションを確認し、Enterキーを押します。
Get-WindowsEdition -online -
「Professional」と表示されている場合は、Windows 11 Pro です。「Home」と表示されている場合は、Windows 11 Home です。
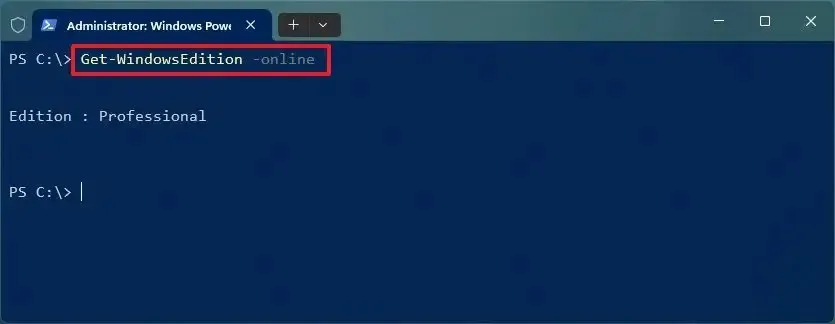
5. Windowsのバージョン情報からエディションを確認する
winner コマンドを使用してオペレーティング システムのエディションを確認するには、次の手順に従います。
-
スタートを開きます。
-
「実行」を検索し、一番上の結果をクリックしてアプリを開きます。
-
次のコマンドを入力し、[OK]ボタンをクリックします。
winver
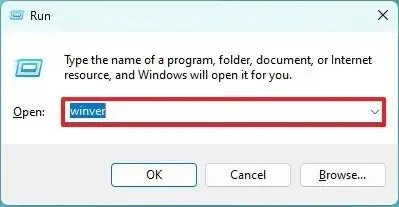
-
Windows 11 のエディションを確認します。
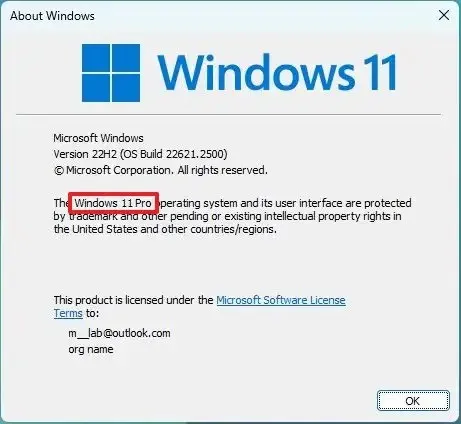
手順を完了すると、コンピューターにインストールされている Windows 11 のエディションがわかります。Home エディションをお持ちで、Pro 機能が必要な場合は、次の手順でデバイスをアップグレードできます。
2024 年 6 月 7 日更新:このガイドは、正確性を確保し、プロセスの変更を反映するために更新されました。



コメントを残す